In a world where virtual connections grow and grow every day, Signal stands as one of the most functional, secure and practical bets (available for various operating systems) for everything related to messaging segments ..
Signal is an instant messaging application , a traditional style and one of its great advantages is the use of the end-to-end encryption protocol called Open Whispers Systems in all its communications, this implies that each message we send is encrypted by default Thus, they will only be decrypted when they reach the recipient's mobile.
Your download is available at the following link:
Signal
Among its characteristics we find:
- Next-generation end-to-end encryption
- Allows the sending and receiving of messages, voice notes, photos, videos, GIFs and files totally free
- Integrates calling and video calling functions
- Ease of creating group chats to be more connected
- It does not have advertising
Through this tutorial we will learn to install Signal in Windows 10.
To stay up to date, remember to subscribe to our YouTube channel! SUBSCRIBE
How to install Signal PC in Windows 10
Step 1
In the link described at the top we will see the following. We click on "Download Signal" and the following window will open. There we click on "Download for Windows"
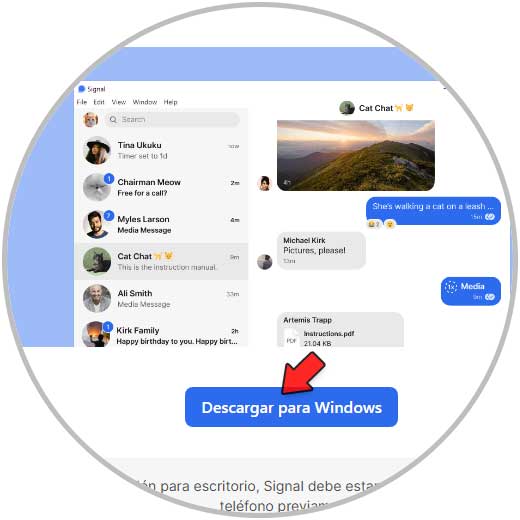
Step 2
We save the executable locally.
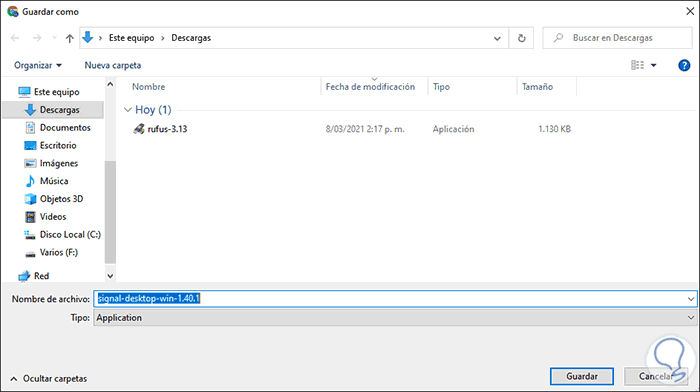
Step 3
Once downloaded we execute it and the installation process will take place:
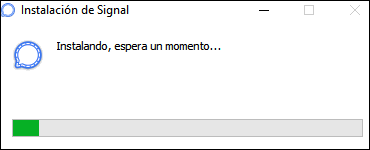
Step 4
After this we will see the following window. This generates a QR code to link the mobile device with the PC.
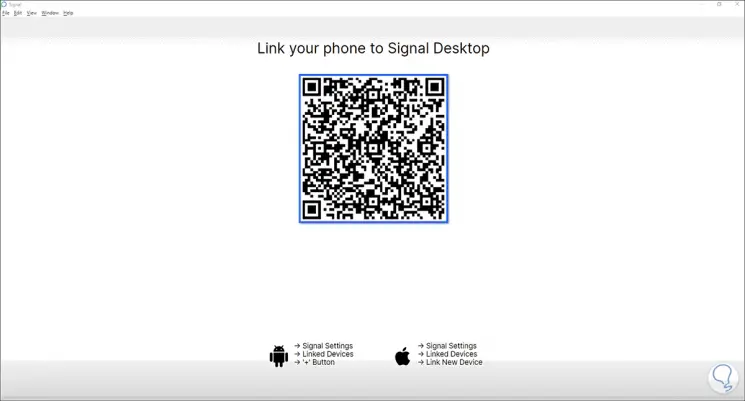
Step 5
Let's go to Android, in the Play Store we look for Signal. Click on Install to start downloading and installing the application. Once the installation is finished we will see the following:
signal
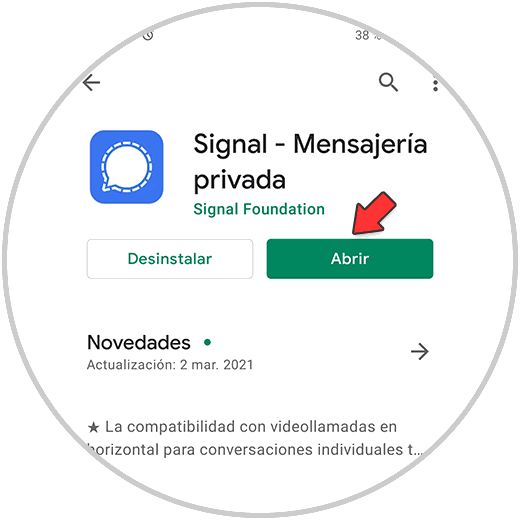
Step 6
Click on "Open" and we will see the following, Click on "Forward" and it will be necessary to grant permissions to access the contacts and calls.
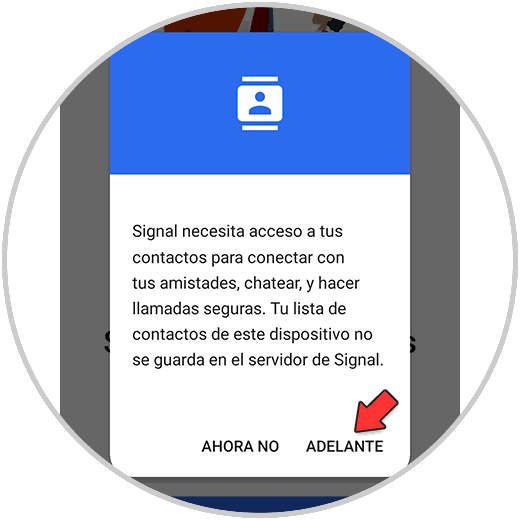
Step 7
Now we must select our country and mobile number for registration:
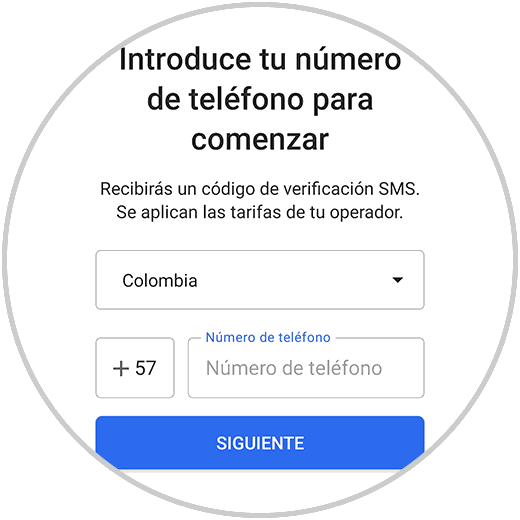
Step 8
Once we enter it, we must wait for the code sent to complete the process, after which we assign our PIN and assign the username. Click on Next to complete the process.
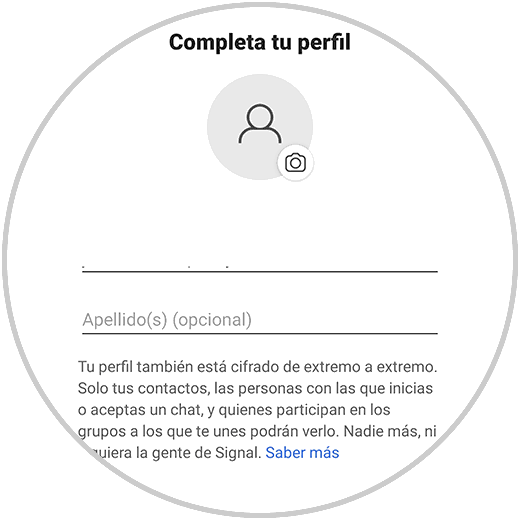
Step 9
Once we access Signal, click on the upper right corner and there we select "Settings":
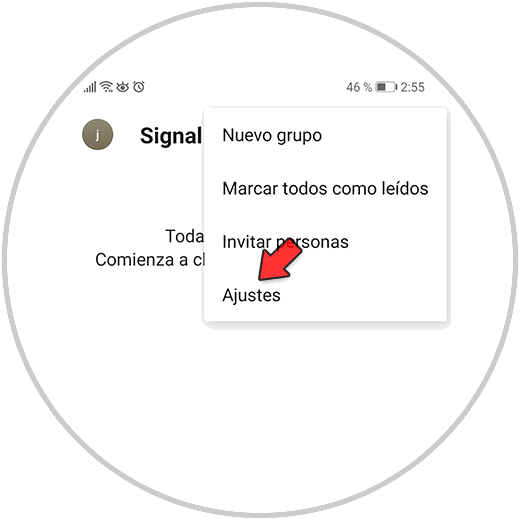
Step 10
In the next window that will be displayed we see the following options. There we click on "Linked devices"
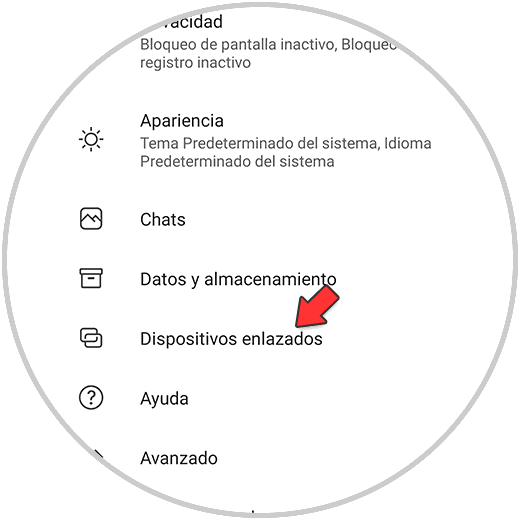
Step 11
Then we will see the following. Click on the + sign and again it will be necessary to grant permissions on the mobile:
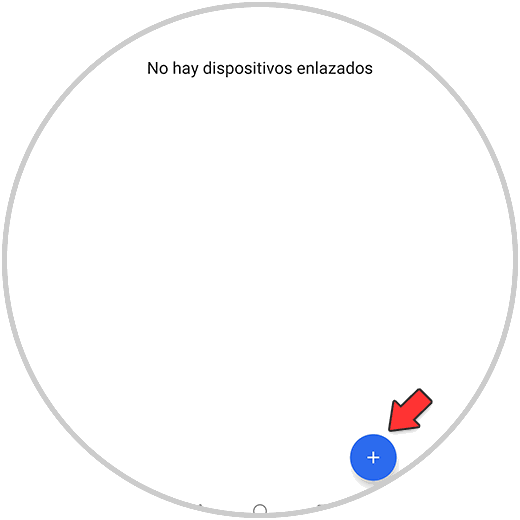
Step 12
After this we scan the QR code visible on the PC:
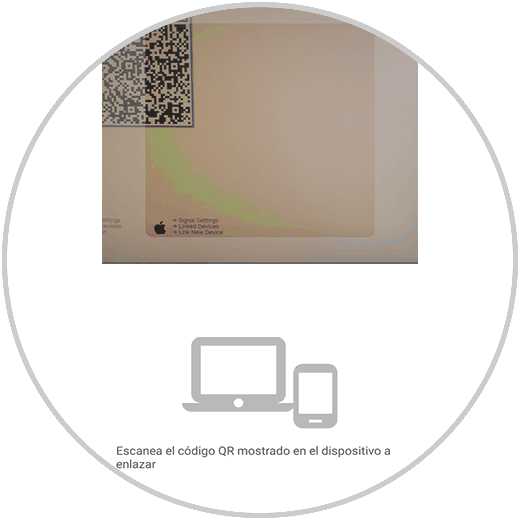
Step 13
When scanned we will see the following message:
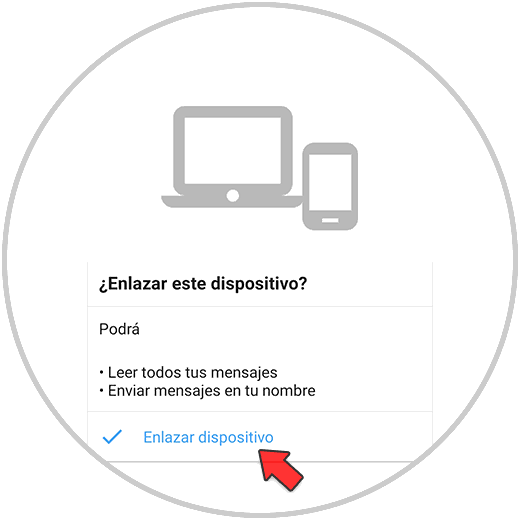
Step 14
Click on "Link device" and on the PC we can see that the link process between the two begins:
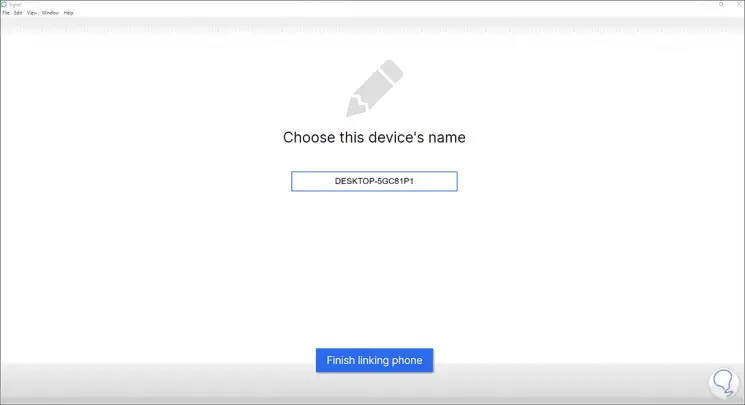
Step 15
There we assign the desired name and click on "Finish linking puts" to continue with the process:
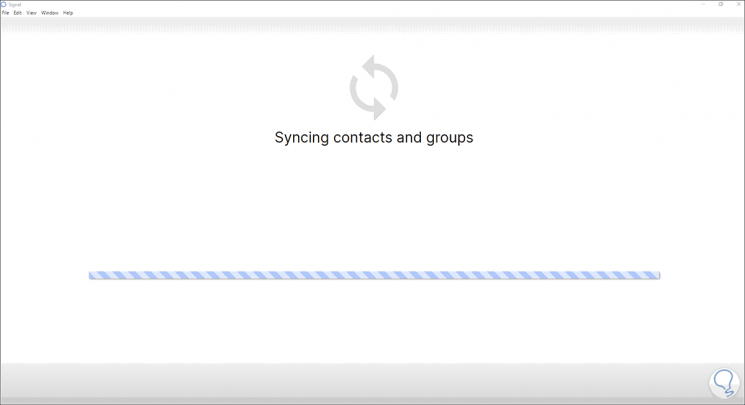
Step 16
In Signal on Android we see the main window of the application. We can go back to the settings and in "Linked devices" we will see the Windows 10 computer.
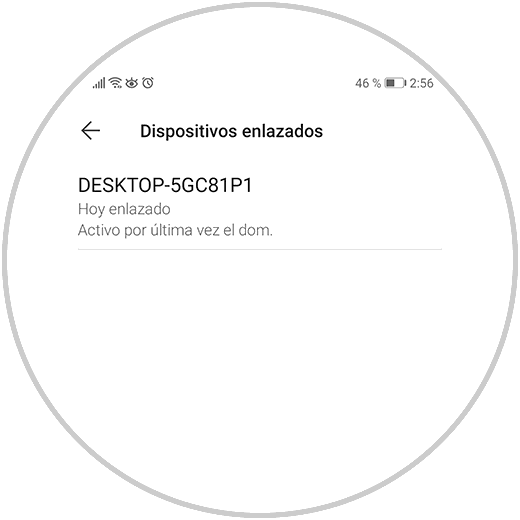
Step 17
This will automatically be reflected on PC:
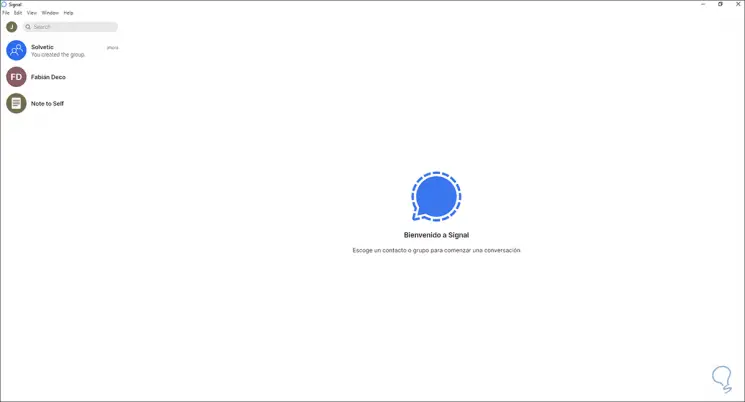
This is the way in which Signal can be installed on a PC, but the participation of our mobile phone is necessary to allow effective interaction and thus always be aware of what is happening with both contacts and groups in Signal and its special functions in it. courier segment..