Two of the integrated tools of the Windows operating systems that we use for administration, support or information purposes are the command prompt (cmd) or Windows PowerShell each of which has its own specific command lines to work with or, in the PowerShell case the use of cmdlets..
But something that many times we do not stop to think about is that with the new Windows 10 updates and its integration of Fluent Design many of the components (File Explorer, taskbar, etc.) have a transparent aspect that allows you to visualize the background of the desktop , but from several decades (in the case of cmd) and several years (as PowerShell) we see that the terminals continue to look static:
This depends on each user, thousands of people sure work better with these terminals with this design because it allows you to see the results more legibly. But perhaps others want to be at the forefront of fashion and prefer to use transparent mode so if you are one of those users today TechnoWikis will explain how to edit the terminals of cmd and Windows Powershell so that its appearance is transparent.
To keep up, remember to subscribe to our YouTube channel! SUBSCRIBE
1. How to put Windows PowerShell in transparent mode
Step 1
To achieve this goal we access Windows PowerShell.
Step 2
There we right click on the title bar and in the displayed list select “Propertiesâ€:
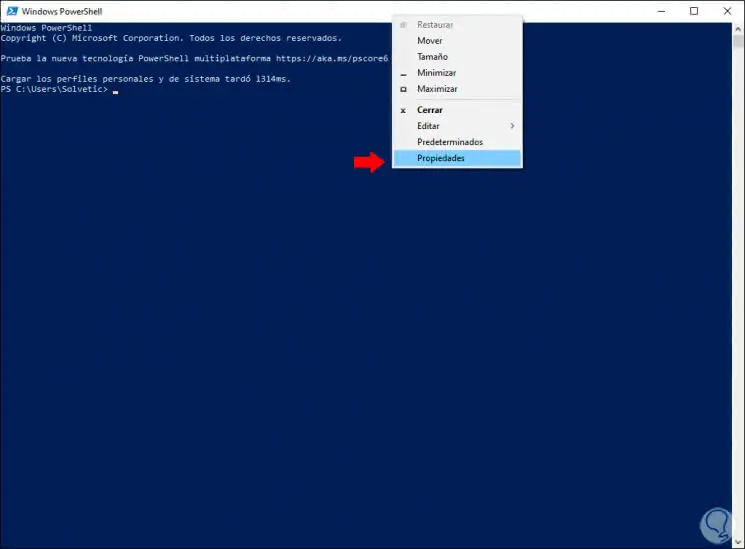
Step 3
In the new window that will be displayed we will go to the “Colors†tab where we will see the following default values:
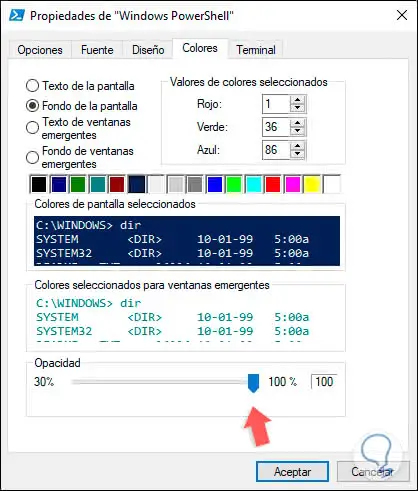
Step 4
There we will go to the “Opacity†section whose default value is 100%, that is, it is at maximum so that no transparency of the PowerShell console can be seen, there we can move the slider to the desired level, for example, to 30%, and we can see that the changes are applied immediately in the background:
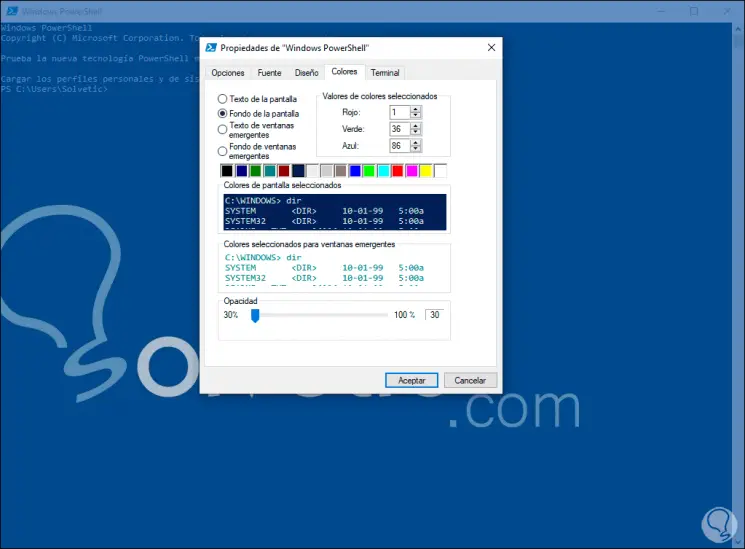
Step 5
We define the desired level of opacity and click on the Accept button and we will enjoy the PowerShell terminal with a touch of transparency:
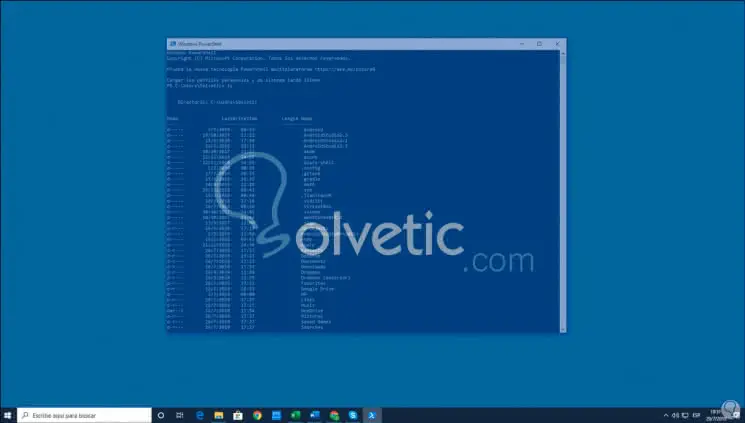
2. How to put Command Prompt (CMD) in transparent mode
Step 1
The process for the command prompt does not differ much from the previous one, for this we access a cmd terminal, we right click on the title bar and there we select the “Properties†option:
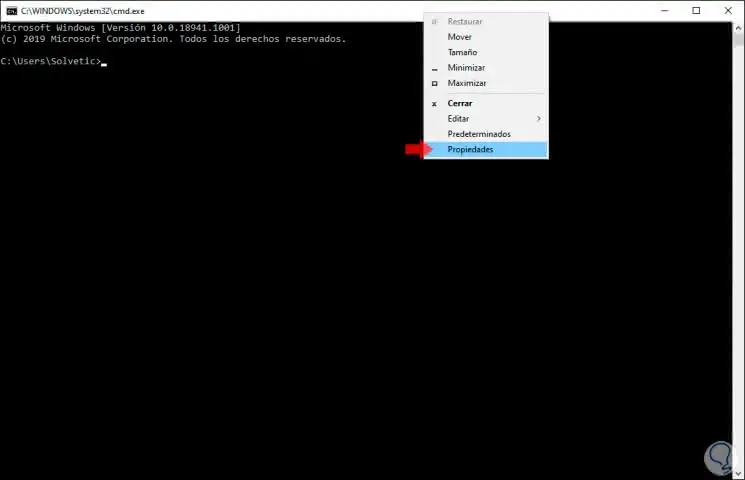
Step 2
In the displayed window we go to the “Colors†tab where we will see the following:
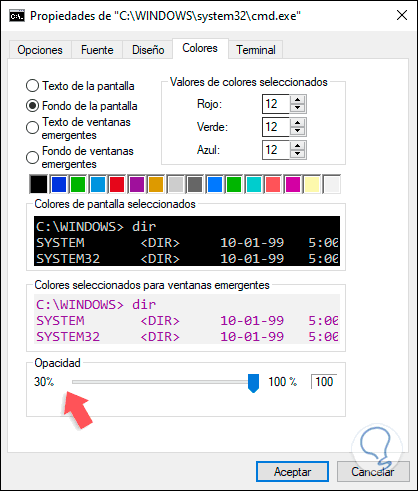
Step 3
There we will go to the “Opacity†section to define the desired level so that the terminal looks opaque, the less percentage the greater transparency:
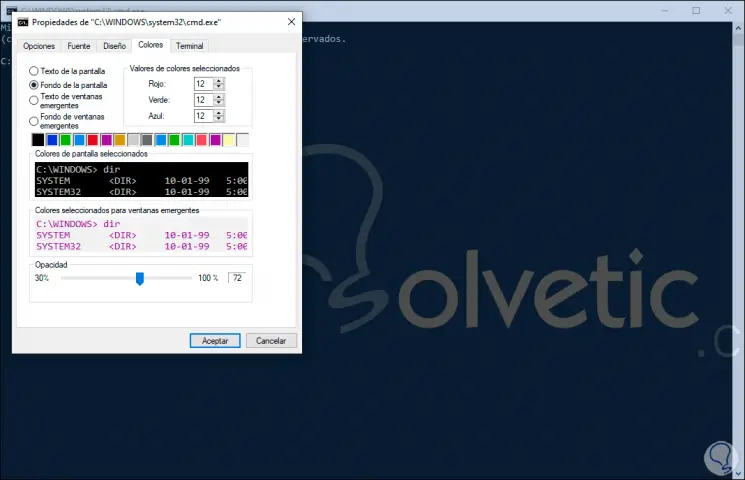
Step 4
Click on the Accept button and we will see the assigned level already working:
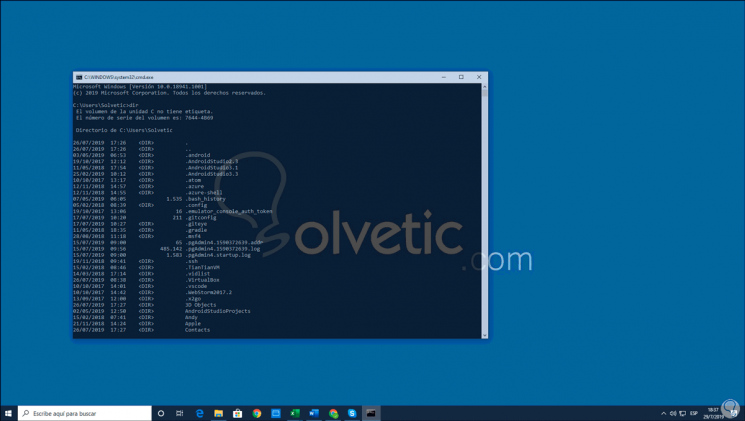
It will be that simple to edit the levels of transparency in both Windows PowerShell and cmd depending on the level of customization of each of us, but without a doubt that gives a more modern look to these traditional Windows terminals..