When we buy a new computer with Windows 10, or give it to us, it is normal that we look at details such as the state of the computer, its storage capacity, its RAM , programs and others but very rarely we look at a simple detail but that can be transcendental when using the equipment, the language of the keyboard, the reason ?, simple, if you have the keyboard in a language different from yours you will have problems when inserting special characters, signs, etc..
Maintaining a language that corresponds to the one we use in writing on a regular basis, will facilitate both interaction with the team and avoid spelling and grammar mistakes when we want to write some text. If you have an English keyboard and want to write an email in Spanish, certain characters may pose some problems.
For example, if you use your keyboard in Spanish when you press the Ñ key, the Ñ will appear, however, if you use an English keyboard, when you press the Ñ key, it will appear: which will totally affect your typing. But wait !, there is no reason to lose your mind or know the keyboard scheme for the new language since Windows 10 allows you to change the language in a really simple way and that is why TechnoWikis will explain how to set your language in Windows 10 to Spanish..
Next, we also propose the video tutorial with the necessary steps so that you can change the default language of your keyboard and use it in another one in different ways in Windows 10.
To keep up, remember to subscribe to our YouTube channel! SUBSCRIBE
1. How to add a new language in Windows 10
Step 1
The first thing we are going to learn is to establish a new language in Windows 10, for this we must go to the Start menu and select the “Configuration†utility where we will see the following:
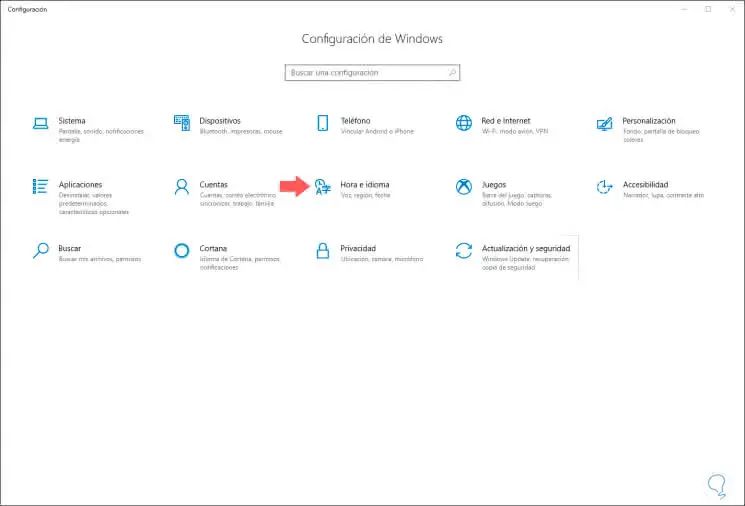
Step 2
There we select the “Time and language†category and in the next window we go to the “Language†section where we will see the following:
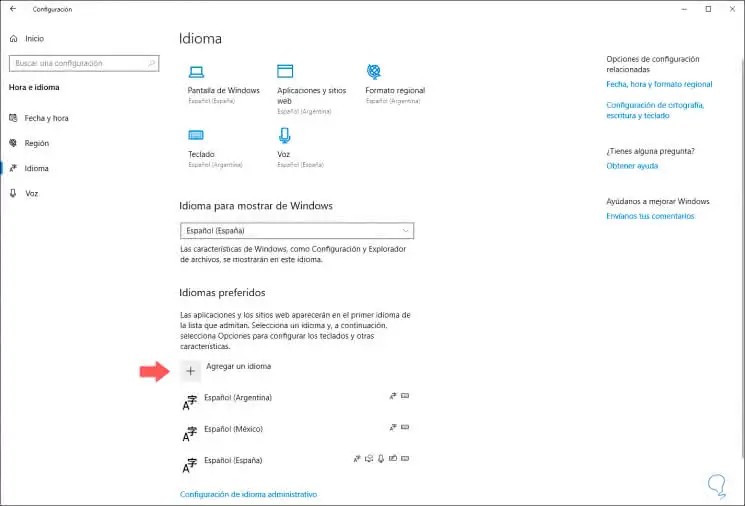
Step 3
At the bottom we find the “Preferred languages†section where we see the current languages ​​established in our team, to add a new language we click on the “Add a language†button and in the window that will be displayed enter the language name:
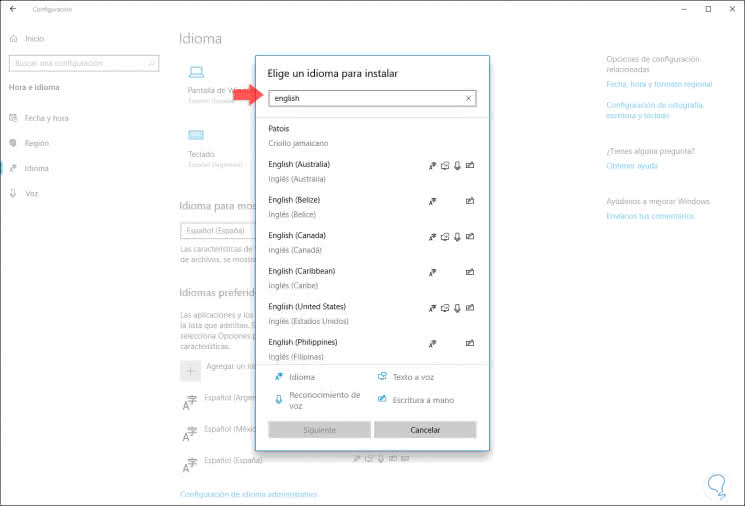
Step 4
Select the language and click on Next and in the next window we activate the “Set as language to display†box:
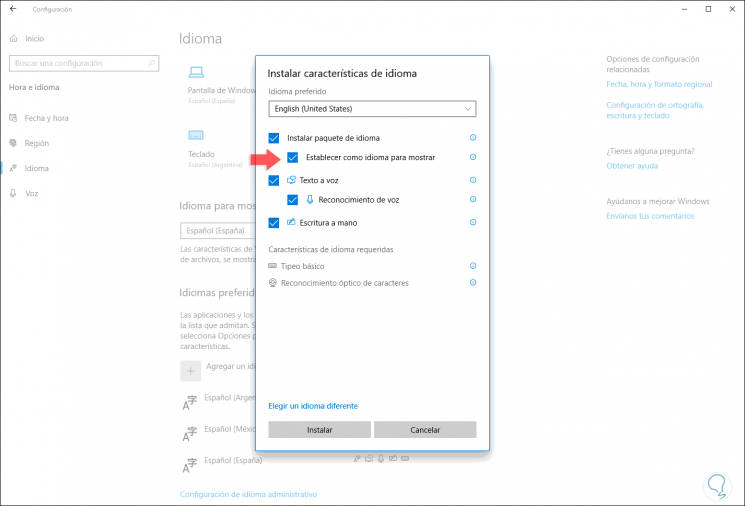
Step 5
Click on Install to start the process of downloading and installing the selected language. Once we log out the new language will be the default one.
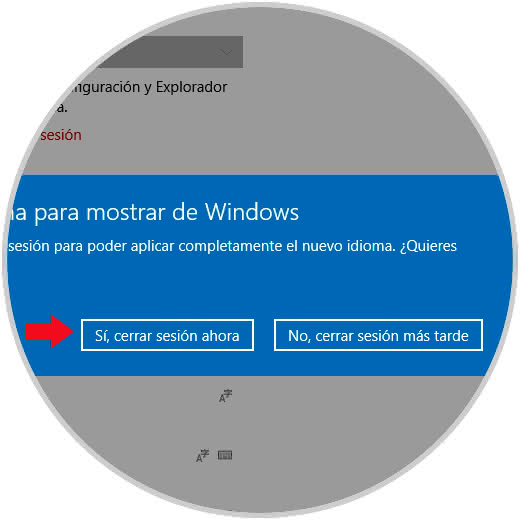
2. How to change the keyboard language to Spanish in Windows 10 using the taskbar
Step 1
The first thing to understand is that the current language of the keyboard can be found in the taskbar in the right side corner, for example, in this case, English ENG is configured right next to the network icon:
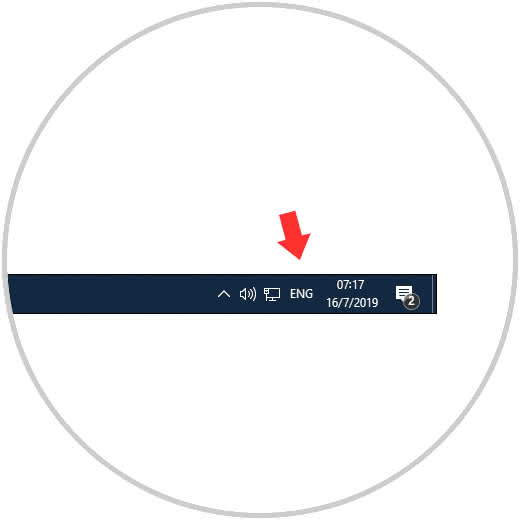
Step 2
Now, to change the language, just click on the initials of the language and in the list we will see the different languages ​​available:
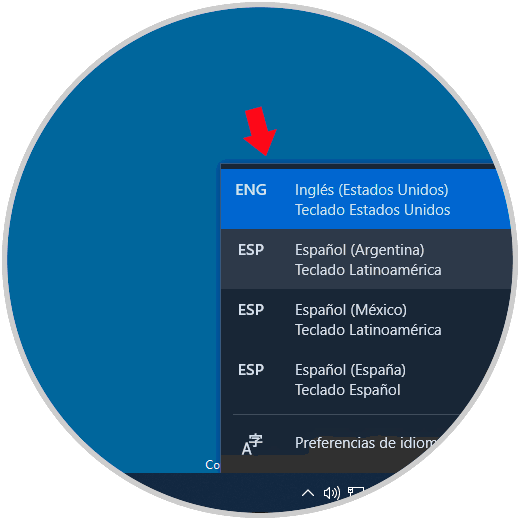
Step 3
There we click on the new language to be established and we can see that this initial is set in the language in the taskbar, in this case ESP. This is the easiest method to modify the keyboard language in Windows 10 and set it to Spanish.
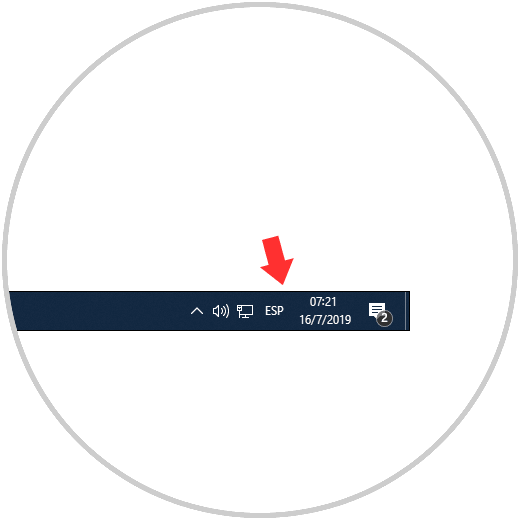
Note
In case you don't see the initials of the language in the taskbar it means that you only have one language available, so when you download and install a new language you will see the various options in the taskbar.
3. How to change the keyboard language to Spanish in Windows 10 using the keyboard
Change language using keyboard shortcut
Finally, another useful option to change the keyboard language is to use the combination of Windows keys + space bar, this will cause a pop-up window with the available languages ​​to be displayed and to select it we simply continue pressing the space bar until the desired language is selected. It's that simple to set the Windows 10 keyboard in Spanish and use our language for all text entry tasks.
+ Space bar
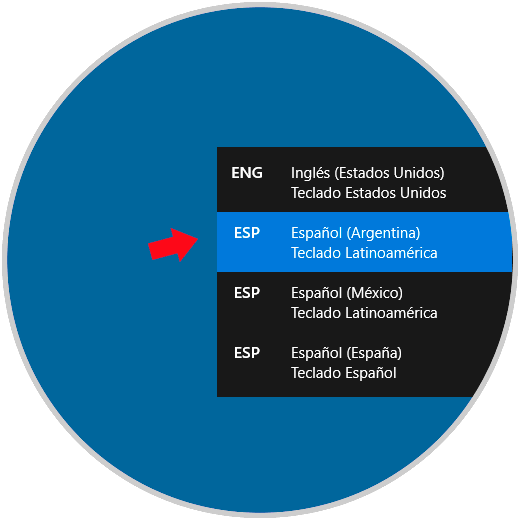
Change language using Keyboard Settings
There are certain configurations that we can make from the Configuration utility associated with the keyboard, from the Region in Time and Language section and at the top we find a section called Language where we find the current language configuration for parameters such as:
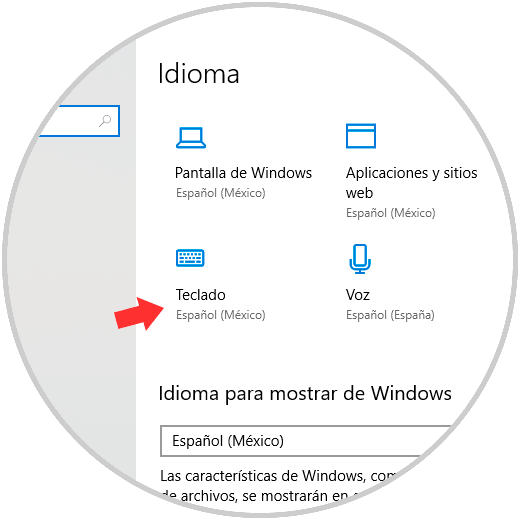
There we click on "Keyboard" and in the next window we find options such as:
- Select a new language to display for the keyboard.
- Activate the use of multiple languages.
- Enable the language bar in the taskbar.
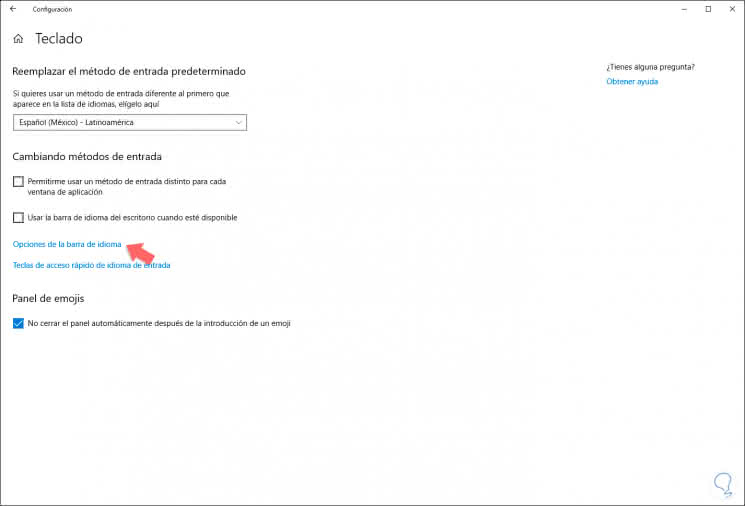
There we can click on the “Language bar options†line and in the next window we can display the option to edit the language either directly on the taskbar, which is floating on the desktop or hidden from the system:
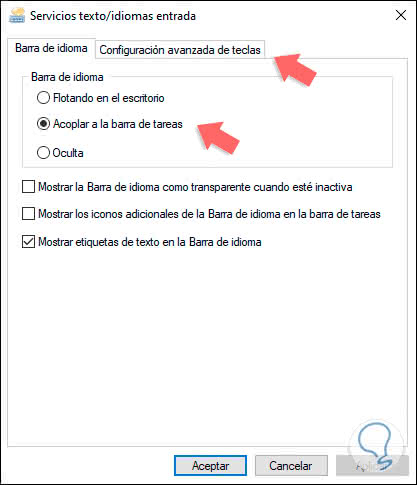
Or if we go to the “Advanced key configuration†tab we can establish a combination of keys to assign the Spanish language with it on the Windows 10 keyboard:
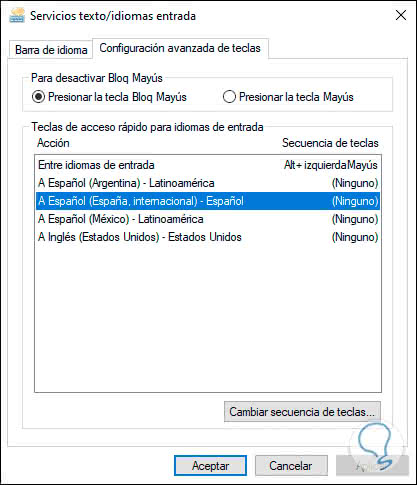
With this you are ready to use the Windows 10 keyboard in Spanish without any problem..