The screen or monitor is one of the basic hardware elements when using Windows 10 because through them we will be able to see each action performed on the system and something much more practical is that Windows 10 will automatically select the screen resolution and text size for the screen since today we find different styles and sizes each with a different resolution..
Depending on our monitor and our needs , the resolution required will vary and therefore it is difficult to establish a standard that is valid for everyone. The general idea that you should keep in mind is that the larger your screen, the higher resolution you should configure . In addition, it depends on the type of use we will need different values, for example, a normal use of PC will not be the same as one for the practice of video games. The hardware part will also be decisive since the graphics card will have a great deal of decision in the resolution.
Desktop PC resolutions
For laptop computers we can set some standard values ​​depending on the size of the monitor:
- Size below 19 inches: Resolution between “1,024 x 768†and “1,280 x 1,024â€
- Size between 19 and 23 inches: Resolution between “1,366 x 768†and “1,920 x 1080â€
- Size above 23 inches: Minimum resolution of “1,920 x 1080â€
Desktop PC resolutions
If we have a desktop computer we will have an independent monitor that we must configure with some values ​​around these:
- Size below 12 inches: Resolution between “1,024 x 768†and “1,366 x 768â€
- Size between 12 and 15 inches: Resolution between “1,366 x 768†and “1,920 x 1080â€
- Size above 15 inches: Minimum resolution of “1,920 x 1080â€
Windows 10 integrates functions that allow you to properly identify the model of the connected monitor, as well as parameters such as aspect ratio and compatible resolutions. After identifying this, the resolution is automatically adjusted to the maximum supported by the monitor which results in a maximum screen space available for all tasks to be performed in Windows 10..
To keep up, remember to subscribe to our YouTube channel! SUBSCRIBE
1. Edit Screen Settings
Step 1
To edit the configuration of the Windows 10 screen, we must right-click somewhere on the desktop and there select the option “Screen configurationâ€:
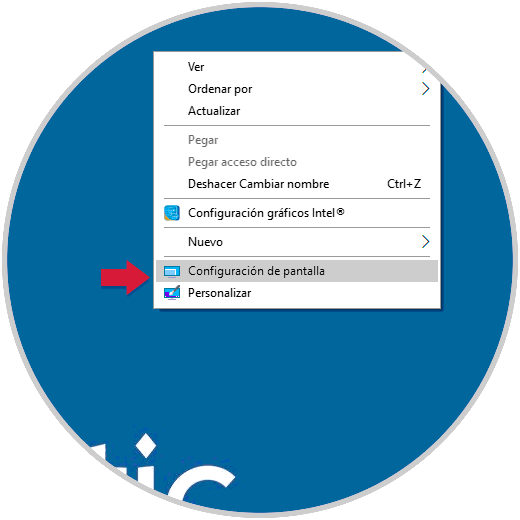
Step 2
We will access the following window where we will have several values ​​to edit:
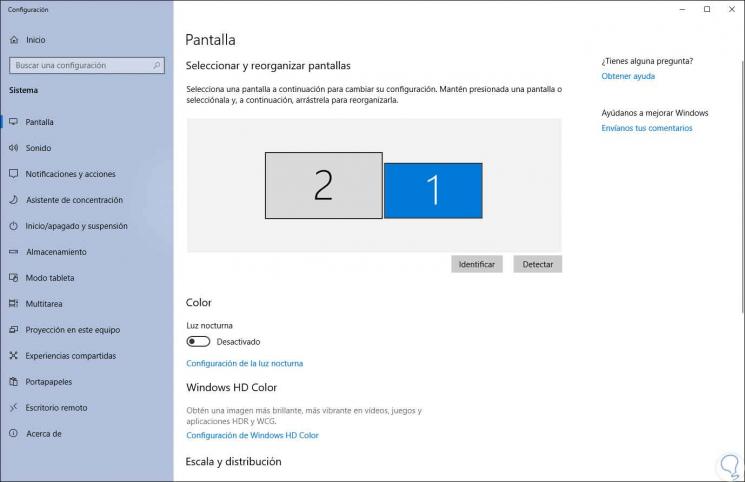
2. Change the screen resolution in Windows 10
Step 1
To start this process we must locate the "Resolution" section where we will see the one that is set by default in Windows 10:
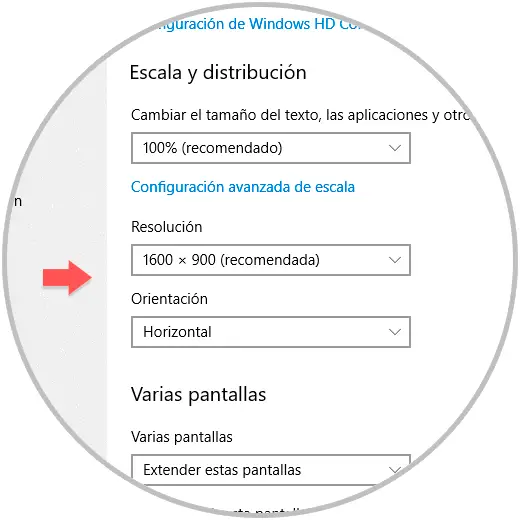
Step 2
There we can click on the drop-down field to select the resolution that best suits current needs. Higher resolutions will depend on the monitor used. From there we can see that resolutions will be available based on the aspect ratio of the screen, but we can also find lower resolutions that are designed for different aspect ratios.
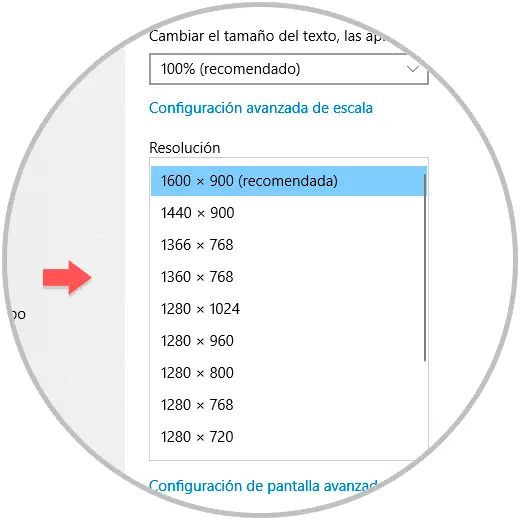
Step 3
When we edit the aspect ratio the following message will be displayed. The system will automatically apply this change in 15 seconds, but we can click on the “Keep changes†button to apply them immediately or click on the “Revert†button so that these changes are not applied.
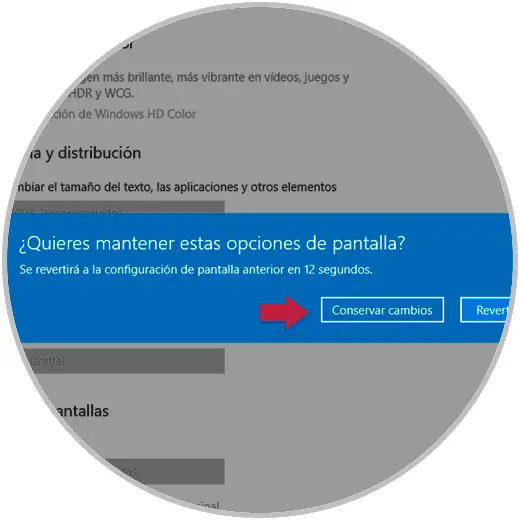
3. Resize icons in Windows 10
To change the size of the system elements we can also do it from the screen configuration, Windows 10 sets 100% as the default size.
Step 1
To change this aspect we will go to the configuration of the screen and there we go to the “Scale and distribution†section:
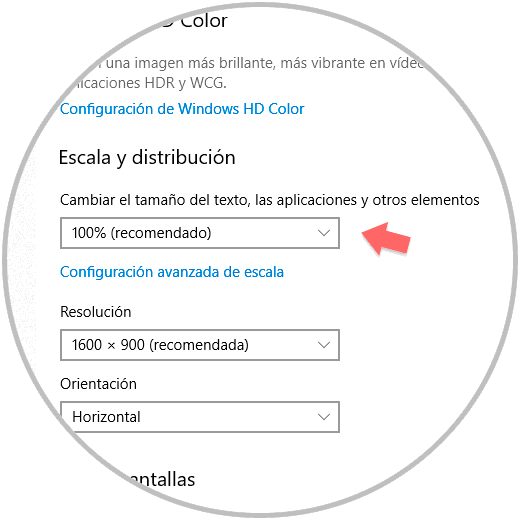
Step 2
We click on the "Change the size of text, applications and other elements" field where we will see this. There we set the desired percentage so that it applies to the elements of the system.
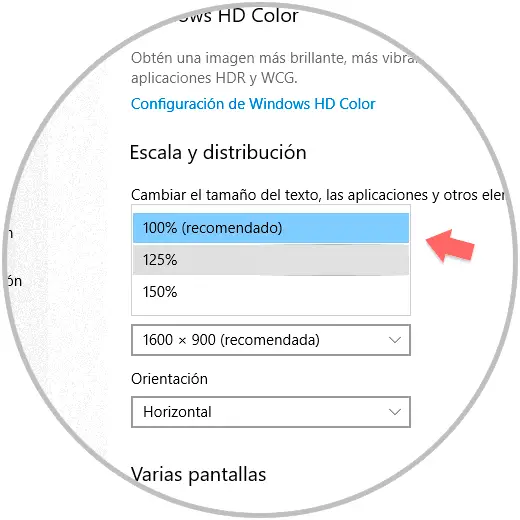
So we can edit and resize applications in Windows 10.