Windows users are accustomed to using keyboard and mouse to control the operating system. If you have a laptop the keyboard and mouse are built into the computer by default. The mouse, for example, is incorporated in the form of a TouchPad, however this may stop working or decide to use the cursor in a different way. Similar situation can happen in desktop computers (PC) in which the mouse is usually external.
Regardless of the equipment you use, Windows 10 users should know that there is the possibility of controlling the cursor without having to use a physical mouse. In this case we can use our keyboard to control the mouse cursor on our Windows 10 computer.
This unknown function of Windows 10 can be of great help especially in the event that our mouse has been broken or that we simply lack one. In this way, the user will still be able to control their computer in a very similar way as we would using a mouse or touchpad.
It should be noted that to control the mouse cursor of Windows 10 using a keyboard, it will be much more convenient if the keyboard used for it has: Numeric Keypad. That is: It has an extension on the right side that shows a panel of keys similar to a calculator: Numbers from 0 to 9 and mathematical signs such as add, divide, multiply, etc.
That said, in the following guide you will learn how to configure your Windows operating system so you can control the mouse cursor using your computer keyboard:
How to use your keyboard as a mouse in Windows 10:
1) Access the Windows Configuration app (shortcut: Windows Key + I)
2) In the new screen select the option: Accessibility
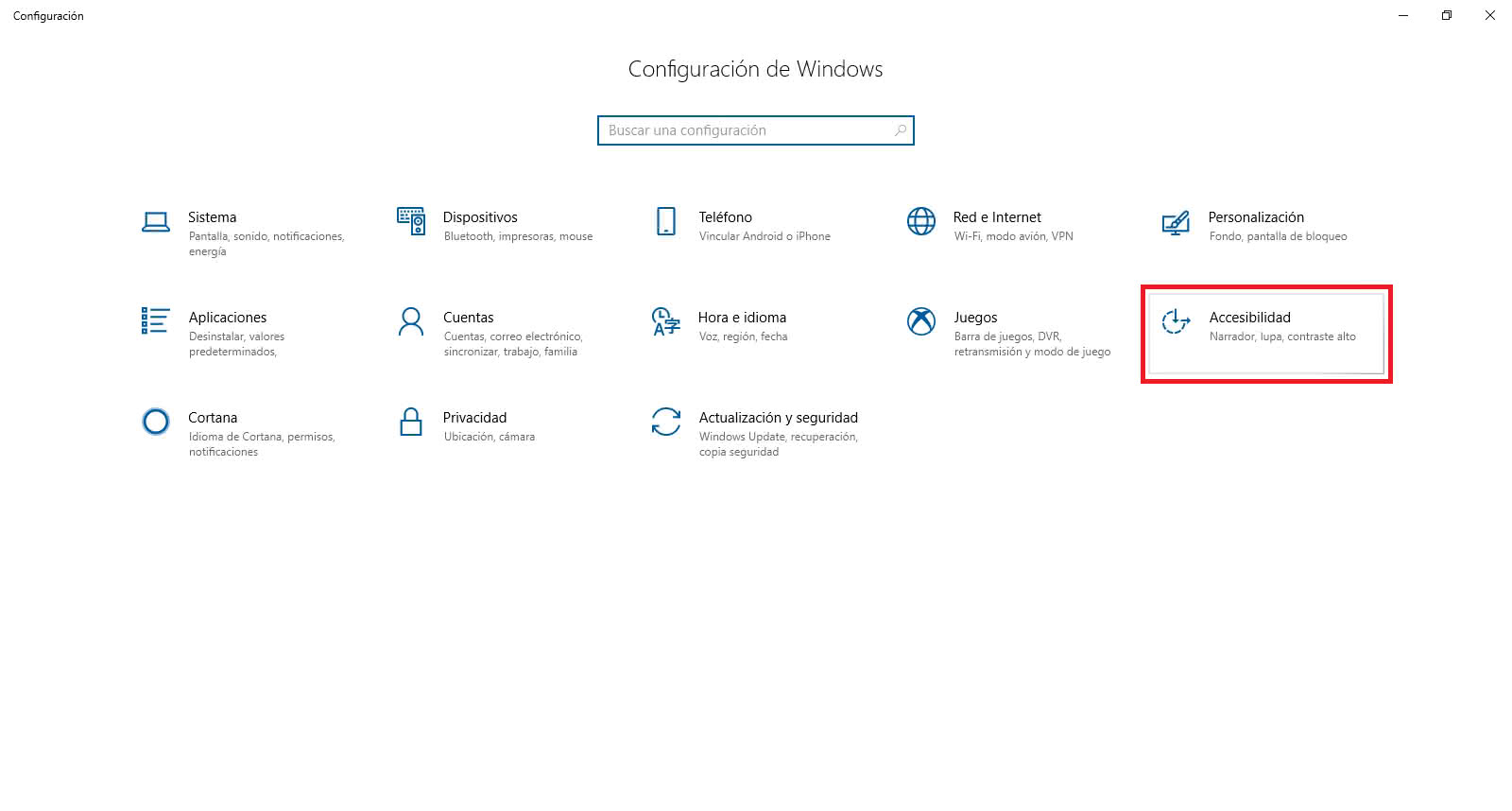
3) Now you will have to scroll down the menu on the left side of the window until you find and select the Mouse option.
4) In the central part of the screen you will see the option: "Control the Mouse with a Keyboard. Activate Mouse Keys to use the numeric keypad to move the mouse pointer. " Activate this option by simply clicking on the switch just below it.
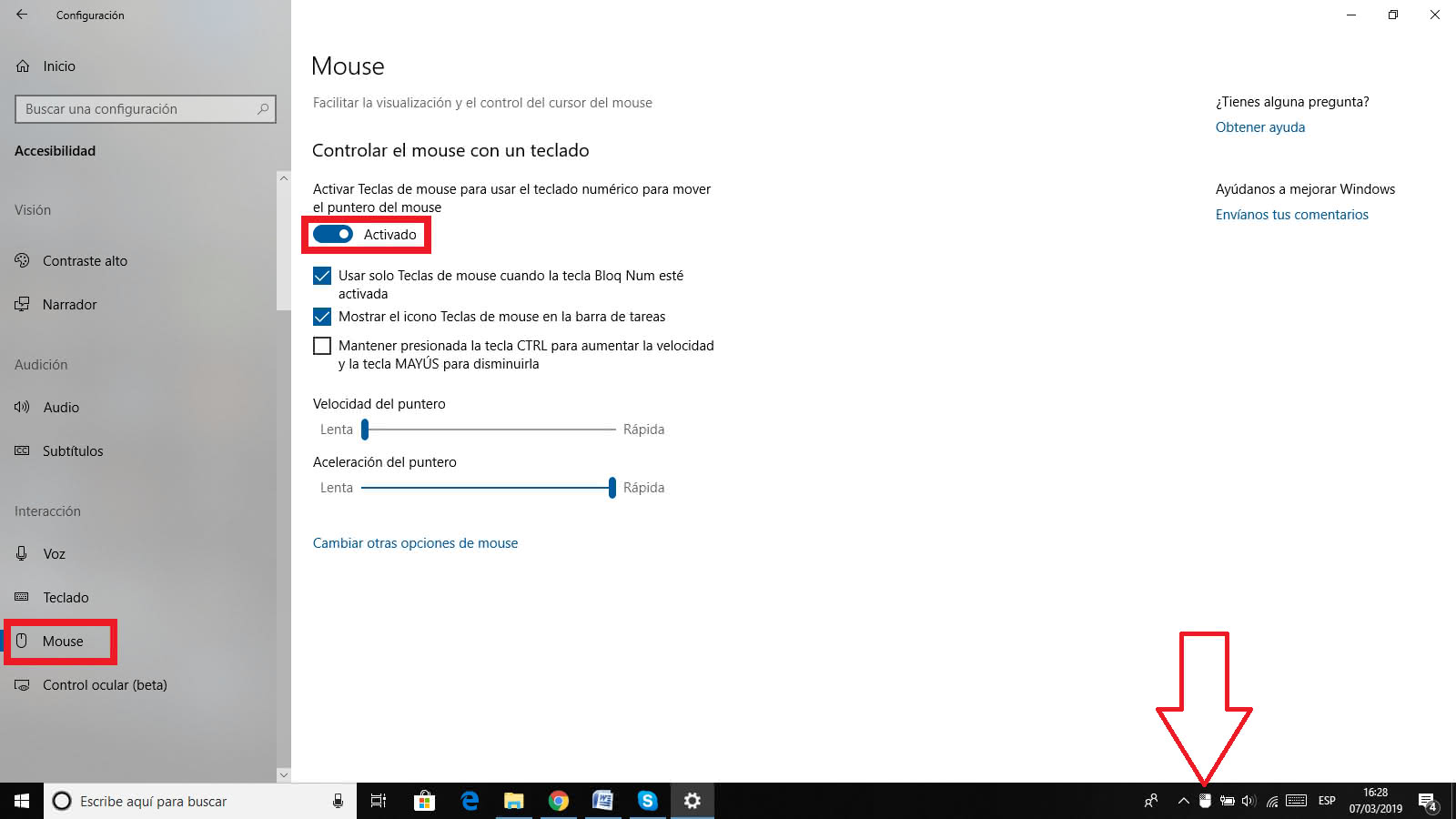
5) By activating this option several configuration options will be shown, thanks to which you can indicate your preferences for use. By default, you can control the cursor of your mouse by using the numbers: 1, 2, 3, 4, 6, 7, 8 and 9 of the numeric keypad.