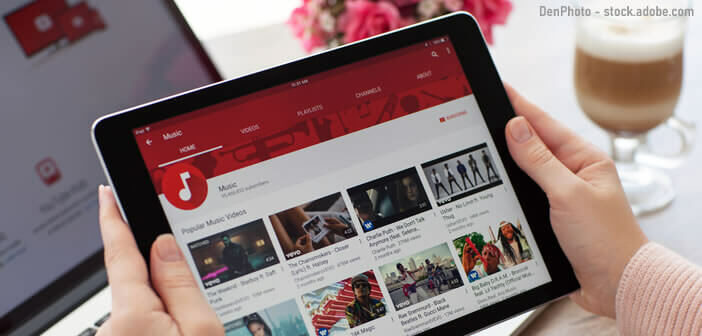
Do you have an Apple computer and tablet? Did you know that with the new Universal Control feature you can now control your iPad with your Mac's keyboard and mouse. The device also allows files to be dragged from one to another with a single click. TechnoWikis gives you all the secrets of Apple's Universal Command function..
Everything you need to know about how the Universal Control works
With the launch of iOS 15.4 and macOS 12.3 (Monterey), Apple is introducing a new function called Universal Control (Universal Control in the language of Shakespeare). As you can imagine, this new option was eagerly awaited by aficionados of the Apple brand.
The iPad is one of the most spectacular tablets on the market. But it still lacks some software enhancements to make it even more versatile. It's frustrating, for example, that you can't easily transfer content to a computer without going through a third-party app..
Fortunately, Apple has decided to remedy this problem. With the addition of Universal Command, you can now easily send files from your Mac to your iPad and vice versa.
But that's not all. This new option will also allow you to use the same mouse and keyboard on any Mac or iPad signed into the same iCloud account. Productivity gains are real. If you need to work on both devices, you'll be able to switch between machines in record time without needing to invest in additional hardware..
Please note that the Multi-Touch gestures (intelligent zoom, scrolling, switching from one page to another, etc.) that can be performed with the Mac's trackpad are not compatible with the iPad. On the other hand, if you are lucky enough to have a connected keyboard such as the Magic Keyboard for the iPad Pro, nothing will prevent you from using it on your Mac.
One of the great strengths of the Universal Control is its ease of use. As always, Apple has pulled off the feat of adding complex functionality without compromising the usability of its products. For your information, here is a trick to transform your iPhone or iPad into a touchpad for Mac.
How to Set Up Universal Control on an iPad
The Universal Control function offers an undeniable advantage to iPad owners. But before enjoying it, you will have to respect some technical recommendations. To use the Universal Control feature, you need a Mac running macOS 12.3 and an iPad running iPadOS 15.4.
Obviously all your devices must be connected to the same iCloud account. It will also be necessary to ensure that they are within one meter of each other. Also consider activating Wi-Fi, Bluetooth and the Continuity (handoff) function on all of your machines.
- Open Settings on your iPad
- Click on the General section located in the left sidebar
- Select AirPlay and Handoff menu
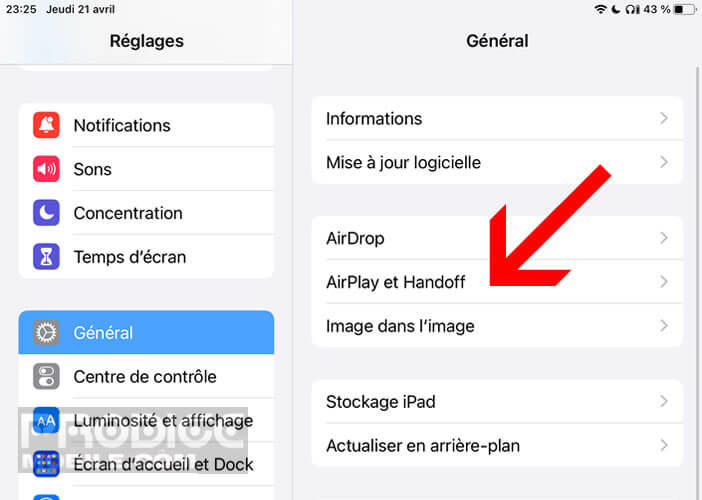
- Tap the Mouse and Keyboard switch to enable the feature
Once this step has been validated, be sure to check that your iPad is connected to the same Wi-Fi network as your other devices (Mac). Avoid using the shared connection of your iPhone if possible.
Set up Universal Command on a Mac
We will now focus on the configuration of your Mac. Most of the options necessary for the proper functioning of the Universal Control are activated by default. However, you will need to make some adjustments depending on your needs.
- Open the System Preferences section of your Mac by clicking on the apple-shaped icon placed in the upper left corner of the screen
- Select the Views option from the menu
- Click on the Universal command section
- Check Allow pointer and keyboard user on any nearby Mac or iPad
- Also enable the Push to edge of monitor option to connect to a nearby Mac or iPad
- If you want your Mac to automatically connect to your tablet when they're both nearby, you can check the box: Automatically reconnect to any Mac or iPad
- Click the Finish button to save changes to your Mac
Now all you have to do is bring your two devices together in the same room and unlock them. Then have fun moving the mouse from one end of the screen to the other. You will be amazed to see it appear on your tablet.
Indeed when the cursor reaches the edge of the Mac screen it automatically passes as if by magic on the iPad. During the first use, you should see a small animation appear on the screen of your computer.
Sometimes the layout of the screens does not conform to the one saved in the settings of your Mac. Do not panic. Apple has provided an option to change all this in a few clicks.
- Open macOS System Preferences
- Click on the Monitors option
- You find the theoretical location of your various screens
- If this does not reflect reality, use the mouse to drag the device of your choice to its exact location
Once setup is complete, you will be able to use each device's keyboard and pointing device to control any of the connected machines. The Universal Control function is compatible with all Apple wireless keyboards and mice.
If there is a problem with Universal Control mode, be aware that it is possible to manually link two devices. To do this, simply open the Mac's System Preferences, go to Monitors and click on the Add a monitor button.
The drop-down list will display the list of all devices connected to your iCloud account and located near your computer. All you have to do is click on the device of your choice located in the Link keyboard and mouse section.