Minecraft is one of the games that from a time here has taken a lot of strength by millions of users who seek with their skill and ability to be the best in this world and the game as such requires certain parameters to function properly. Correct, one of these is the Minecraft folder (.minecraft). But sometimes we have the problem that I can't find the .minecraft folder and we don't know how to enter the .minecraft folder in Windows 10..
Folder. minecraft is the folder that is created by default with Minecraft and is the one that the game uses to operate normally since there we find the .jar files, sounds, music, texture packages, personal user options, worlds created in each game and some more settings.
Some users indicate that they do not see this folder in Windows 10 and the use and access to it is key since it allows installing modifications through files that must be installed in various folders within the Minecraft folder itself. Let's see how to fix I don't have the .minecraft folder and thus know two ways how to find the .minecraft folder in Windows 10..
To stay up to date, remember to subscribe to our YouTube channel! SUBSCRIBE
1. The folder Minecraft does not appear
Step 1
In Windows 10 this folder should normally be in the following path.
% appdata% \. minecraft
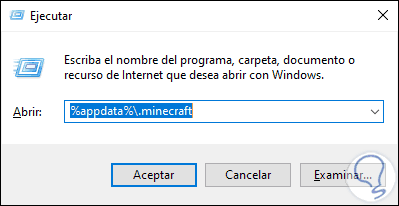
Step 2
When accessing we will see the following. But if for some reason the folder. minecraft is not inside% appdata%, TechnoWikis will explain how to locate it in Windows 10.
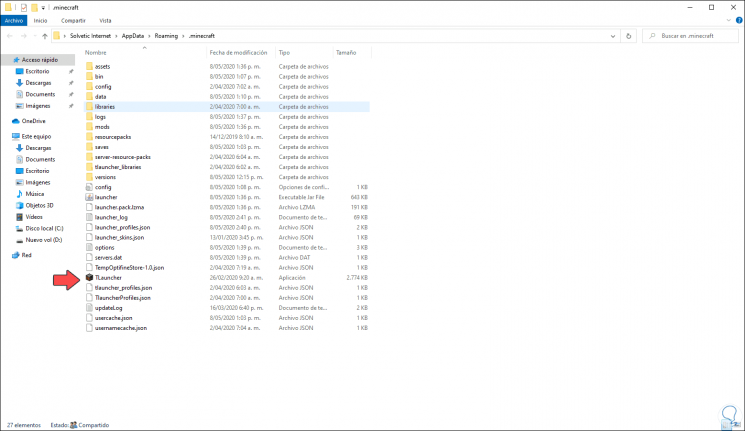
Video
2. How to find the .Minecraft folder in Windows 10
Step 1
To do this we access Minecraft from the launcher and log in to access:
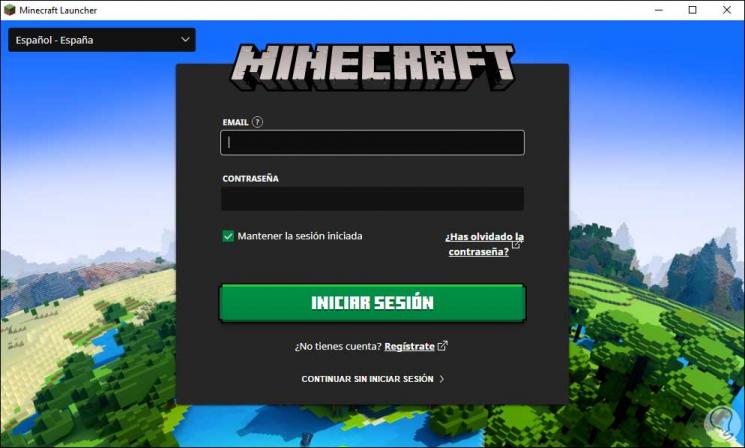
Step 2
When accessing we will see the following:
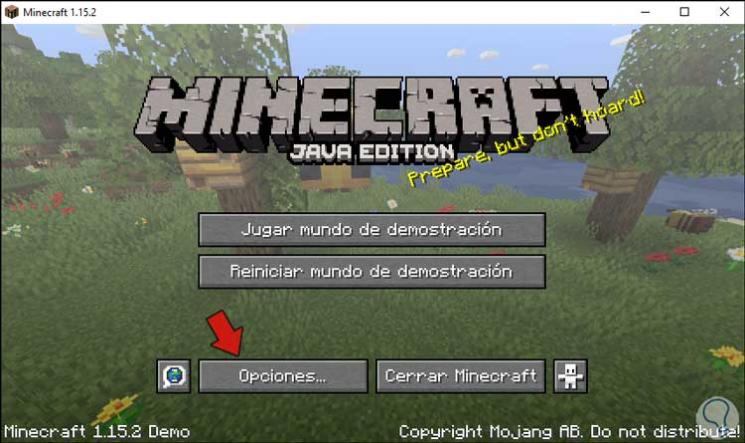
Step 3
We click on "Options" and the following will be displayed:
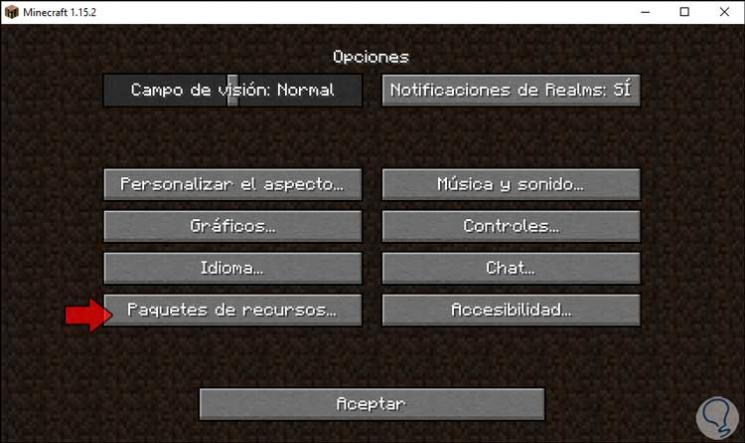
Step 4
We click on “Resource Packages” and we will see the following:
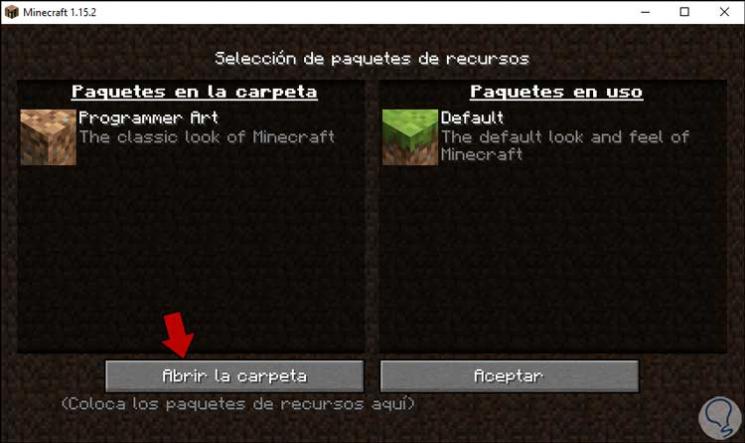
Step 5
There we click on "Open the folder" and this will take us to the path where the resources are, the syntax is:
C: \ Users \ user \ AppData \ Roaming \ .minecraft \ resourcepacks
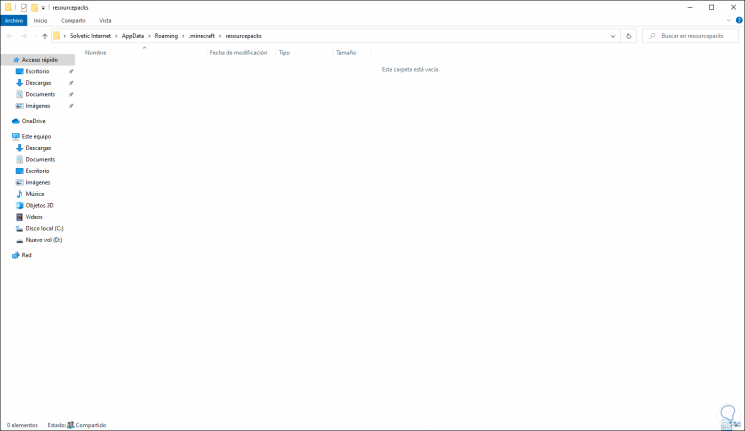
Step 6
To access this folder much easier, we right-click on it and select "Copy":
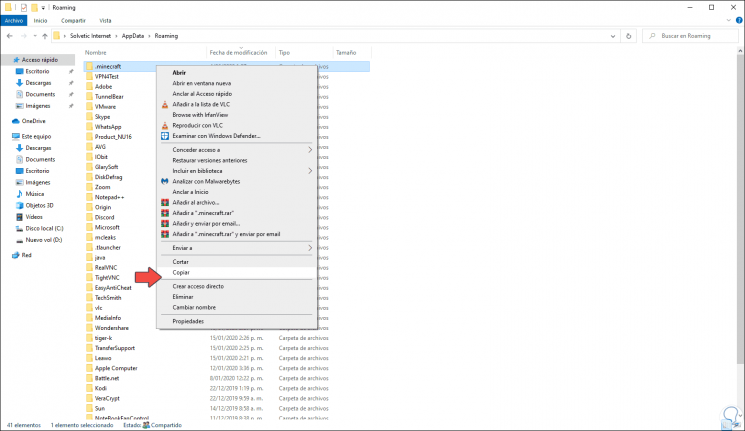
Step 7
We go to the desktop and there we right-click and this time select "Paste shortcut":
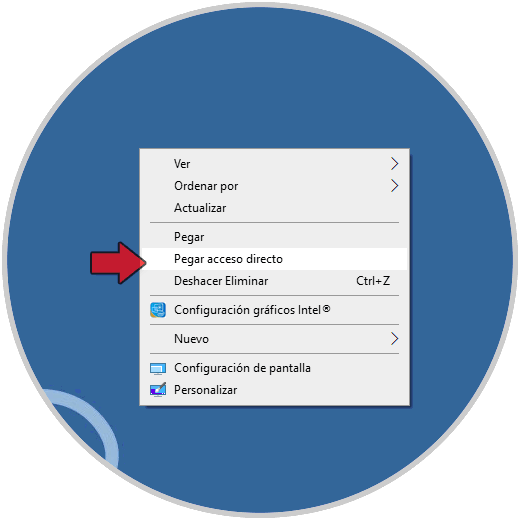
Step 8
This will create access to the .minecraft folder:
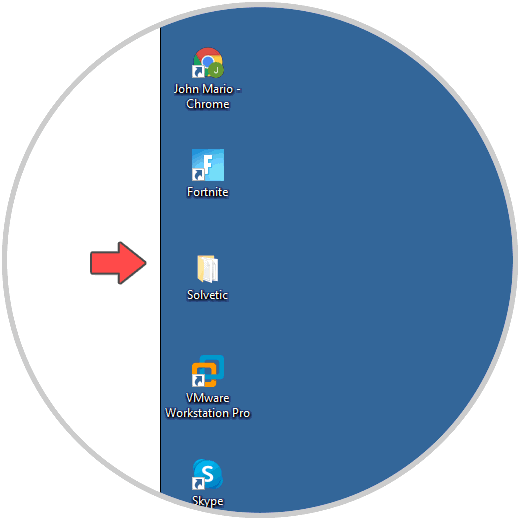
With this simple method it is possible to access the Minecraft folder where we have different options to manage the game variables.