Minecraft is one of the most popular games we currently have and as such the game is structured so that its settings such as .jar files, sounds, background music, texture packs, as well as the worlds that are created during the game or user settings, it is hosted in the Minecraft folder in Windows 10 AppData . AppData as such is the central point where Windows 10 houses the folders with the settings of each application..
It is ideal to know how to access this folder to make the changes that are pertinent to the game or the modifications of the case. In Windows 10 we also have an AppData folder where information is saved in relation to the applications or programs that we install and that are used by a specific user, in case of games an example would be to save the games.
We also leave you the video tutorial to open AppData Minecraft Windows 10 in different ways..
To stay up to date, remember to subscribe to our YouTube channel! SUBSCRIBE
How to open Minecraft AppData folder in Windows 10
Step 1
For this we go to Windows 10 File Explorer and go to the following path:
C: \ Users \ user
Step 2
There we must go to the menu:
- Change folder and search options ”:
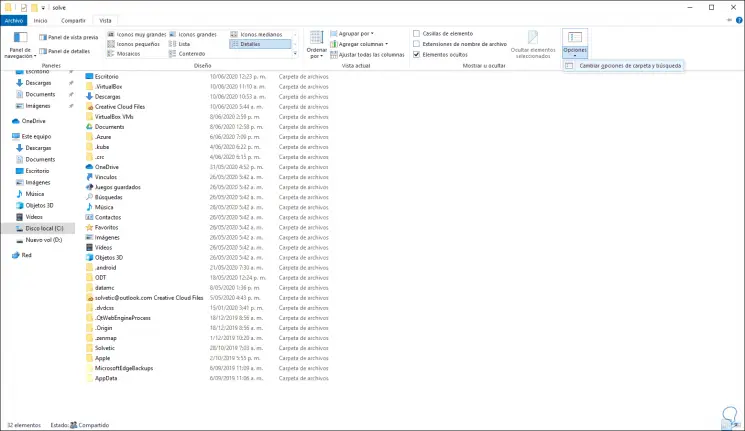
Step 3
In the pop-up window we go to the "View" tab and we must validate that the "Show hidden files, folders and drives" box is active:
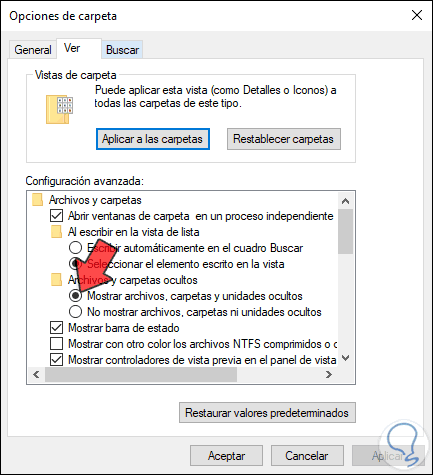
Step 4
We click OK and now it is possible to view the “AppData” folder in the indicated path:
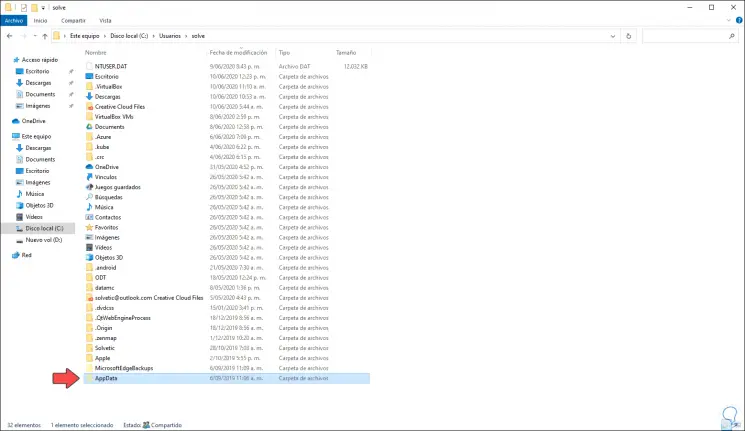
Step 5
We double click on it to access its content, and there we select the “Roaming” folder:
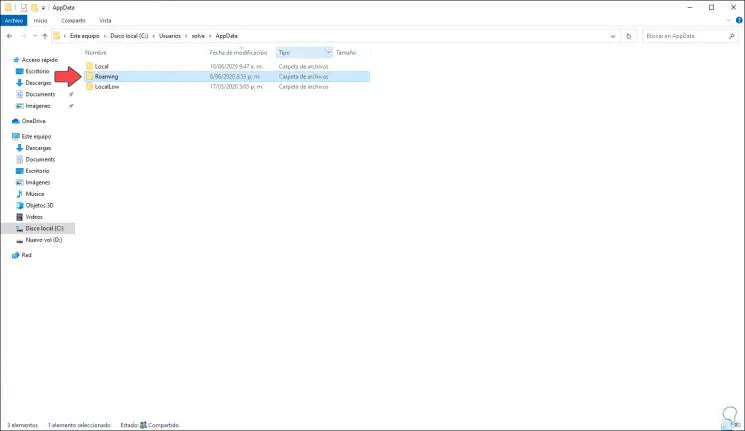
Step 6
We open this folder and there we find the Minecraft folder (.minecraft):
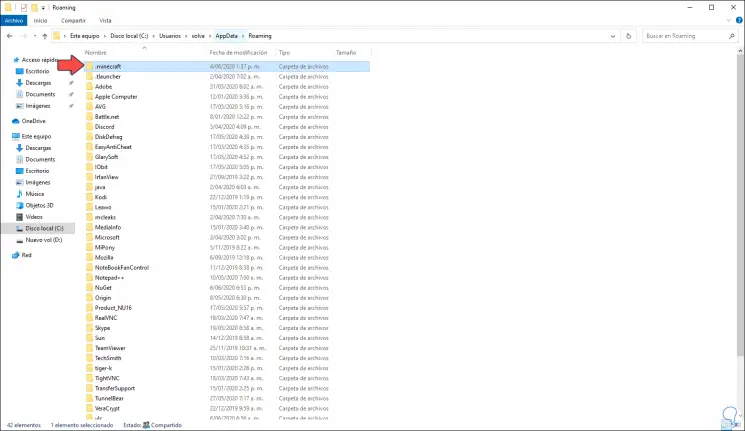
Step 7
Now we can access the content of this and make the changes that we consider necessary:
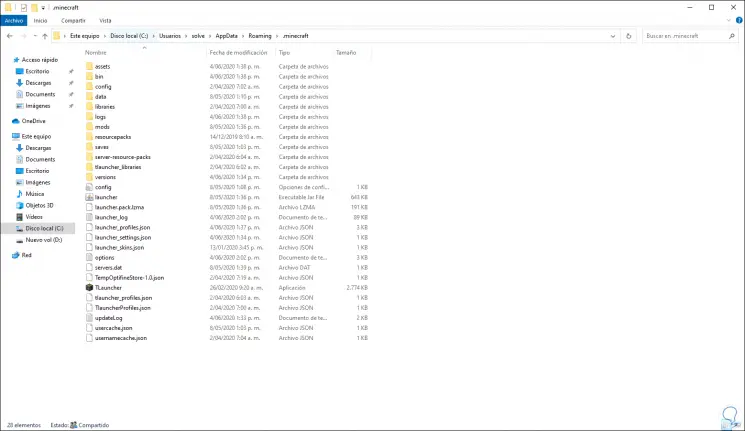
With this simple method it is possible to identify the path where the Minecraft folder is located with the respective configuration settings that may need to be changed.