Microsoft has developed the Microsoft Office suite as a comprehensive solution for the management and administration of files of various types because as you know you have text editors , spreadsheets, database, etc., which simplify everyday activities We must carry out..
When we use Microsoft Word , it is normal that, due to the context of the data to be entered, the use of tabulations, indentations, paragraph marks and many more special characters is required. These help us to organize the registered information in a much more centralized way, but one of the great advantages of Word 2016 or 2019 is that we are able to search and replace these special characters with others according to the need of the case.
Today we will see how to replace this type of characters with specific text in Microsoft Word 2019 but the process is identical in Word 2016..
To keep up, remember to subscribe to our YouTube channel! SUBSCRIBE
1. How to replace text with special characters in Word 2019, 2016
Step 1
We have a document in which we will see the structure of the sections by clicking on the “Show all†icon or using the following keys:
+ () Ctrl + ()
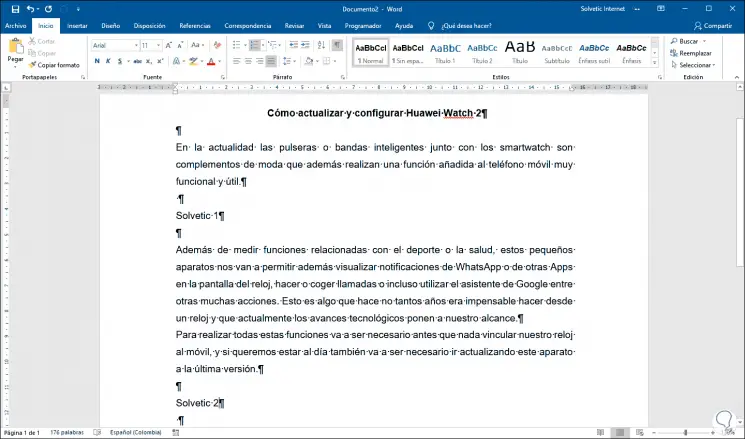
Step 2
For this example we will replace the term TechnoWikis with a section symbol, for this task we go to the Start menu and in the Edit group we click on Replace or we can use the following keys:
+ L Ctrl + L
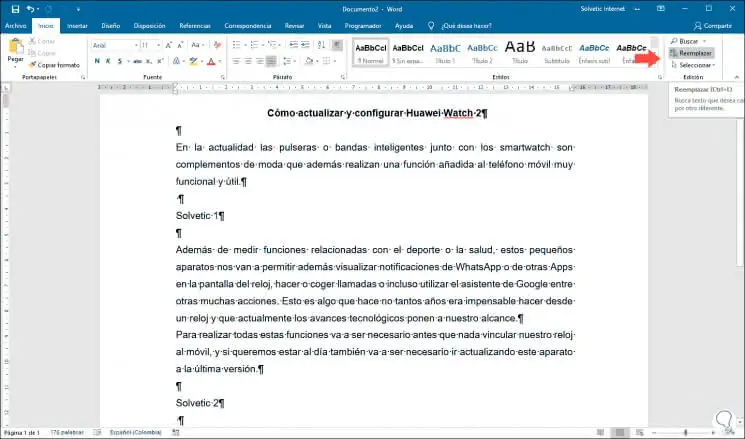
Step 3
Clicking there will display the following window and in the "Search" field enter the desired term:
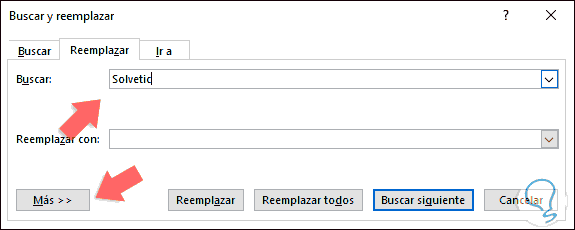
Step 4
We click on the “More†button and place the cursor in the “Replace with†field and then click on the “Special†drop-down field located at the bottom:
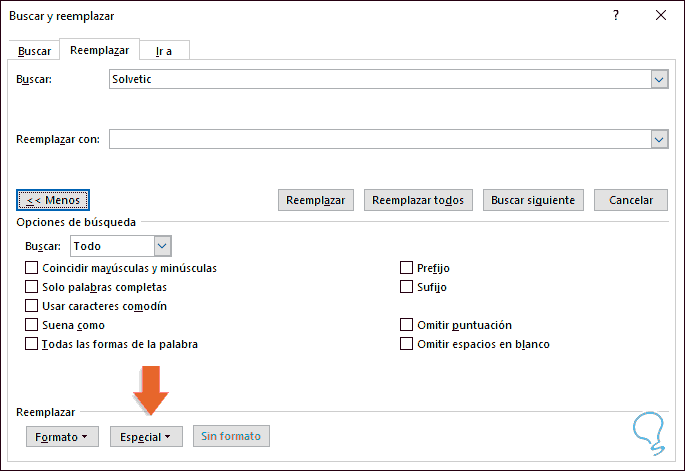
Step 5
Clicking there will display a series of special characters to use and in this case we select the "Section character" option:
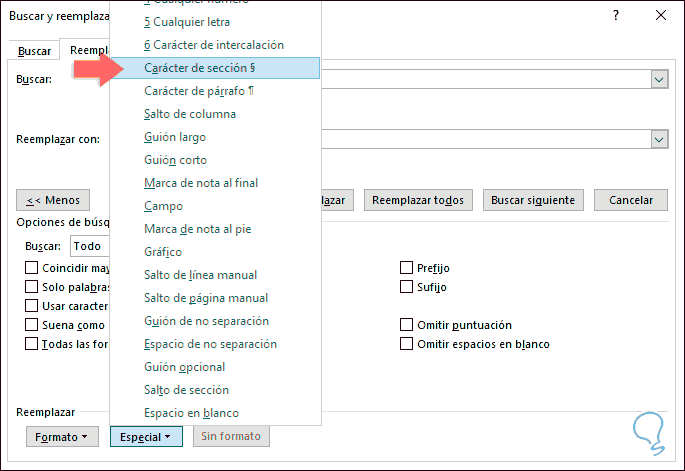
Step 6
When selecting this line we will see that in the field Replace with is the text "^%" which is the Word code for the symbol of the selected section:
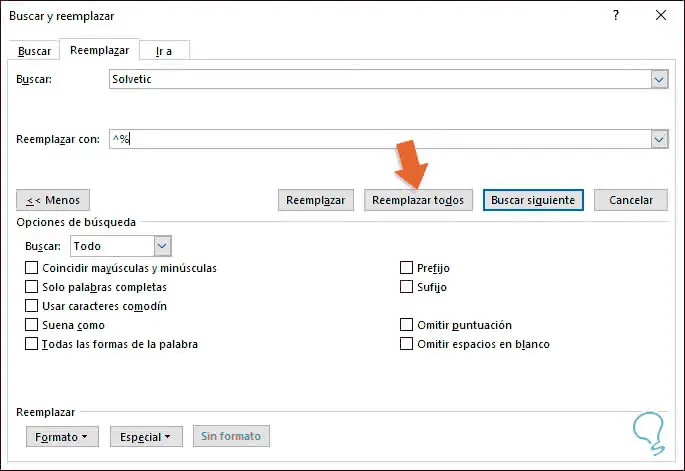
Step 7
We click on “Replace all†and we will receive a message indicating how many changes have been made:
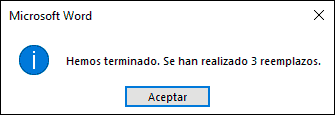
Step 8
Click OK and we will see the change in the Microsoft Word 2016 or 2019 file:
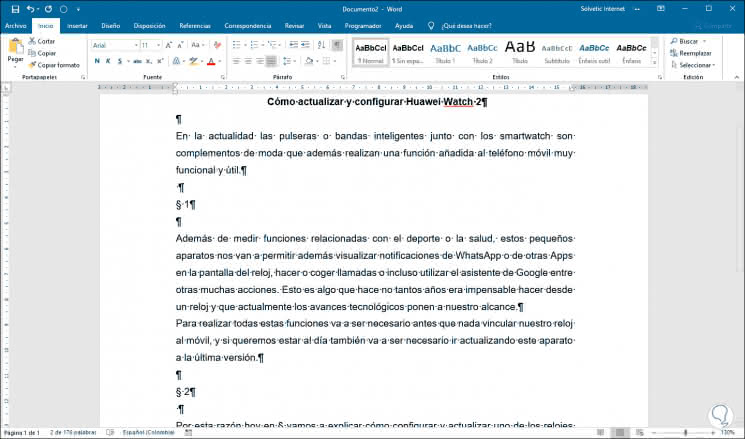
2. How to replace a normal script with a non-separation script in Word 2019, 2016
Step 1
A separation script allows a scripted word to remain linked in a line within the Word file, in this case we have some words that integrate a normal script:
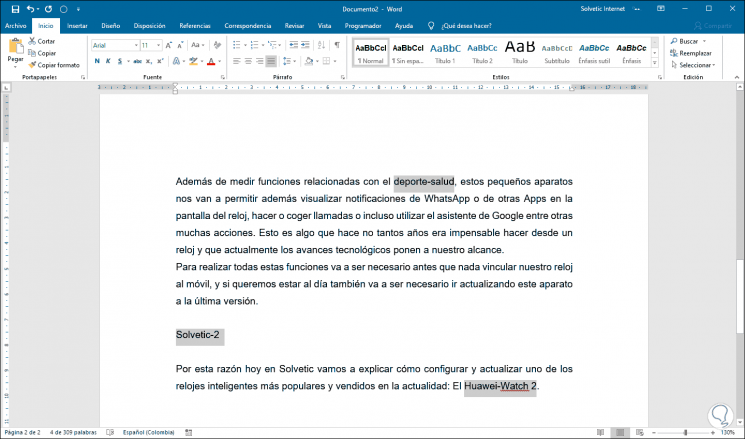
Step 2
To establish a non-separation script we will go back to the Start menu, Edit group and click on Replace and in the "Search" field we will enter a script (-):
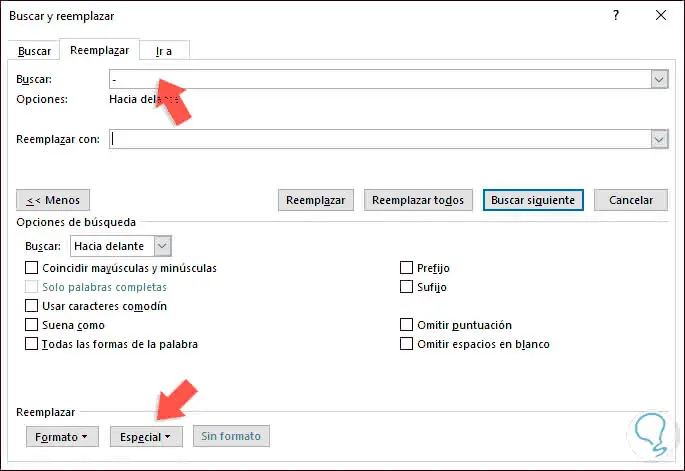
Step 3
We place the cursor in the "Replace with" field and click on the Special button and this time we select the "No separation script" option:
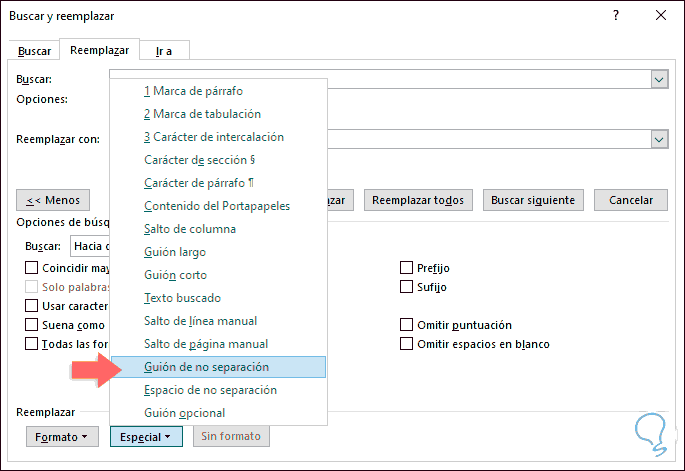
Step 4
Now we will see that in the “Replace†field there will be the following “^ ~â€:
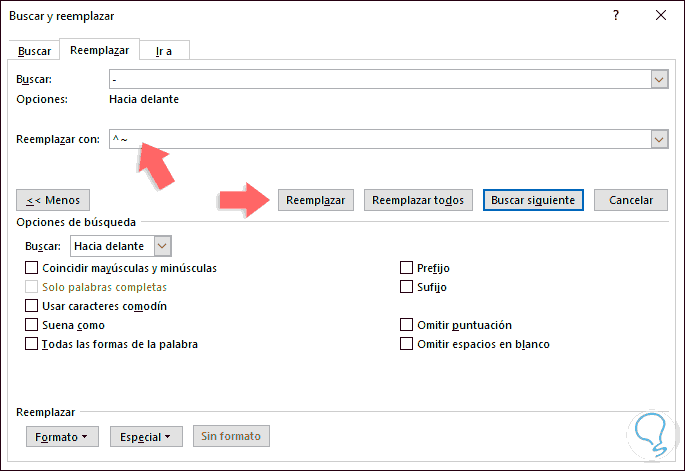
Step 5
Click on Replace all and see the amount of changes applied:

3. How to replace two paragraph marks with a paragraph mark Word 2019, 2016
Step 1
Another option to use is to change the double paragraphs by one:
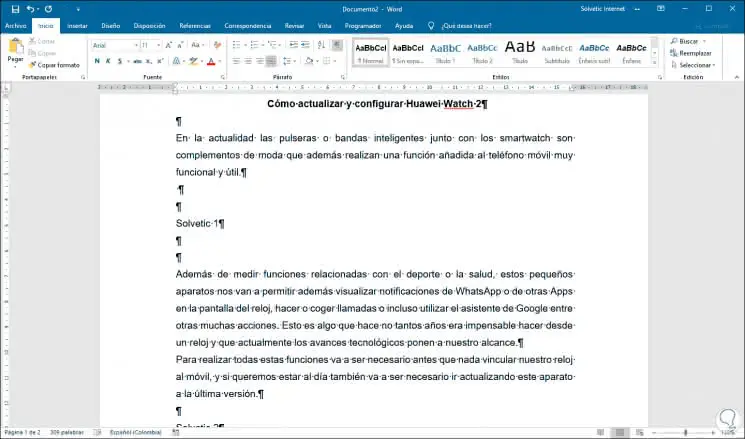
Step 2
To make this change we will "Replace" and this time we do not enter any value in the "Search" field:
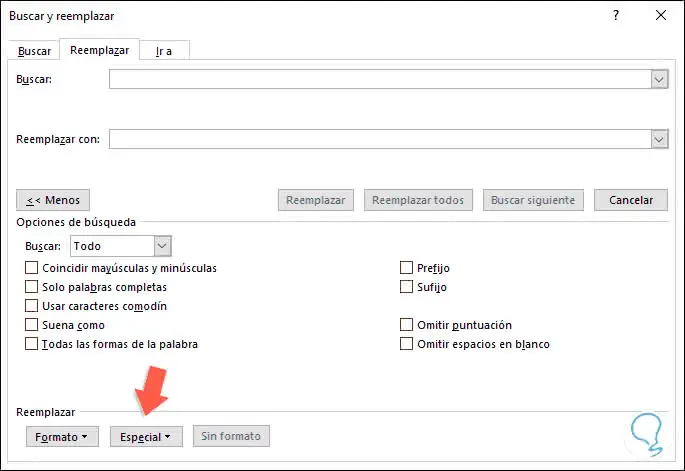
Step 3
We place the cursor in the Search field and click on “Special†to select the “Paragraph mark†option:
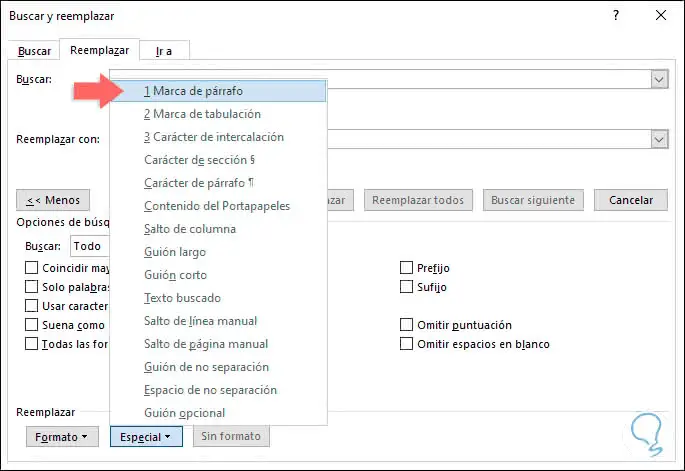
Step 4
We will see the following:
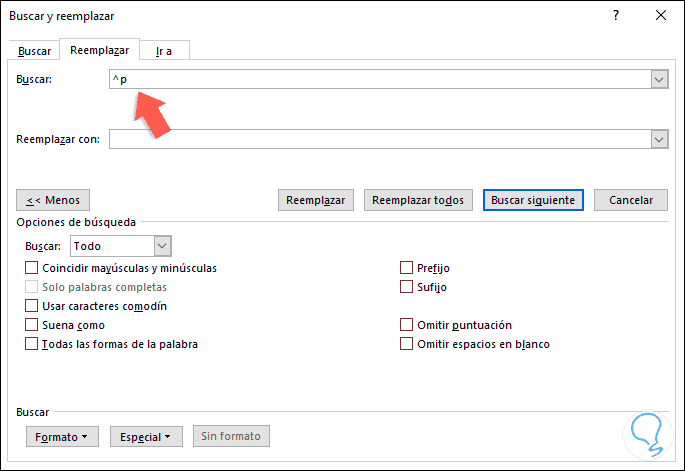
Step 5
We repeat the process in order to add another paragraph mark in the "Search" field (this is because we are going to replace the double paragraph in the document):
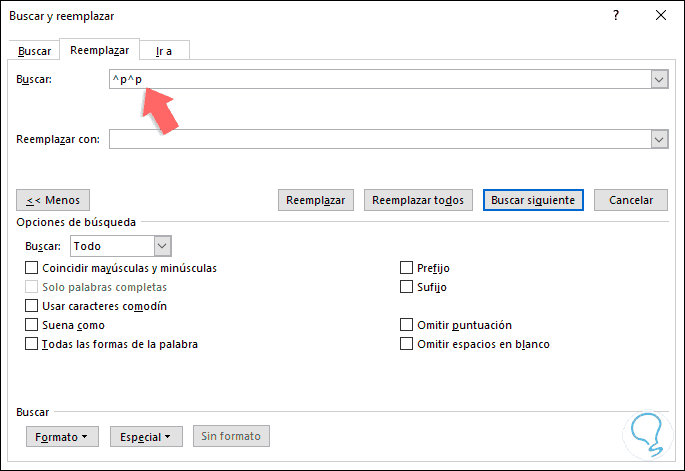
Step 6
Now we place the cursor in the "Replace with" field and again select "Paragraph mark" from "Special":
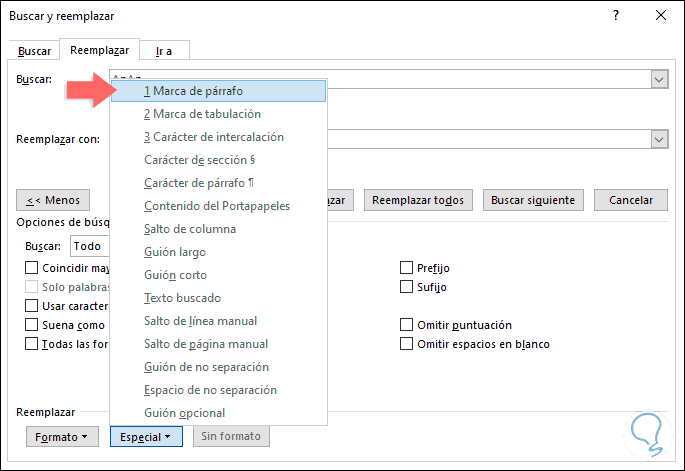
Step 7
We will see the following structure:
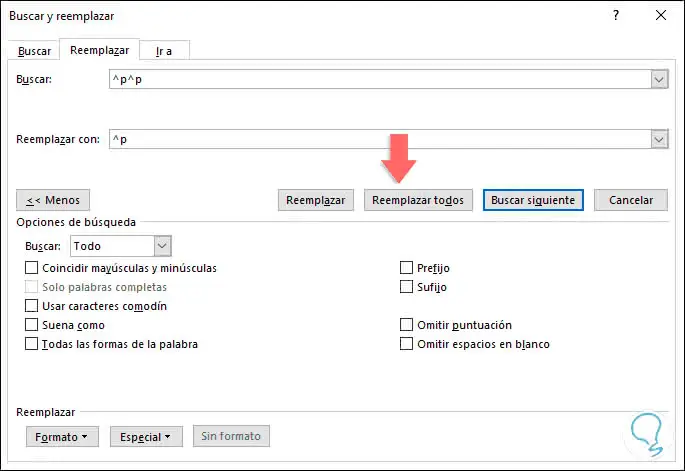
Step 8
We click on “Replace all†to see how many changes have been made:
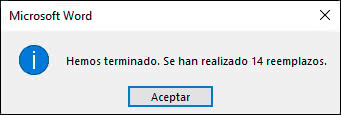
Step 9
Click OK and we can see that the double paragraphs in the Microsoft Word 2016 or 2019 document have now been edited to a single paragraph:
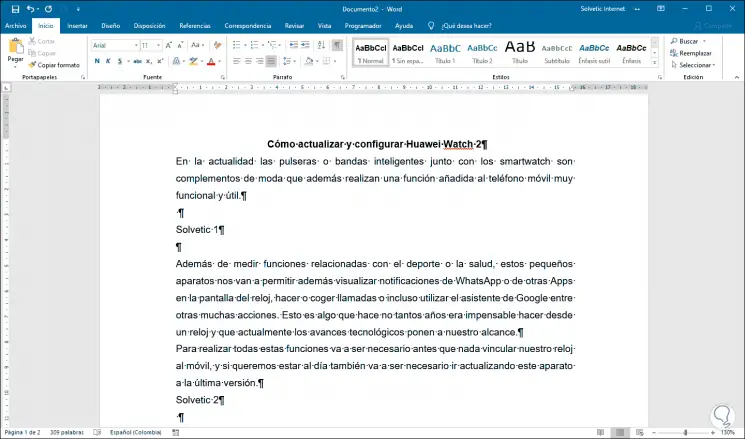
With this process it will be possible to replace the special characters in Microsoft Word based on the criteria that are necessary for editing them.