Windows 10 is an operating system that lends itself so that many more users can access it and thus create different profiles based on the tasks to be performed by each of them, but this from a security point of view can Not be highly recommended for various reasons such as:
- Vulnerability of the information of any of the users.
- Access to platforms where you have automatic startup.
- Accidental or non-deletion of applications or programs.
- Delete jobs that other users have started in the system.
If we know with certainty which users are registered in our team we can have a small part of tranquility, but if not, we must be alert, there are two specific situations with this point that are:
Situations in which another person can use the PC
- If we do not know which users are registered in the equipment, we may be victims of unauthorized access.
- If we know who has started another session we can accidentally delete their work without prior notice.
TechnoWikis tells you this because if someone else has logged on to the computer, at the moment we want to shut down or restart the system we will see the following message that prevents the task of shutting down or restarting:
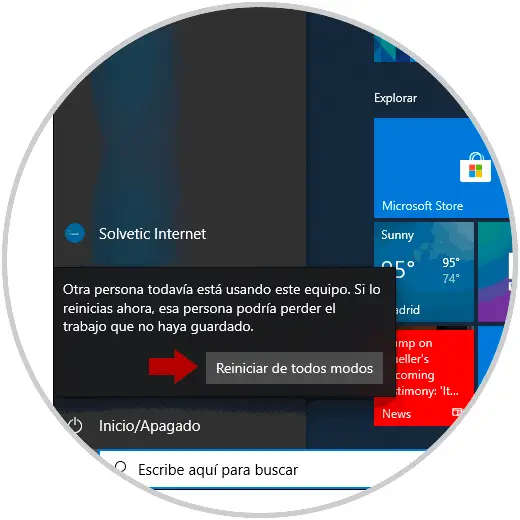
This message makes reference to us that someone else is on the team and therefore we must validate if it is someone authorized or not and that is why TechnoWikis will explain how to validate this..
To keep up, remember to subscribe to our YouTube channel! SUBSCRIBE
1. How to know if there is another user registered on my Windows 10 PC
Step 1
To verify that users are active in the system, we must use the following key combination and execute the following command:
+ R
netplwiz
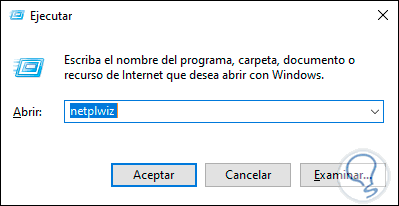
Step 2
Click on Accept and in the window we will know with certainty which users are registered in Windows 10. If there we detect that any of the users does not agree with those that should be in the system we must act immediately to take action on the matter.
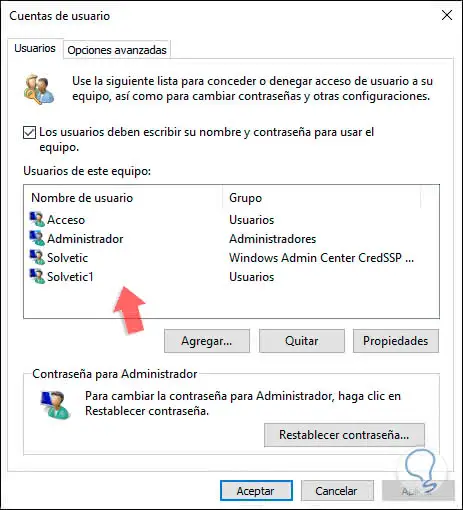
2. How to know if another user is connected to my PC using Windows 10 Start menu
A much simpler method to detect this error is to know the name of the user that is preventing Windows 10 from being shut down or restarted.
Step 1
For this, we click on the Start menu and there we click on our profile and by default we will see the options for our account (log out, block or change the account settings) but at the bottom we can see the name of the connected user:
In case of knowing the user, we must warn you that we are going to execute an action on the computer so that you can access your account and save the work, remember that the process of logging out is by clicking on “Logoutâ€.
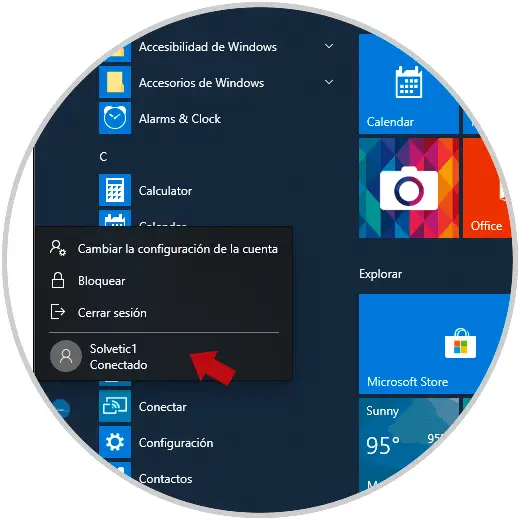
3. Prevent another user from automatically logging in after updating Windows 10
Step 1
This method allows us to make a small configuration at the Windows login, for this we go to the Start / Settings menu, we will see the following:
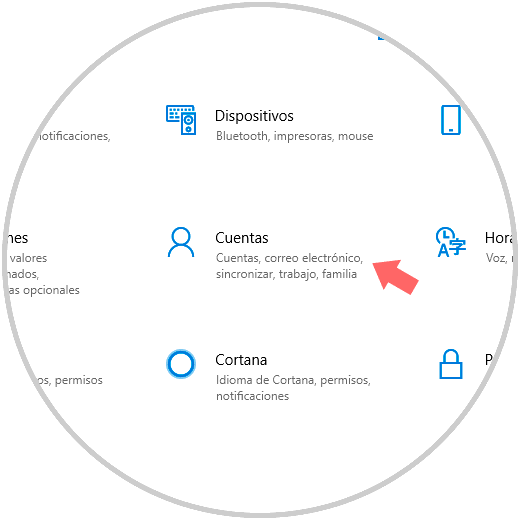
Step 2
There we go to the “Accounts†category and in the next window we go to the “Login options†category and there we go to “Privacy†to deactivate the “Use my login information to finish configuring my device automatically and reopen applications after an update or a restart. †This process must be done with each of the user accounts registered in Windows 10, after this we restart the system to apply the changes.
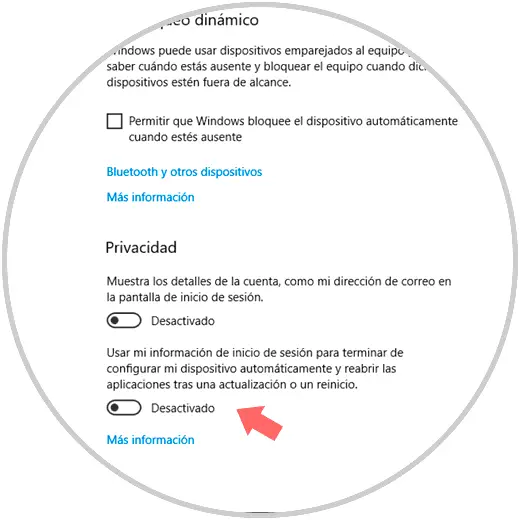
With any of the steps that TechnoWikis has explained to you, it will be possible to turn off the equipment correctly without losing any work and thus know that the shutdown or restart is executed without problems..