We currently have several operating systems that we can use to carry out our daily tasks and each one has a special user focus, if you like security environments we can use macOS, if you like Linux code it is for you, if On the contrary you like graphic environments, Windows is an interesting option. When you are going to buy a new device, an option that may be interesting is Chromebook, which are devices that have the default ChromeOS operating system that is backed by Google and therefore is a cloud-based system..
This can save us economic expenses by not requiring special hardware, but as in any operating system, ChromeOS is not exempt that at some point we see the error "Chrome's operating system fails or is damaged" or that simply its operation is not the right one In the case of ChromeOS, it is usually due to errors in the internal services or processes of the system itself and the most appropriate solution is to reinstall the ChromeOS operating system in order to provide a comprehensive solution to these errors.
TechnoWikis has shown you different methods to create a bootable USB medium for systems such as Windows, Linux or macOS and today it will explain the method to create a recovery USB for this operating system that gradually takes strength in a world where advances do not they stop..
To create our ChromeOS USB recovery medium we can carry it out from any computer that has the Google Chrome browser installed on it.
Create ChromeOS USB recovery media
Step 1
To start, Chrome gives us a utility to execute this process in a simple way, for this we will go to the following link:
Chromebooks recovery tool
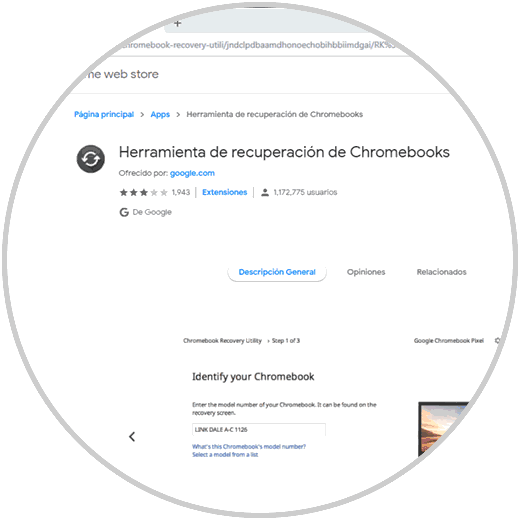
Step 2
This is a Chrome utility thanks to which we will create the recovery medium for the ChromeOS operating system, there we must click on the “Add to Chrome†button and the following message will be displayed:
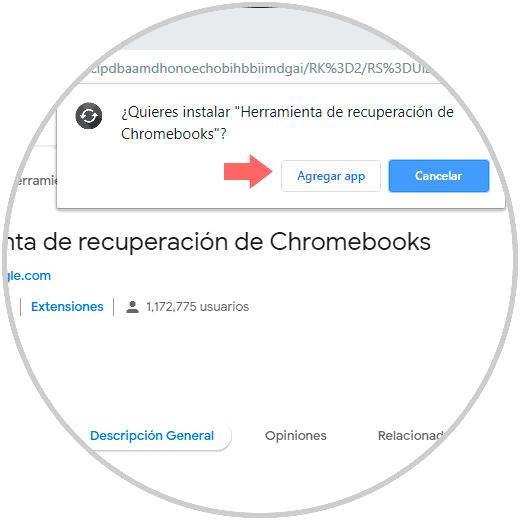
Step 3
We click on the “Add app†option and we will automatically be redirected to the following window and if not, we can enter the following line in a new browser tab:
chrome: // apps /
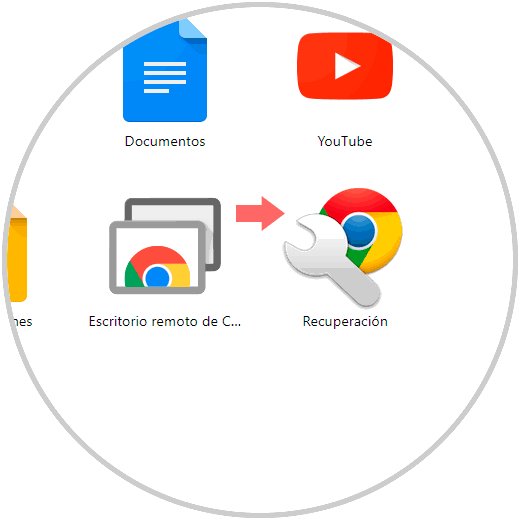
Step 4
There we will see the “Recovery†app which is the utility that we have installed, double click on it and the following assistant will be displayed:
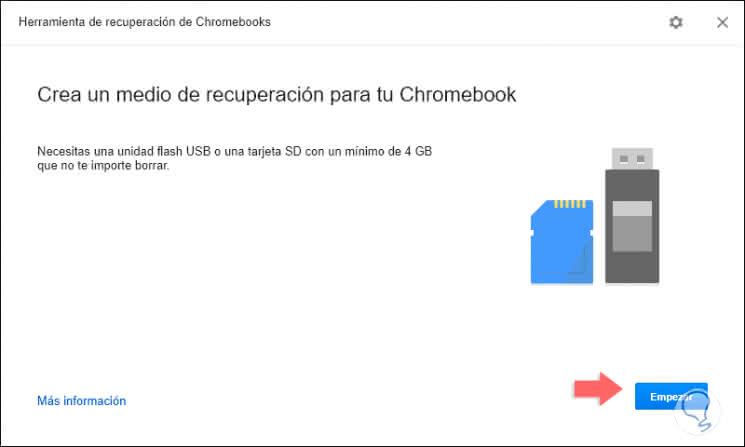
Step 5
As we can see, a minimum memory of 4 GB is required to execute this action. Once we connect it to the device we click on “Start†and in the next window we must enter the Chromebook model in which the process will be carried out:
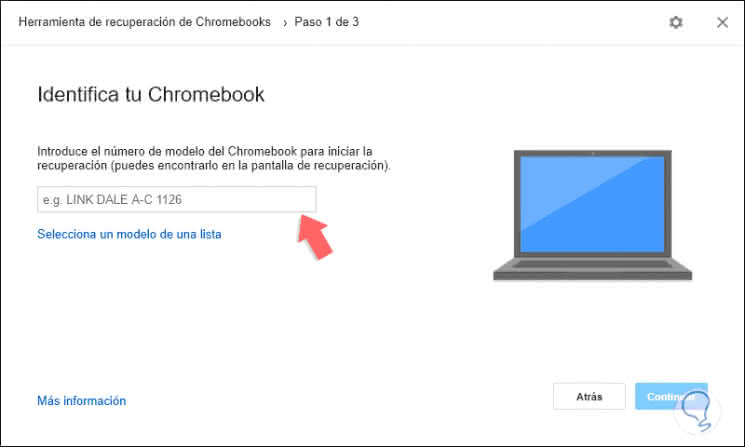
Step 6
If you are not sure, we can click on the “Select a model from a list†line and then select both the manufacturer and the equipment model:
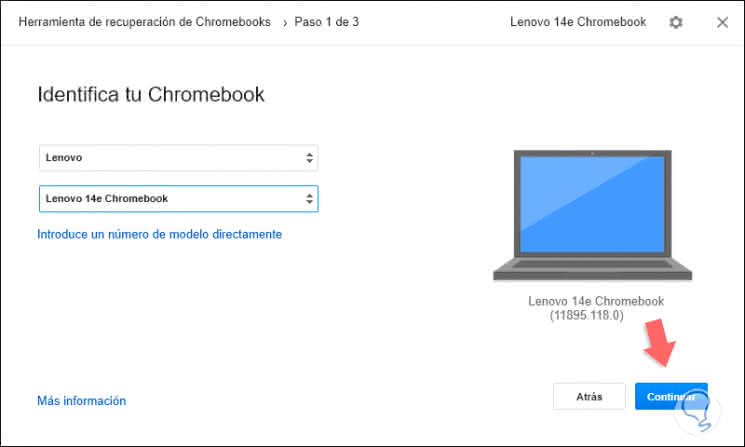
Step 7
Once the device model is selected, we click on Continue and in the next window we will select the USB media connected to the device:
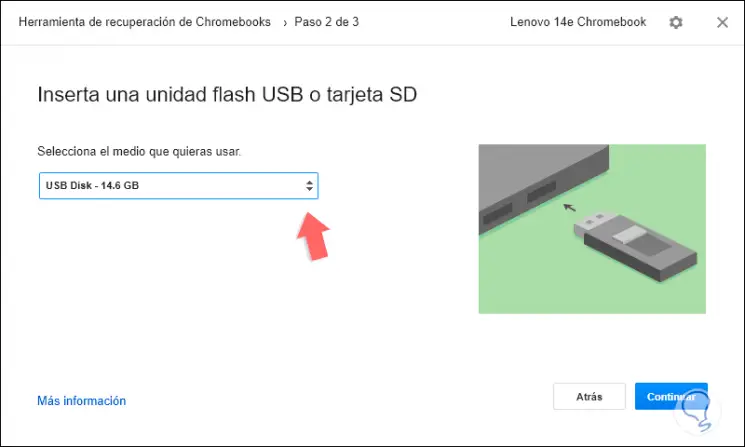
Step 8
For this process we must take into account that all the data will be deleted, click on the Continue button and we will see the following:
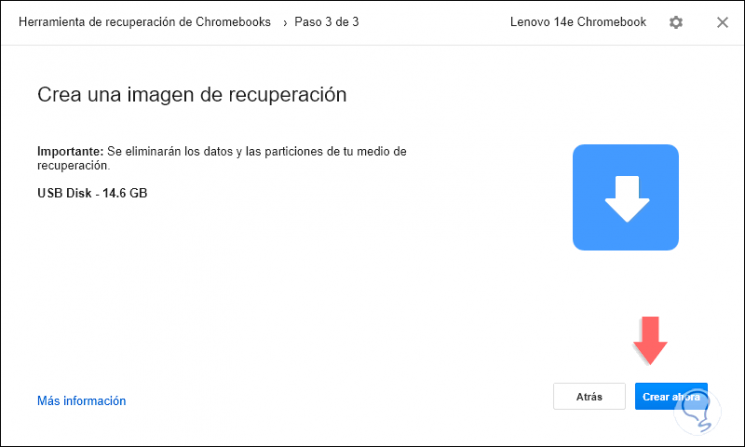
Step 9
We click on the "Create now" button and the process of downloading and creating the ChromeOS image on this USB medium will begin:
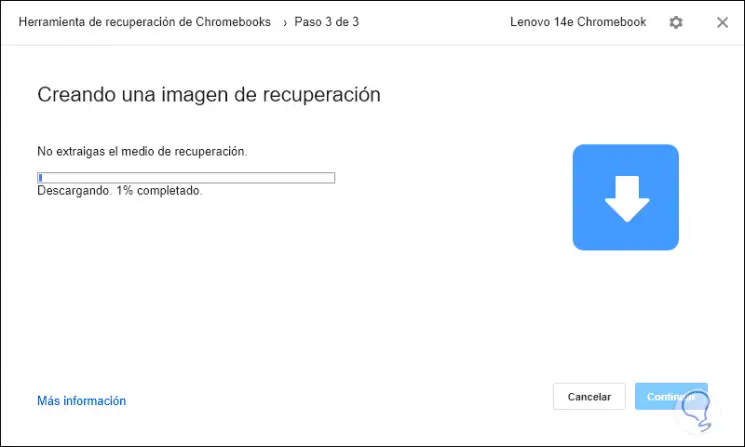
Step 10
After downloading and verifying, the process of writing the image to the USB will take place:
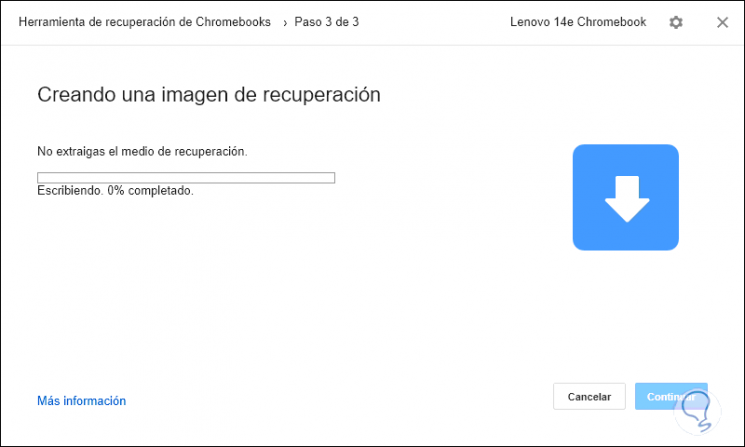
Step 11
Once the process is finished, we remove the USB from the computer and configure the boot of the Chromebook in the BIOS or UEFI to boot from the USB:
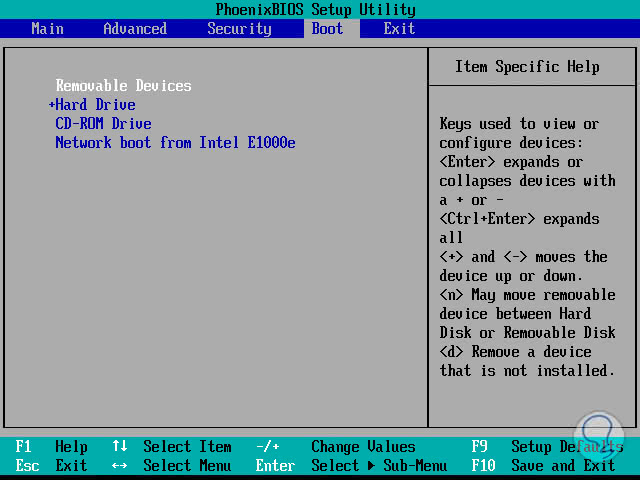
Step 12
After this we simply follow the installation steps by registering our Google account to enjoy the ChromeOS operating system:
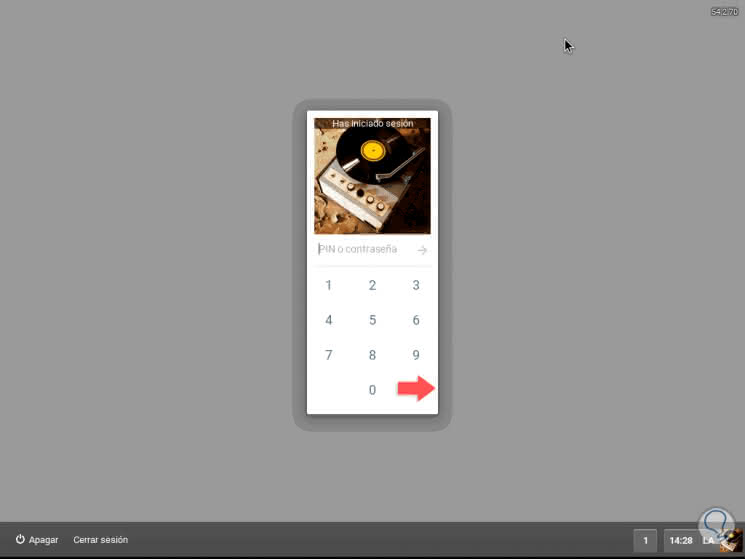
With this simple method and thanks to this utility developed by Google, we are able to create USB recovery media for the operating system to correct any errors that may occur in everyday use..