Chromebook is a system that, as its name implies, is based on the Chrome browser . It is a light and functional system with which it is enough to log in with our Google account to access its content and perform the necessary tasks there..
By default, Chromebook only allows the use of Chrome as the default browser but thanks to the integrated function of Linux (Beta) we can install Microsoft Edge which is a Chromium-based browser with new functions since it is not compatible with Chromebook by itself . In this way we will have the possibility of having this extra browser on our Chromebook in case it is necessary or we prefer this option.
Let's see how to install Microsoft Edge on Chromebook..
Note
As we mentioned, it requires the use of Linux (Beta), this is an application with which it is possible to develop software on Chromebook since it allows installing the command line tools, IDEs and Linux code editors to work with applications.
To stay up to date, remember to subscribe to our YouTube channel! SUBSCRIBE
Install Edge on Chromebook
Linux (Beta) is available by default on all devices released in 2019 onwards and will only be available on some models before this date.
Step 1
To activate Linux (Beta), we go to Quick Settings:
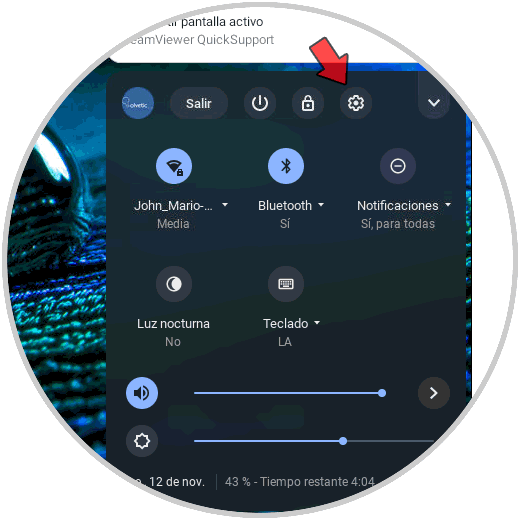
Step 2
There we click on Configuration and then we go to "Linux (Beta)":
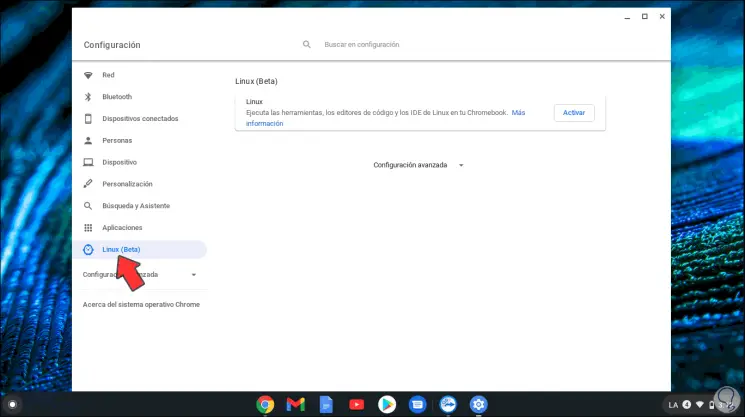
Step 3
We click on Activate and we will see the following:
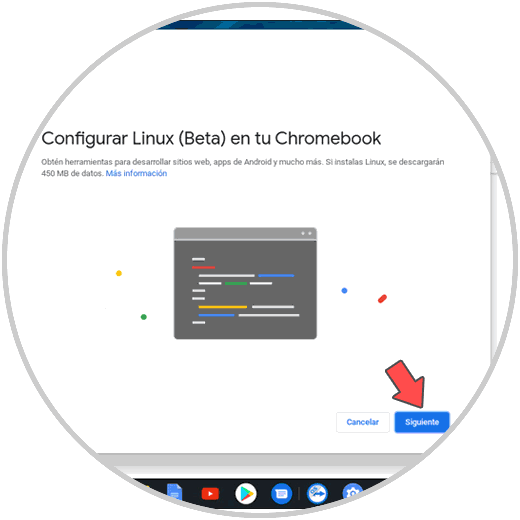
Step 4
We click Next and define:
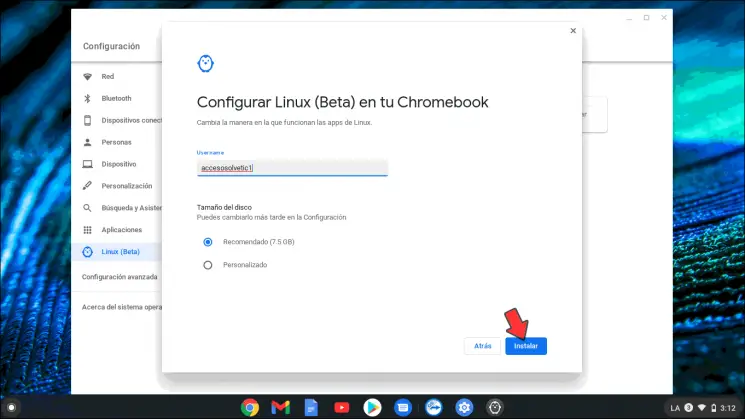
Step 5
We click on "Install" to start the process:
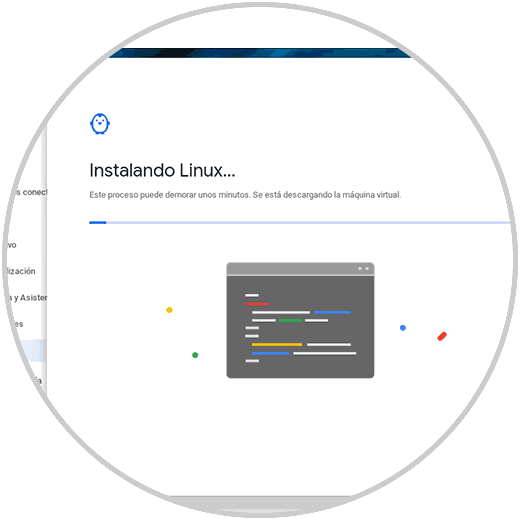
Step 6
When finished, the Linux terminal will open:
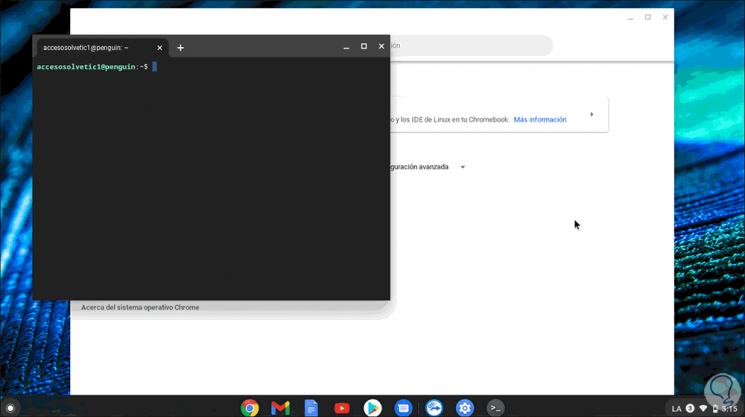
Step 7
Now after this, we will go to the following link:
Microsoft Edge
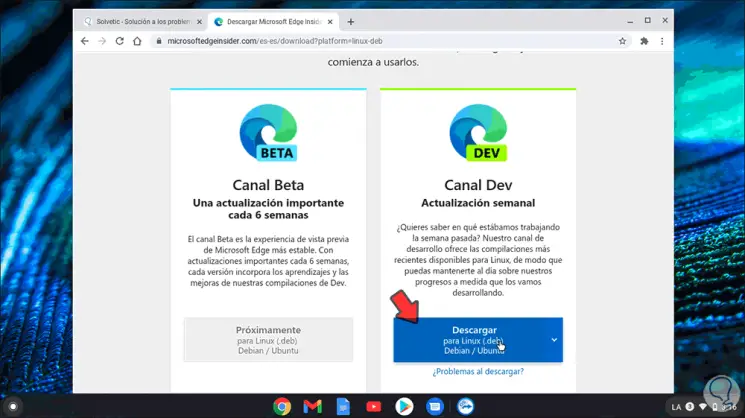
Step 8
There we are going to download the Channel Dev version, we will see the following message:
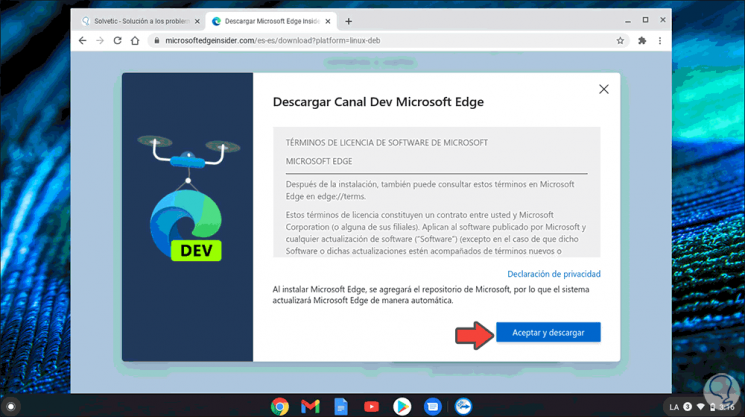
Step 9
Click on "Accept and download" and save it locally on Chromebook
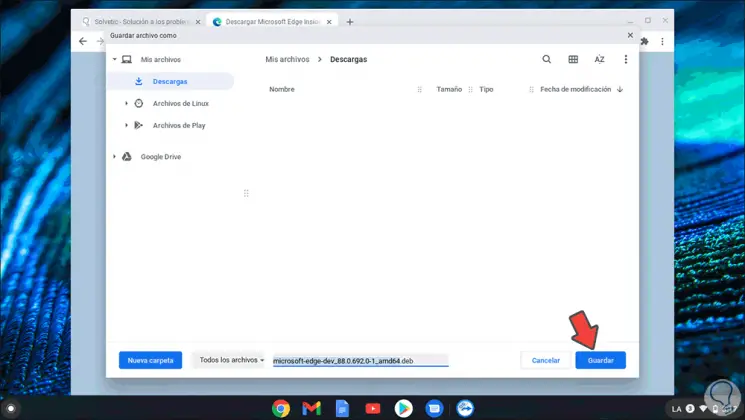
Step 10
Once saved, we validate the download:
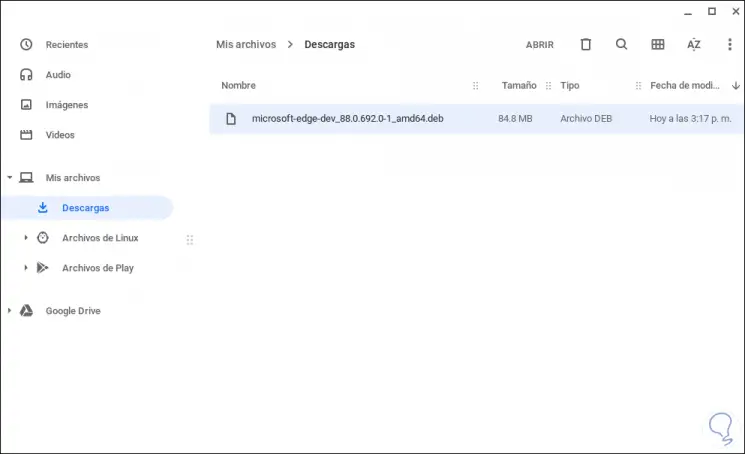
Step 11
We double click on the file and the following window will be displayed:
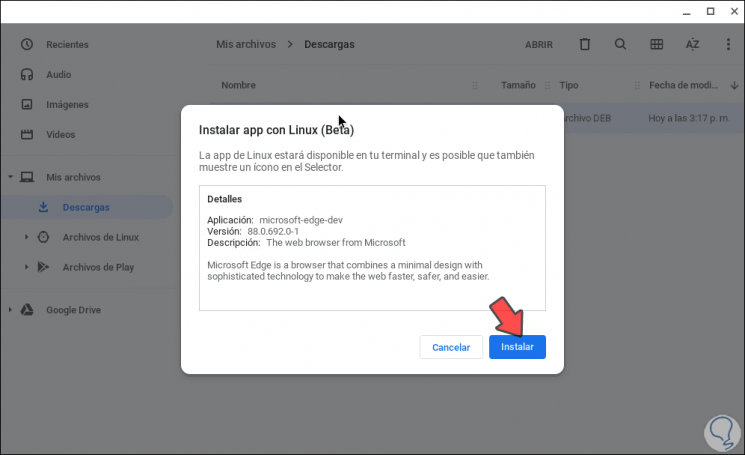
Step 12
This is achieved thanks to the integration of Linux (Beta), we click on "Install" and in the background the Edge installation will run:
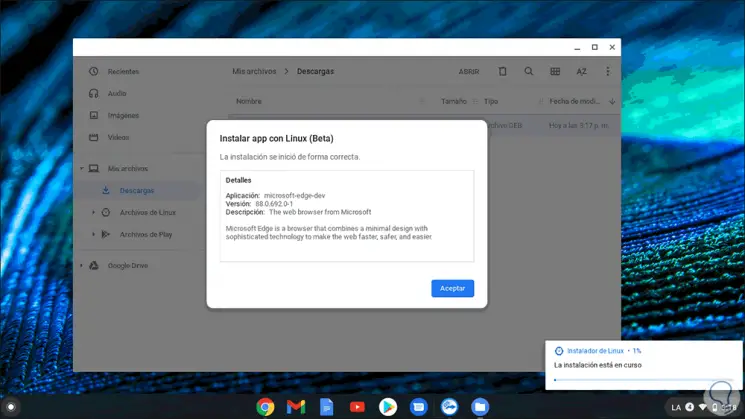
Step 13
At the end of this we will see the following:
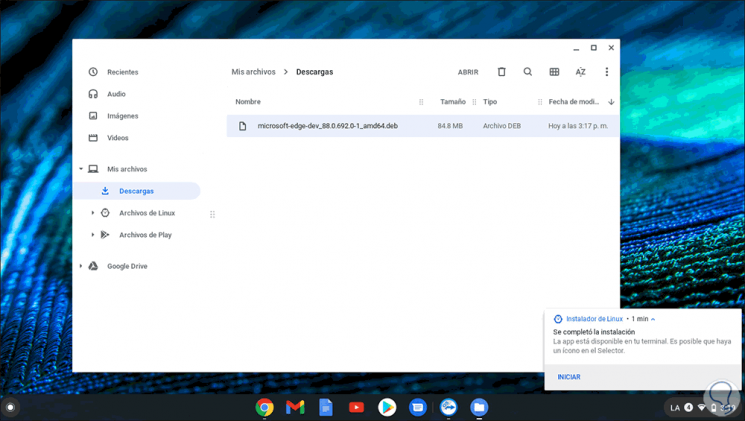
Step 14
We open the search engine and in Linux Apps we will see Microsoft Edge:
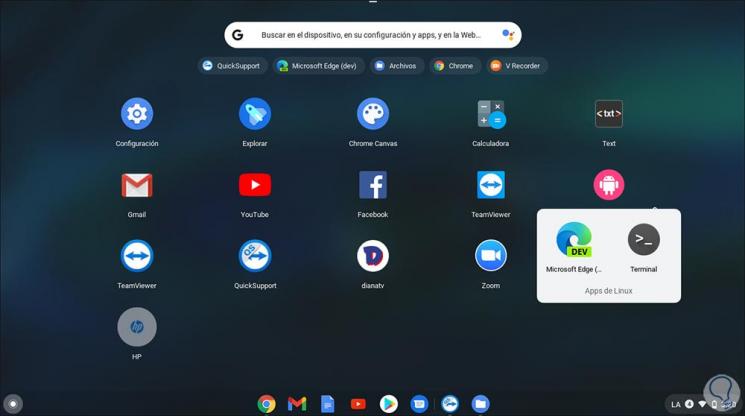
Step 15
We click on it and the Edge browser will open on Chromebook:
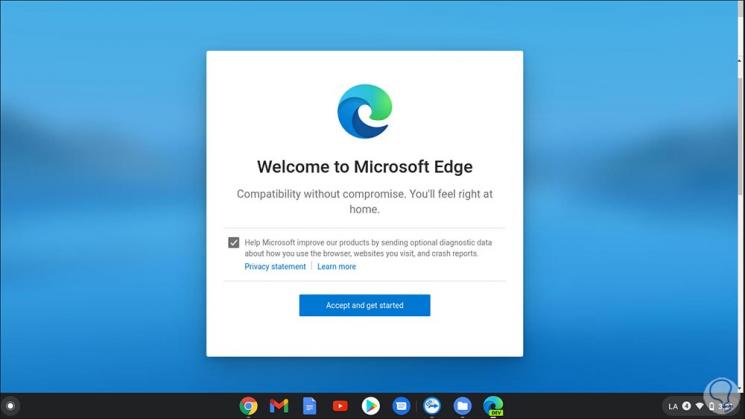
Step 16
We click on the accept button and we will access the browser to use it from now on:
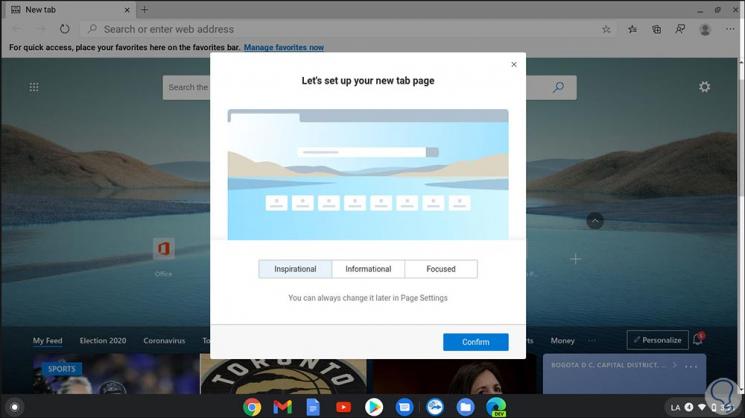
With these steps it is possible to install Microsoft Edge on Chromebook and thus be able to enjoy its functions and features.