To work with Office programs such as Word, Excel and PowerPoint on a Chromebook, purchase Microsoft 365. After purchasing, you can easily install the software in 4 steps. Read here how to install Office on a Chromebook.
Install Office on a Chromebook
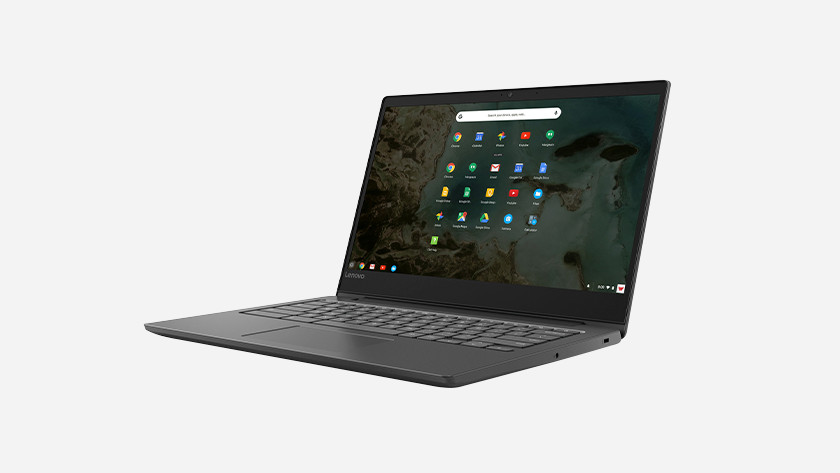
There are two different ways to install Office on a Chromebook. You can use the web applications from the Chrome Web Store or the Android applications from the Google Play Store. This article describes the following steps for both options:
- Open application store
- Look for Office Applications
- Install application
- Sign in with a Microsoft account
Chrome Web Store Apps
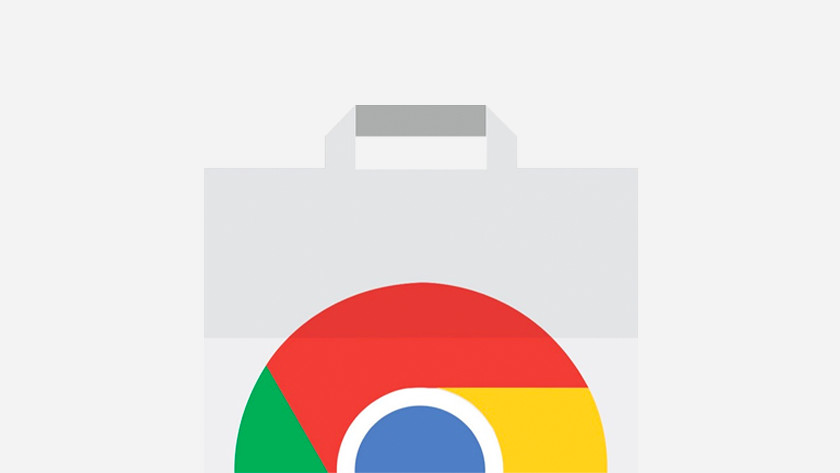
The Chrome Web Store apps are online versions of Word, Excel and PowerPoint. You are not using these applications offline. Would you like to use Office offline too? Then install the Android apps from the Play Store.
Step 1: Open the Chrome Web Store
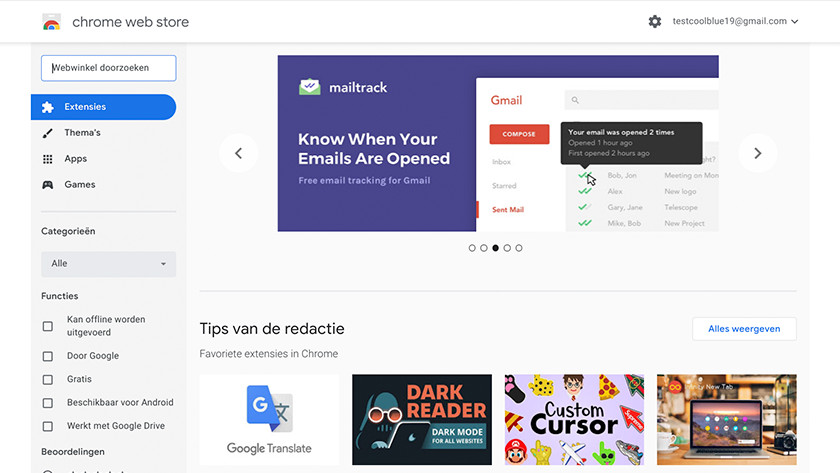
Open the Chrome browser from the menu bar and go to the Chrome Web Store.
Step 2: find applications
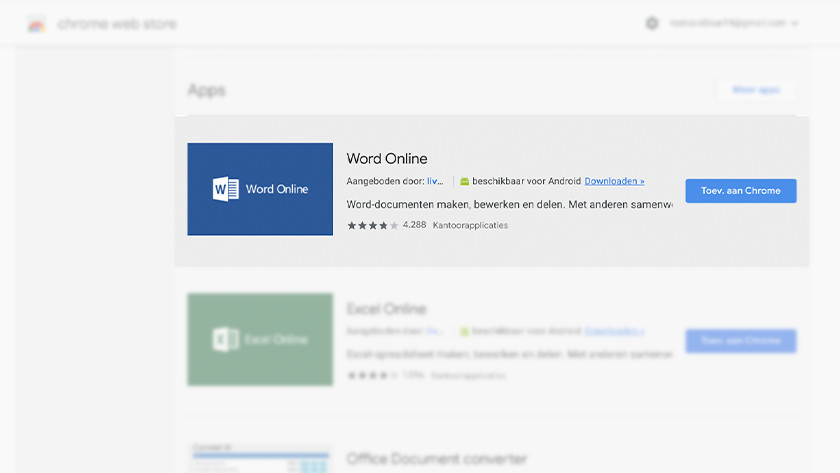
In the Chrome Web Store search field, enter the application you want to download, for example Word or Excel. After that, click the blue Add to Chrome button next to the description of the application.
Step 3: add application
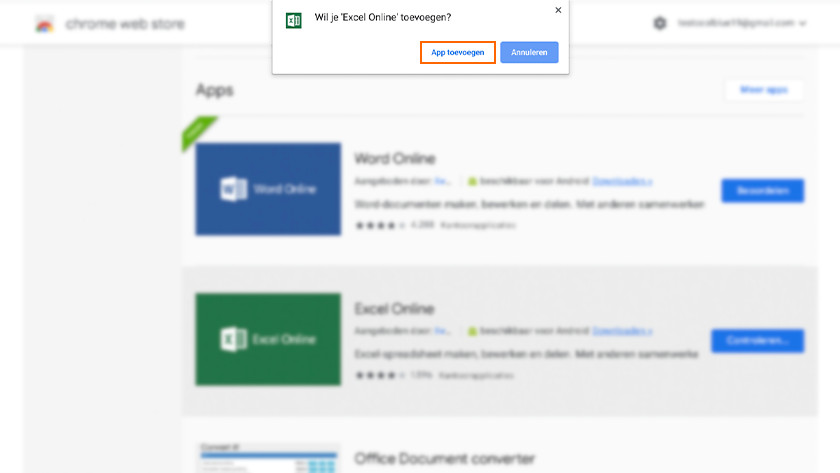
A pop-up window will now appear with the blue text Add App . Click on it. The application will now be added to your Chromebook.
Step 4: log in
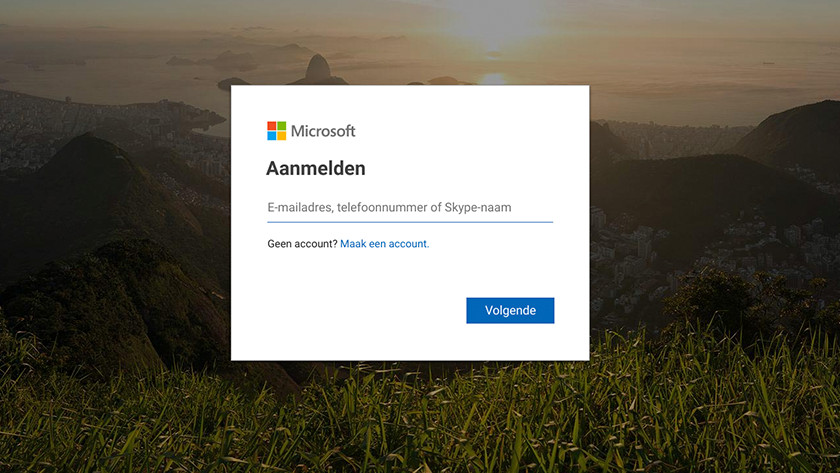
Open “Word Online”, “Excel Online” or “PowerPoint Online” in the “Launcher” of your Chromebook. You will now see a window where you can log in with your Microsoft account and the Microsoft 365 license. After logging in, you can start typing, analyzing and presenting.
Google Play Store applications
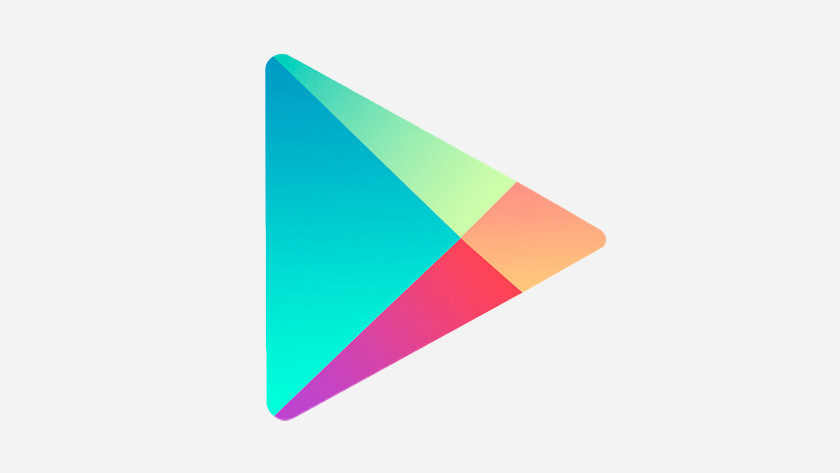
The applications that you download from the Google Play Store are Android apps, similar to those on your Android smartphone. The advantage of these apps over the Web Store apps is that you can also use them offline.
Step 1: Open the Google Play Store
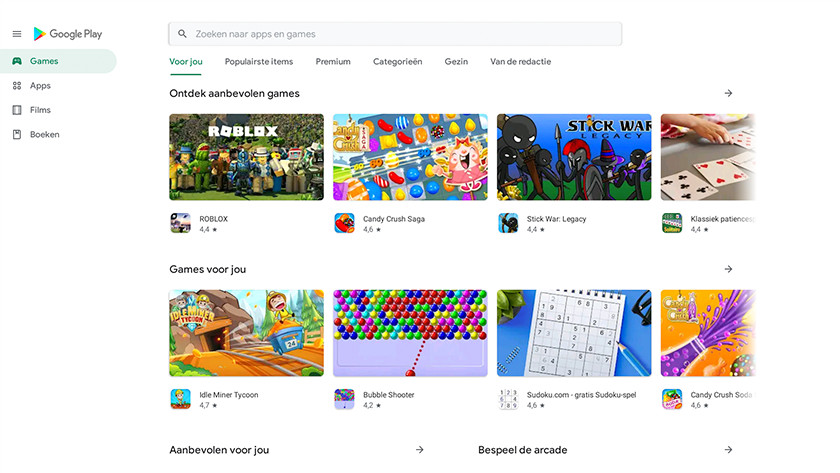
Open the Google Play Store app from the "Launcher". If you don't have a Google Play Store app on your Chromebook, read the article below on how to activate the Play Store.
How do you use the Google Play Store on a Chromebook?
Step 2: find applications
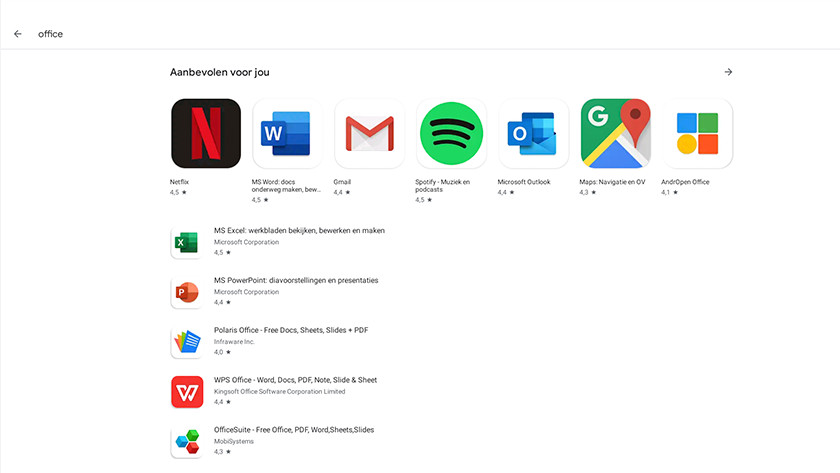
After opening the Play Store, enter the name of the application you want to use in the search field. Word for word processing, Excel for data analysis and PowerPoint for presentations. Click the application you want to install.
Step 3: install the application
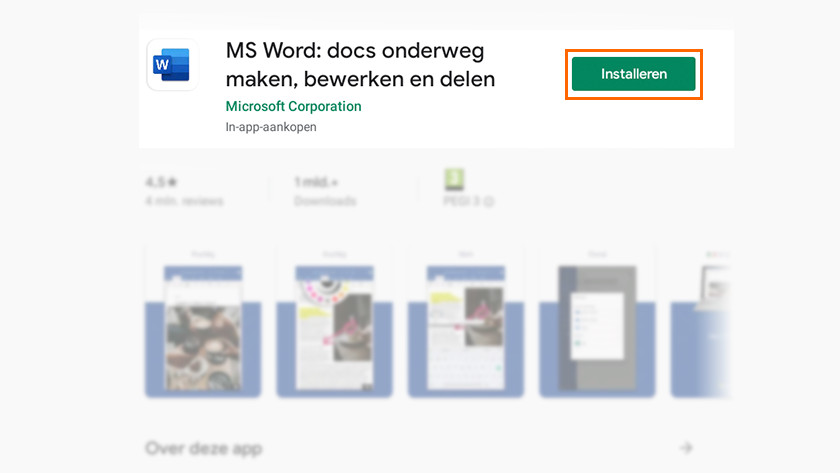
A new window is opening up. Press the green Install button . Your application will begin downloading and will be installed automatically.
Step 4: log in
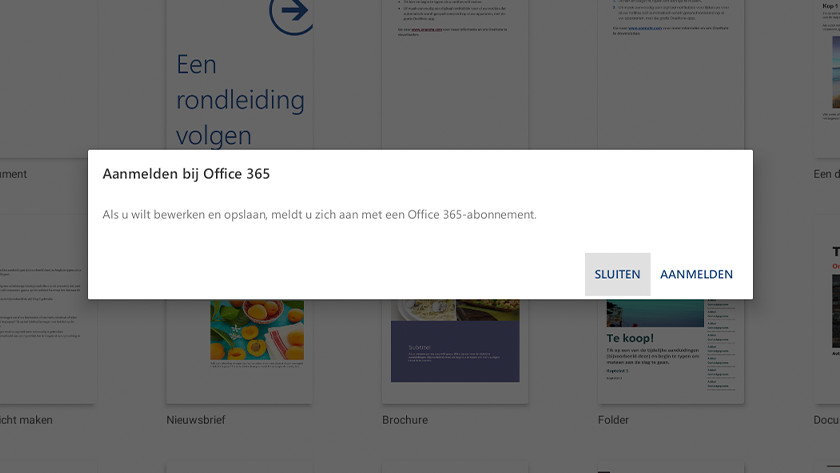
After your application is installed, you will see the Open option . Click it. You will see a new window where you can log in with your Microsoft account and the 365 license. Then you can start writing your new book, updating your accounting or preparing your sales presentation right away.