The Office 2019 suite, launched a few months ago by Microsoft, has integrated new features that will make this a powerful suite with utilities known to millions, but with significant improvements focused on improving not only user productivity but making the experience of Office 2019 something much more comprehensive..
Features and news of Office 2019
Some of the features and news of Office 2019 are:
- Significant improvements in Microsoft Translator.
- New transition options with the Morph function.
- Compatibility with LaTeX equations.
- New features in Excel 2019 such as TEXTJOIN, CONCAT, IFS and more.
- New formulas, new graphics and integration of Power BI in Excel 2019 and many more.
A key point that many users have is how to use the Office 2019 suite in Linux environments , the answer is simple but painful. Natively it is not possible since Microsoft has developed Office for Windows and macOS for a special reason and it is the file system.
This is because Microsoft Windows has its native NTFS file system and Linux uses by default the ext2, ext3 or ext4 file system that has nothing to support NTFS. This is why we cannot run or install Office 2019 on Linux and although the most practical solution would be to use a virtual machine, performance and functionality benefits would be affected..
Well, although Microsoft has released a .deb file or something similar for Linux, TechnoWikis brings the ideal solution to install Office 2019 on Linux and is to use Wine and PlayOnLinux.
What is wine?
Wine, "Wine Is Not an Emulator", if it came in Spanish, but we are not in a social environment at the moment. It is an application that has been developed with the purpose of giving us the possibility of running Windows applications on operating systems compatible with POSIX as is Linux.
The big difference between a virtual machine and Wine, is that Wine is responsible for translating all the Windows API calls and converts them into POSIX calls optimizing performance and passing through allowing applications to be executed as if we were on a Windows system.
What is PlayOnLinux?
Although Wine is a solution that has been present for many years, today we have a much simpler and more complete tool called PlayOnLinux which is a free solution to run hundreds of Windows applications directly on Linux.
When using this utility we have an advantage and it is that a Microsoft licensing is not required and being written in Python and Bash, its possibilities of performance are high. Let's not put aside Wine, because PlayOnLinux is based on this in order to maximize the benefit of its functionalities.
1. How to install PlayOnLinux on Linux
Step 1
For this case we use Ubuntu 19 and the first step is to run the following command for the installation of PlayOnLinux:
sudo apt install playonlinux
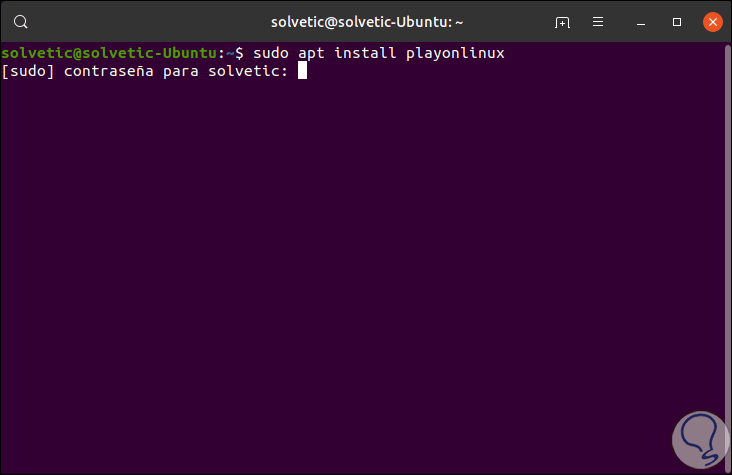
Step 2
There we enter the password to proceed with the download and then we will see the following:
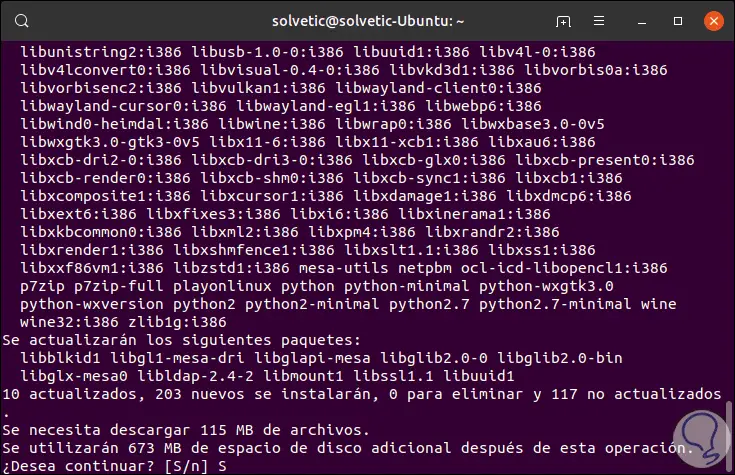
Step 3
Enter the letter S to confirm the download and installation of PlayOnLinux and once installed we can access it from Activities or from the Start menu of the distribution used:
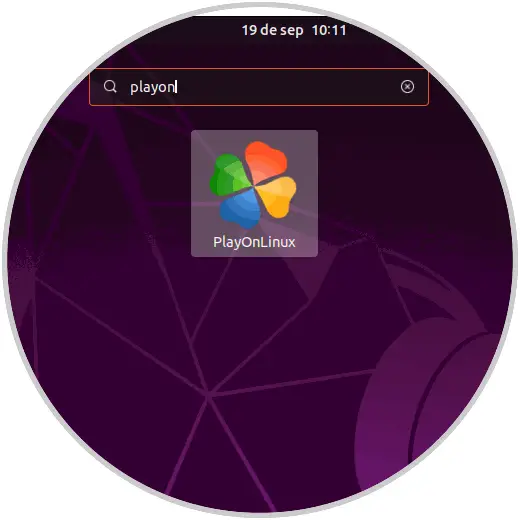
Step 4
When accessing the utility we will see the following:
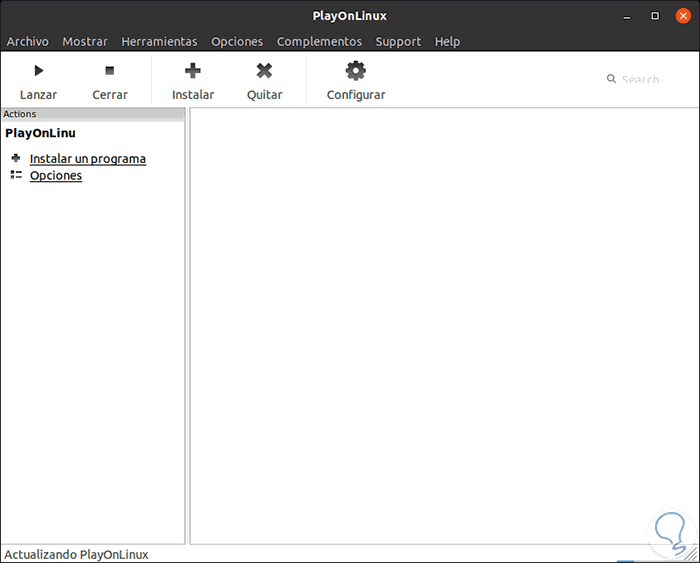
Step 5
As we mentioned, PlayOnLinux is based on Wine, but it is recommended to install Wine to optimize the results, for this we go to the terminal and execute the following:
sudo apt install wine
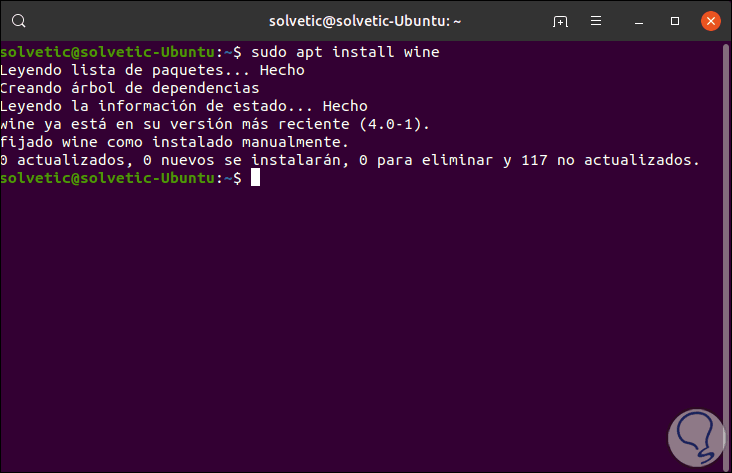
In some special cases, we must add the resources of PlayOnLinux, this can be done by running the following:
wget -q "http://deb.playonlinux.com/public.gpg" -O- | sudo apt-key add - sudo wget http://deb.playonlinux.com/playonlinux_precise.list -O /etc/apt/sources.list.d/playonlinux.list sudo apt update sudo apt install playonlinux
2. How to install Office 2019 on Linux
With PlayOnLinux ready to be used, we will assemble the ISO image of Office 2019 (if we handle this system) since with PlayOnLinux we must use the executable files of Office 2019.
Step 1
To mount the ISO image of Office 2019, we access the path where the ISO image is, right click on it and select “Open with another applicationâ€:
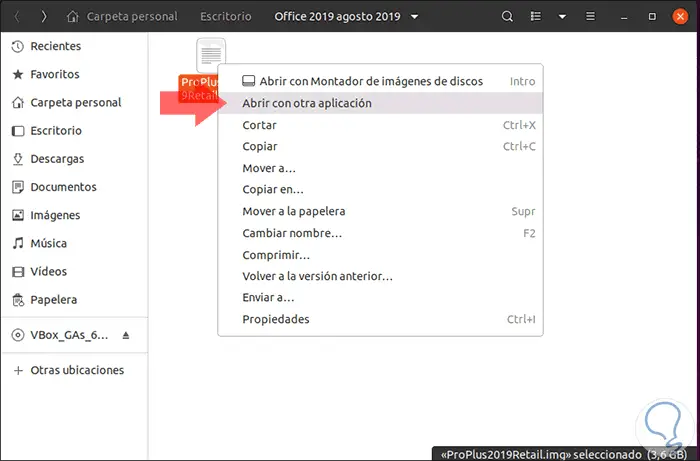
Step 2
In the next window we select “Disk Image Editorâ€:
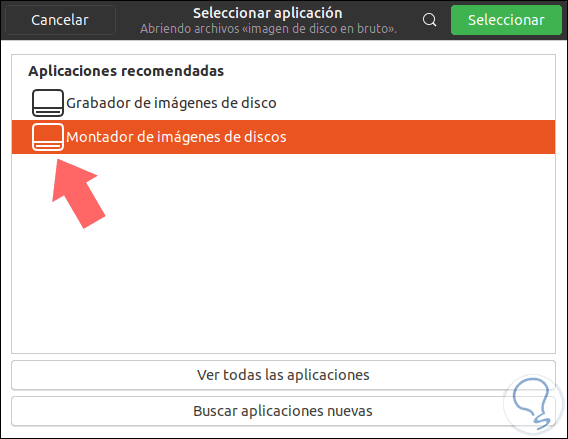
Step 3
Once we click there we will see that the image has been mounted and we have access to its content:
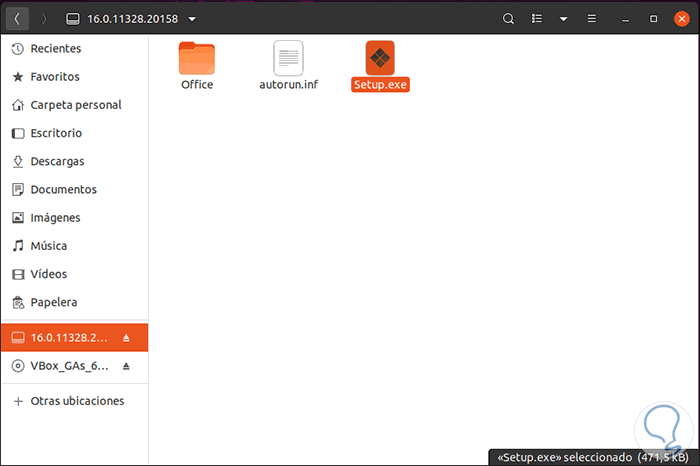
Step 4
We are ready to install Office 2019 on PlayOnLinux, for this we access the PlayOnLinux application and once the components are updated we will go to the “Office†tab and note that it is only available until Office 2016:
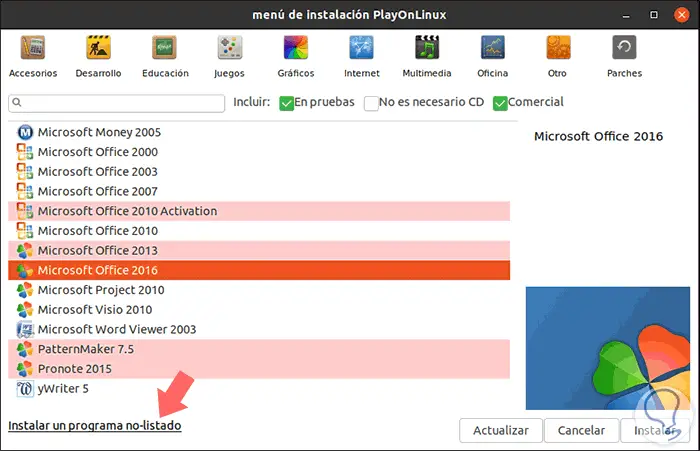
Step 5
In the case of Office 2019 we click on the “Install an unlisted program†line located at the bottom and the following wizard will be displayed:
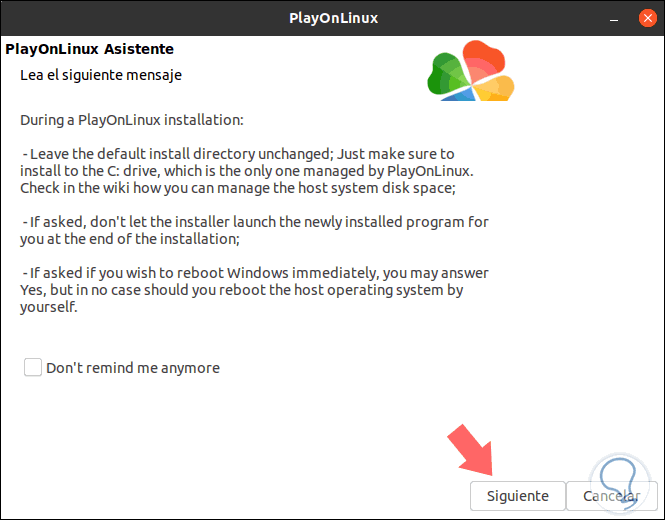
Step 6
There we click Next and we will see a new warning:
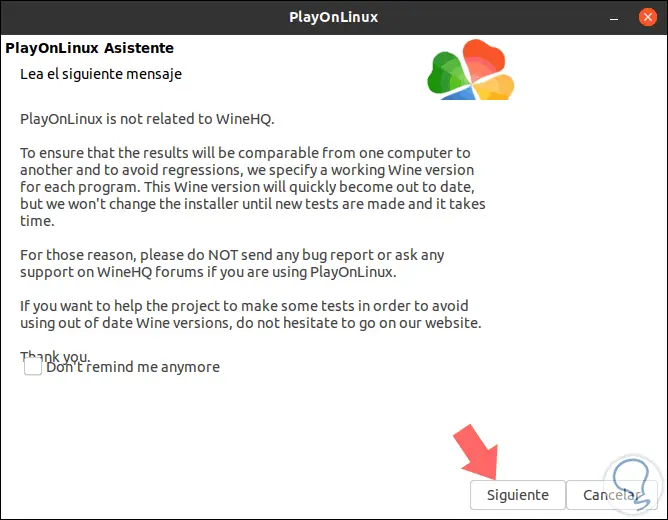
Step 7
After that in the following window the initial assistant will be displayed:
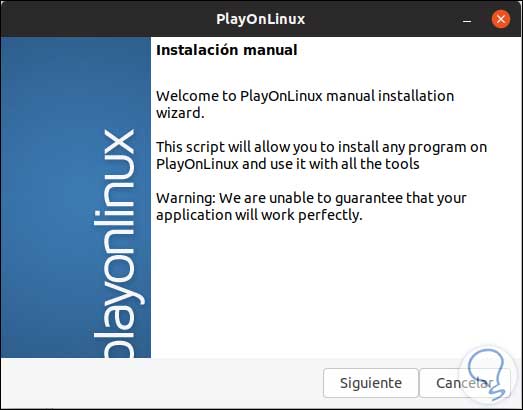
Step 8
There we click on Next and we will have the following options:
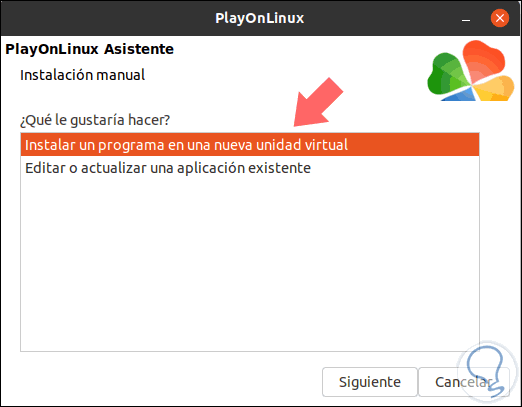
Step 9
There we select “Install a program in a new virtual driveâ€, click Next and now we will assign a name to the virtual drive:
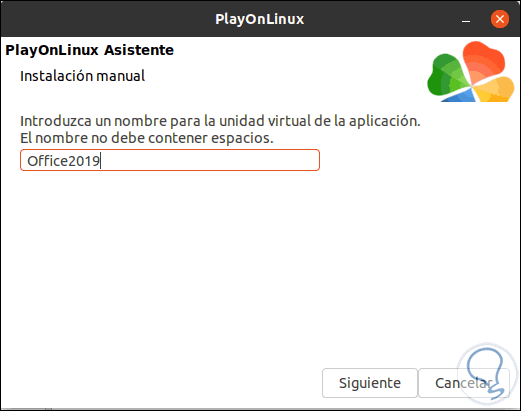
Step 10
Click on Next and then we will observe the following:
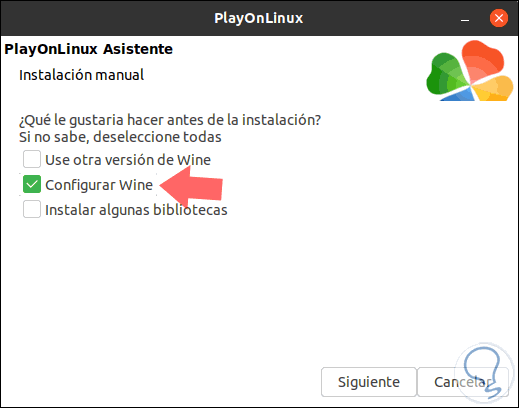
Step 11
There we can use previous versions of Wine, configure Wine or access the installation of some special libraries, in this case we activate the “Configure Wine†box and click Next and now we define the architecture of the application (Office 2019) to install:
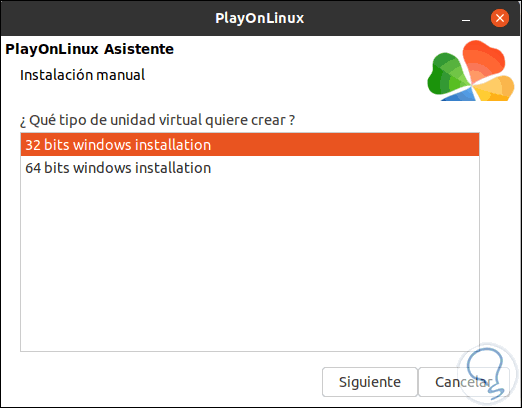
Step 12
In the next window we will see that the virtual unit creation process is given step:
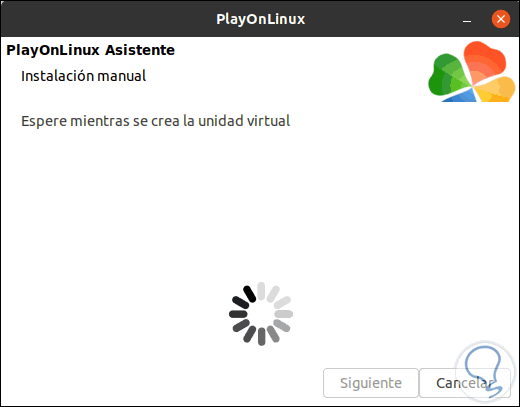
Step 13
There the Wine configuration starts:
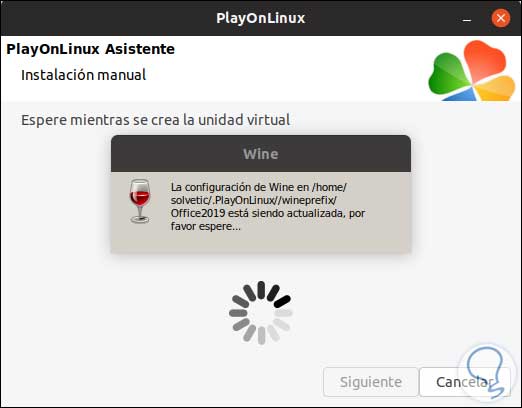
Step 14
As a result, a pop-up window will be displayed where we assign Windows 10 support in the "Version to imitate" field:
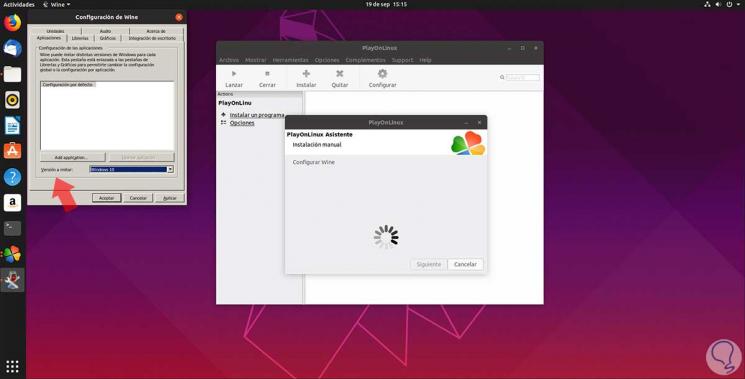
Step 15
Click on Apply and Accept to save the changes and then define from where the executable will be used:
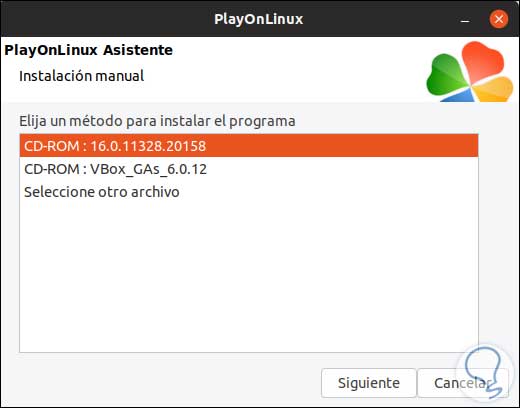
Step 16
In this case we select “Select another file†and we will see the following:
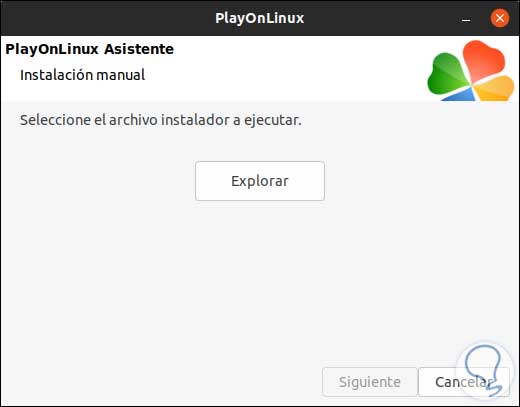
Step 17
We click on the “Explore†button and we will go to the executable file of the ISO image of Office 2019 that we have mounted:
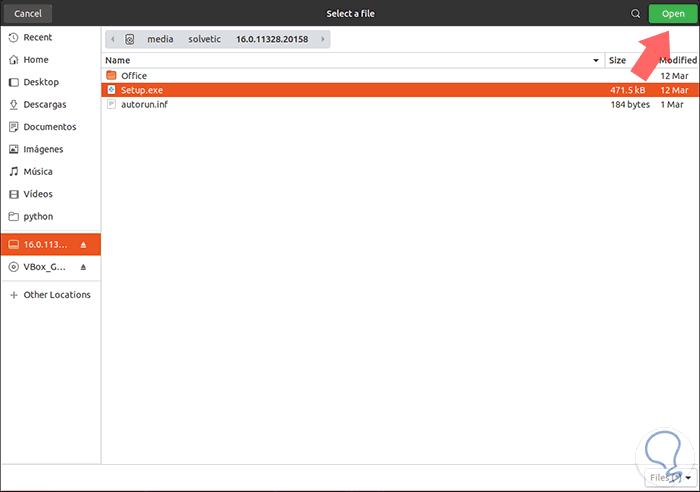
Step 18
Select the correct option and click Open to select it:
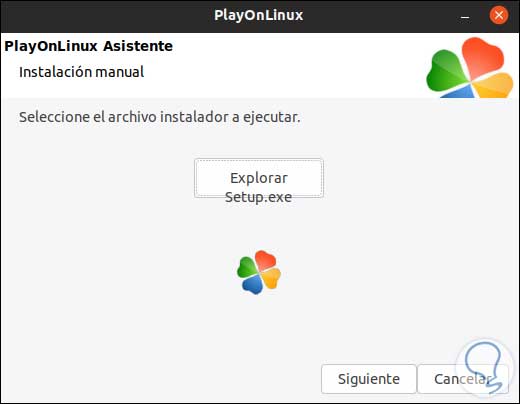
Step 19
We click Next and we will see that the installation starts and a pop-up window will appear with the background process of the installation:
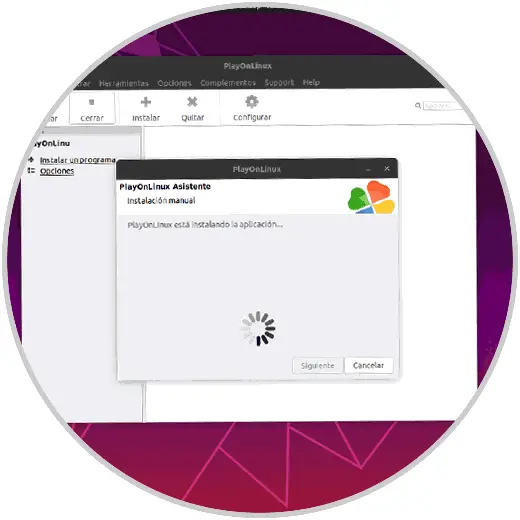
Step 20
After this, the Office 2019 installation wizard will be displayed:
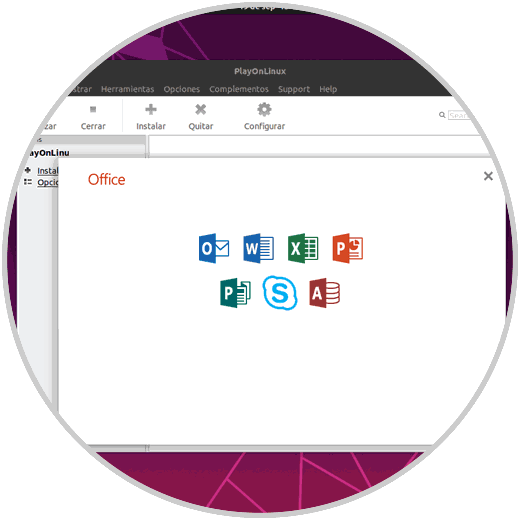
Step 21
When this is finished, we can select a shortcut or not create one:
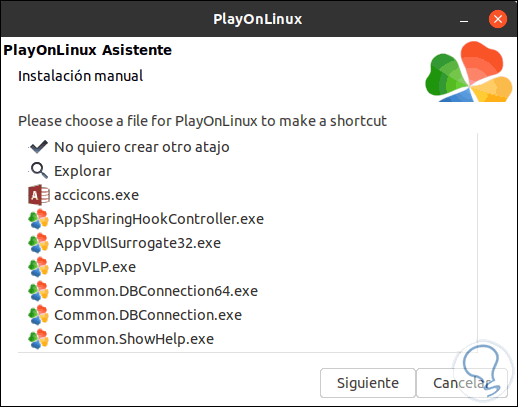
Step 22
In case during installation we see the following:
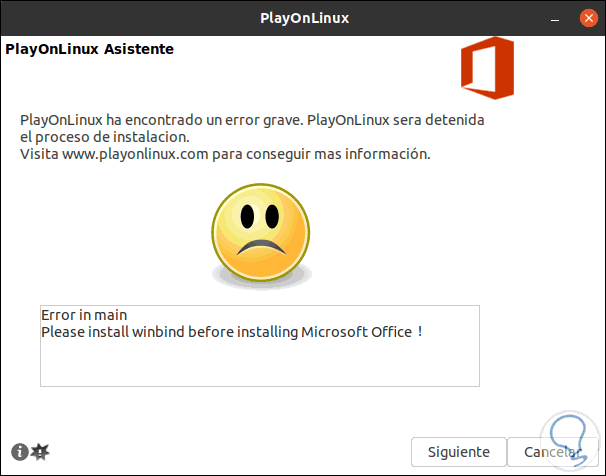
Step 23
We must go to the terminal and execute this command:
sudo apt install winbind
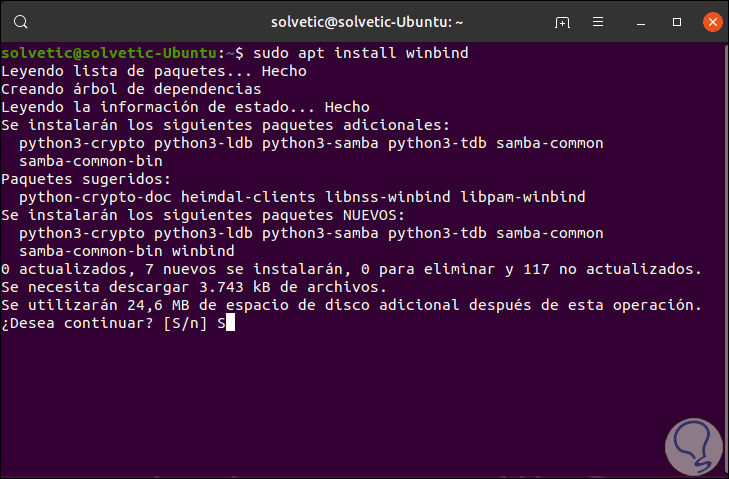
Step 24
When this ends we will see the following:
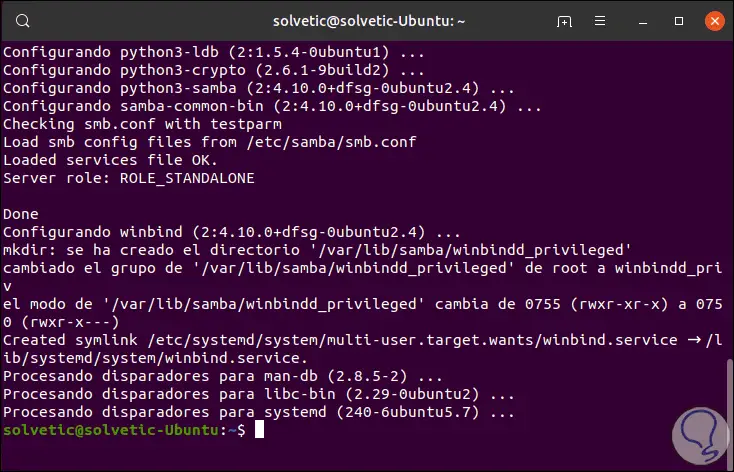
Step 25
We must also install the following utilities. Enter the letter S to confirm the download and installation.
sudo apt install winetricks
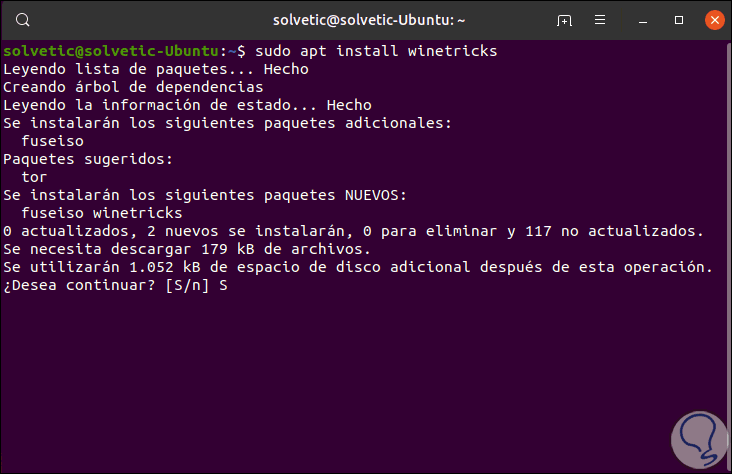
Step 26
Then we can continue with the installation process which once finished will show us the following:
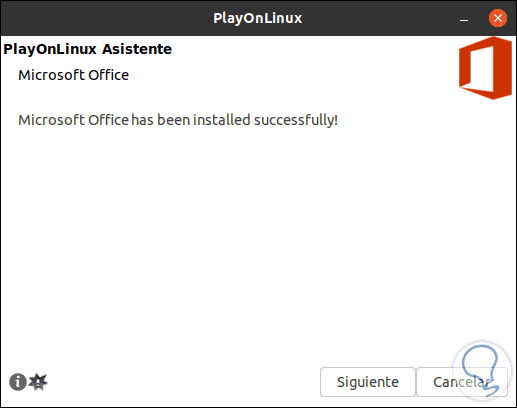
Step 27
There we click on Next to conclude the process and we will see the Office 2019 applications that have been installed on PlayOnLinux:
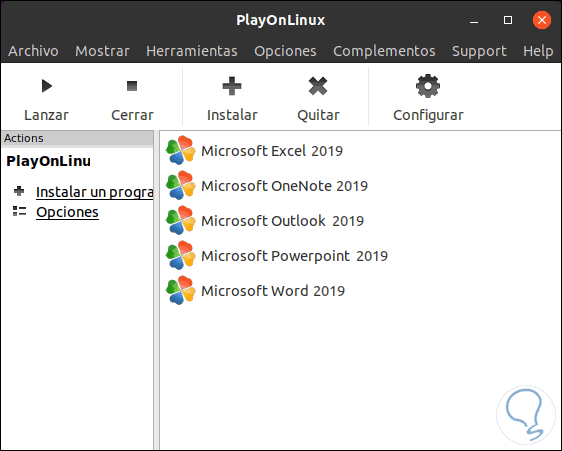
Step 28
There we have a series of options for each application, these are:
- Run the selected application.
- Create a shortcut for the application.
- Open the app's container directory.
- Uninstall the selected application.
When launching we can see that each application runs and is the version we have used:
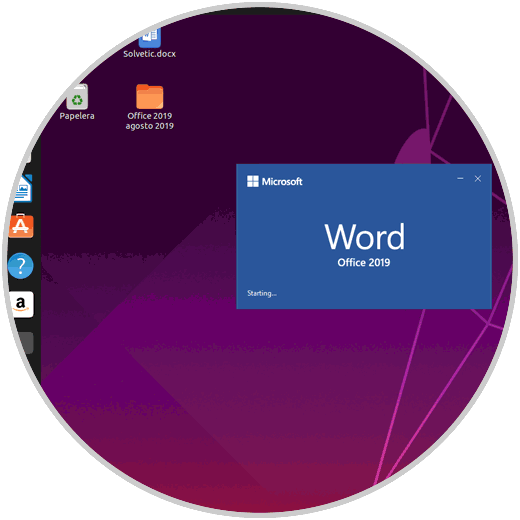
You can see how with PlayOnLinux it is not only possible to install Office 2019 but to install hundreds of own Windows applications such as games, utilities or support tools and run them without any problem in Linux environments without losing any of its attributes at any time..