Have you ever wanted to run a Windows application on Linux ? Did you notice that when you double-click an error comes up? An error is generated by something so simple called file systems which is responsible for facilitating reading and writing in the operating system and you must understand that Windows handles a file system totally different from Linux. While NTFS is operating on Windows operating systems , on Linux we handle ext4 so you cannot double-click an executable (Windows) file and pretend it is installed on Linux. Since the error is more than clear, then a question arises and is how do I install a Windows app on Linux?
One of the most requested Windows applications for its versatility is the Office suite which we currently find in its 2016 version with the traditional applications (Word, Excel, PowerPoint, etc.) so now you have one more question how to install Office in Linux? Next we will see how to perform this process in a simple and practical way in Ubuntu 19.04 ..
What is wine?
In a world as changing as today we have a series of applications that configured in the correct way will give us the most out of our system even if they are not compatible. One of them is Wine which has been developed with the objective of running Windows applications in Linux environments using Windows DLL libraries.
Wine allows us to cover a wide range of options of various types (multimedia, productivity, games ) so that they can be properly executed in Linu. But a much more practical option is the use of PlayOnLinux which is a derivation of Wine for the compatibility of these applications in Linux environments.
What is PlayOnLinux?
PlayOnLinux has been developed with the purpose of facilitating the installation and execution of Windows apps on Linux operating systems. This will help increase the usability of the
own system and not limit ourselves to the ones it brings by default.
features
Some of the features of PlayOnLinux are:
- We must not have a Windows license to run the applications, this is economic savings
- PlayOnLinux is based on Wine with which we can use all its features
- PlayOnLinux is written in Bash and Python for optimal performance
Knowing this we will take action to see how we can run Office 2016 on Linux with PlayOnLinux..
1. How to install PlayOnLinux on Ubuntu 19.04
Step 1
The first step to take is to install PlayOnLinux in Ubuntu, for this we access the terminal and run:
sudo apt install playonlinux
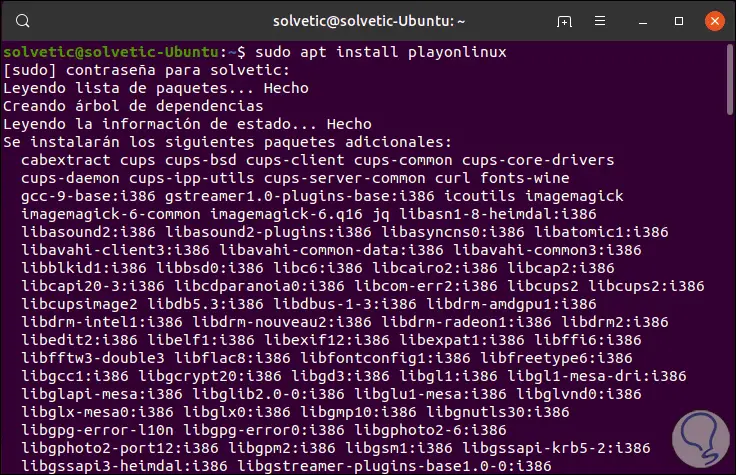
Step 2
We must enter the letter S to confirm the download and installation of the utility in the system:
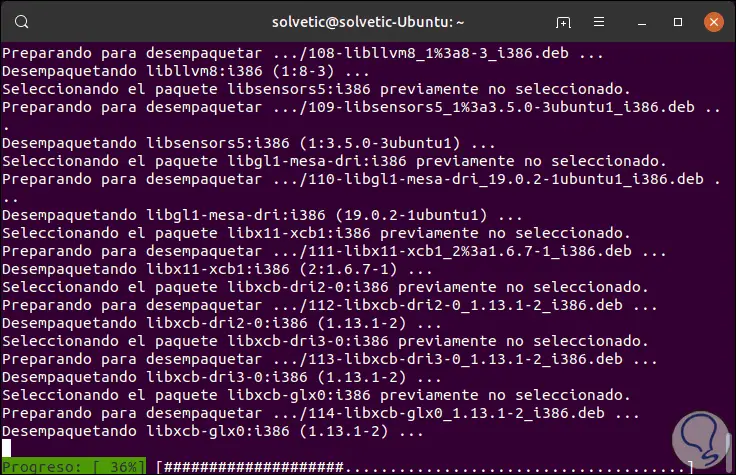
Step 3
Once this process is finished we can access PlayOnLinux directly from the search engine:
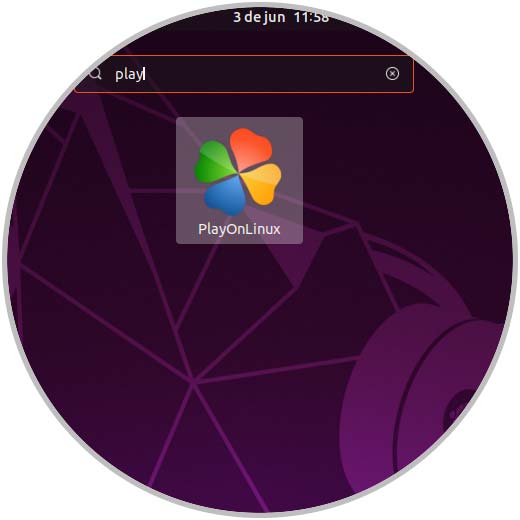
Note
From this point on, we can install Office 2016 on our system but sometimes it is recommended to install Wine so that some libraries work as expected.
Step 4
To install Wine we must execute these commands in their order but this process is not mandatory:
sudo apt install wine wget -q "http://deb.playonlinux.com/public.gpg" -O- | sudo apt-key add - sudo wget http://deb.playonlinux.com/playonlinux_precise.list -O /etc/apt/sources.list.d/playonlinux.list sudo apt update sudo apt install playonlinux
2. How to install Office on Ubuntu 19.04
Step 1
At the time of running PlayOnLinux we will see the following. There we must click on the Install option.
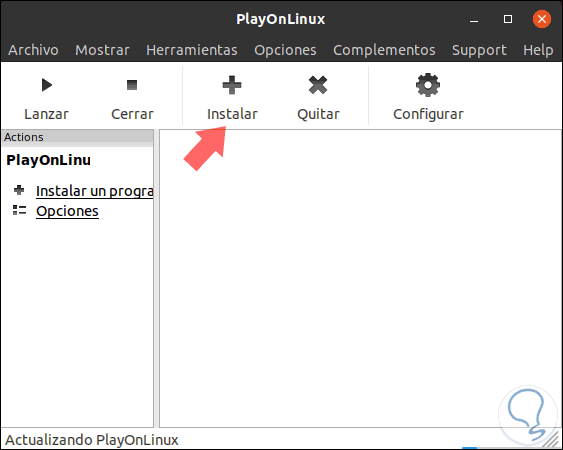
Step 2
Being the first time the application is run, we must wait for all the usage options to be updated. As we will see, the window is divided by categories where we can access and run Windows applications in Ubuntu.
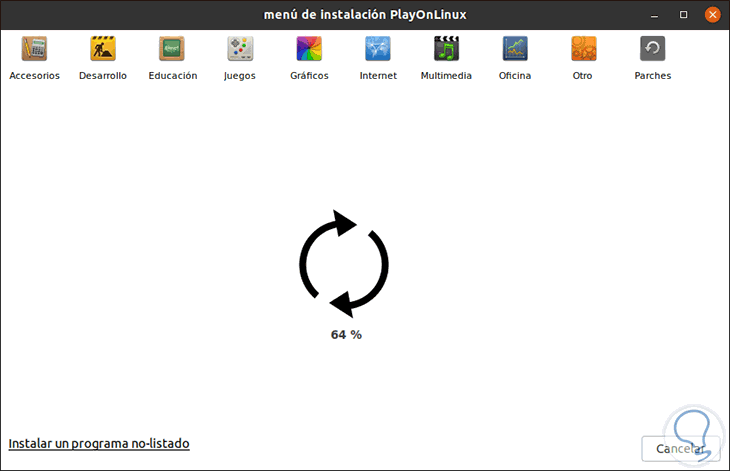
Step 3
To install Office, we must go to the Office tab and in the displayed list select Microsoft Office 2016:
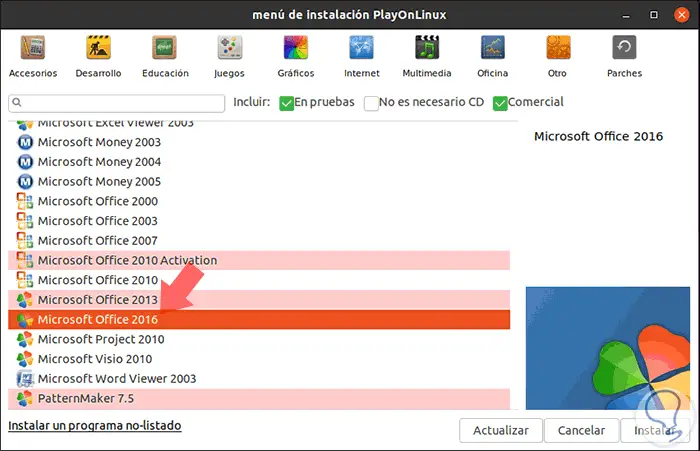
Note
Office 2019 is not yet available as it is an outgoing version recently.
Step 4
Select this line and click on the Install button located at the bottom and the following warning will be displayed:
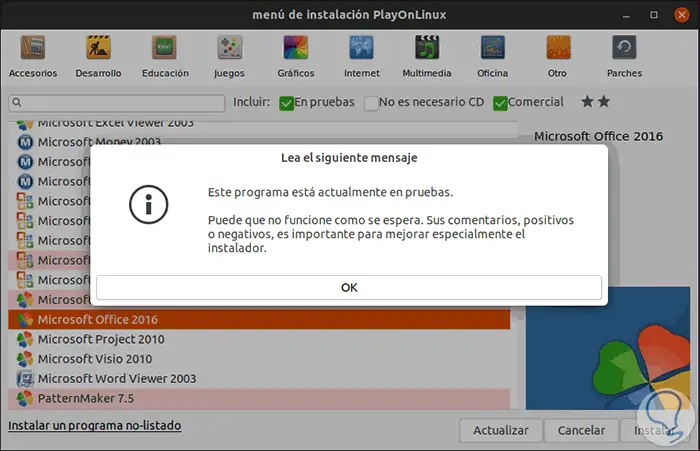
Step 5
This indicates that until Office 2013 we have a stable version , Office 2016 is trial and may be subject to errors, click on Ok and now the following message will be displayed:
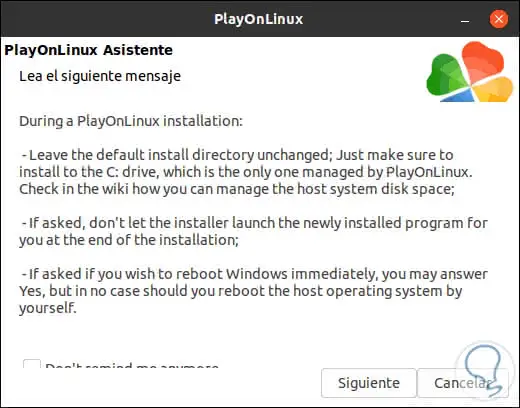
Step 6
There we found a series of tips when using the utility, we click on Next and now we will see this:
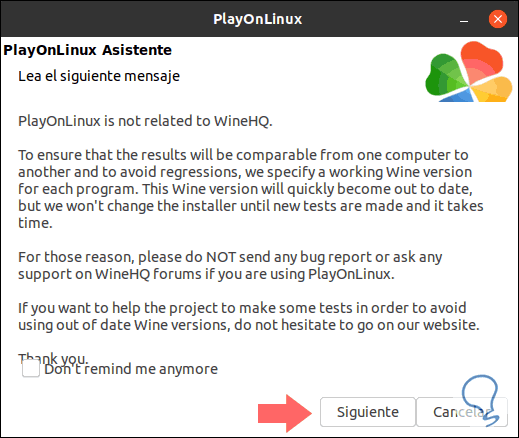
Step 7
Again we click on Next and we will observe this message about the initial configuration of PlayOnLinux with Office 2016. We will see the path where the application will be installed, click on Next to continue with the installation process.
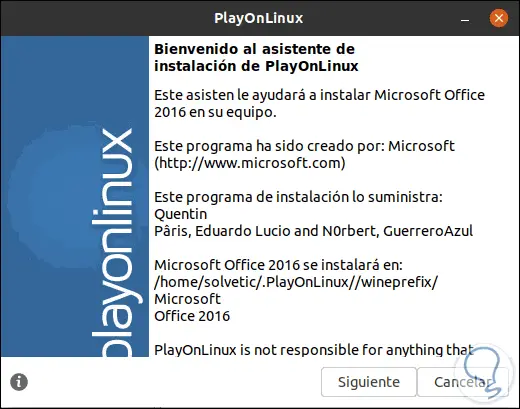
Step 8
In the next window it is possible to observe the following:
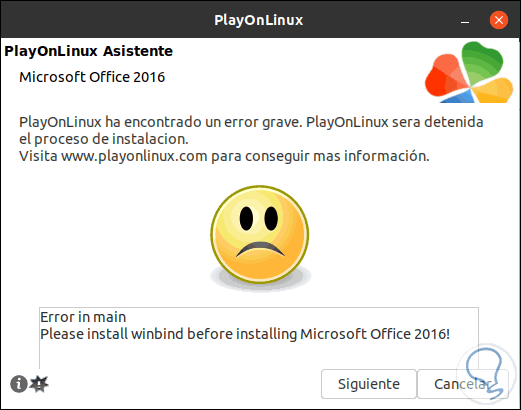
Step 9
Even if we see a sad little face TechnoWikis will make it a happy little face. To do this we must go to the terminal and first install the winbind utility by running the following:
sudo apt install winbind
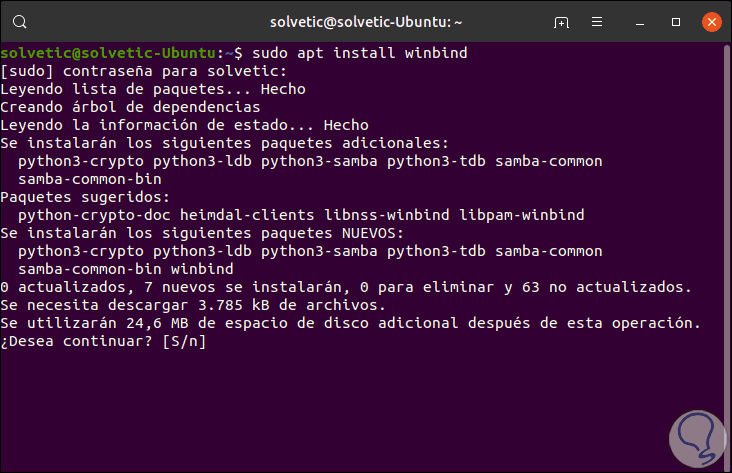
Step 10
Enter the letter S again to proceed with the download and at the end we will see the following:
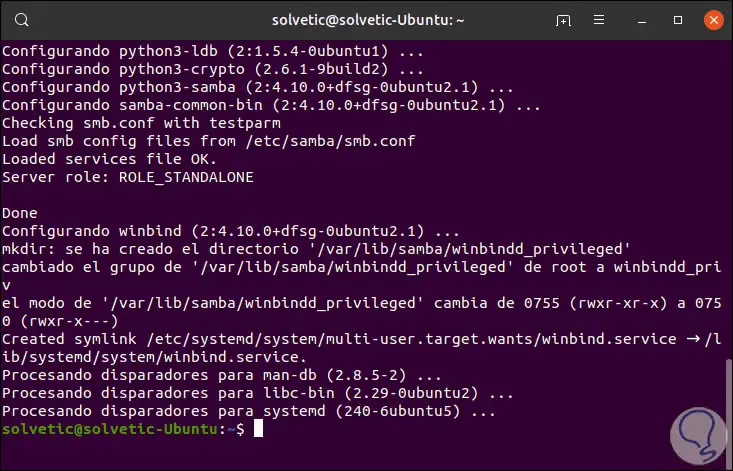
Step 11
We may need to install other add-ons such as:
sudo apt install winetricks
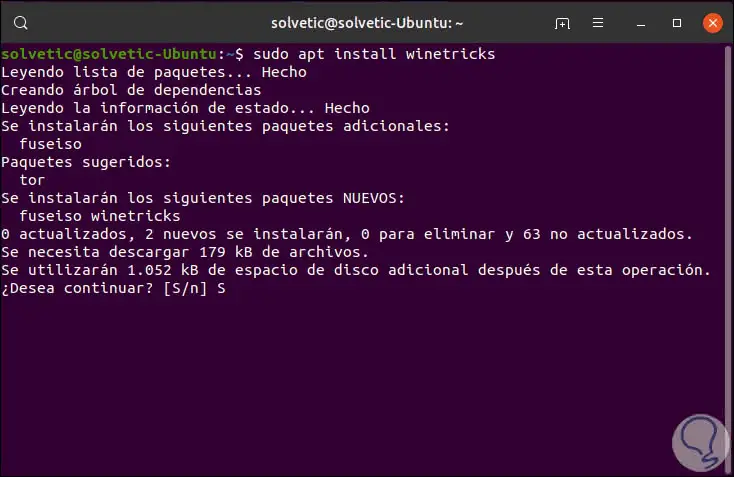
Step 12
After this it will be possible to continue with the installation process of Office 2016 on Ubuntu 19.04, for this in the following window we must select if the installation files are to be used from a local file or from a DVD:
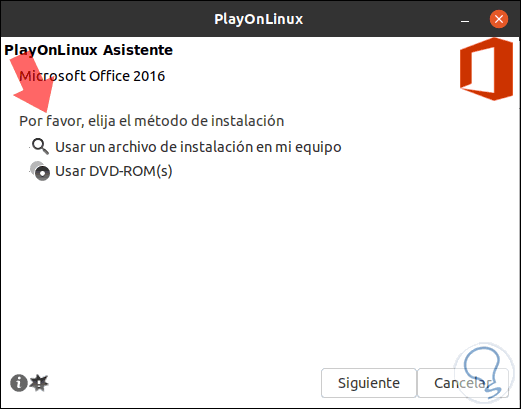
Step 13
If we use the DVD option we must select the disk where Office 2016 is:
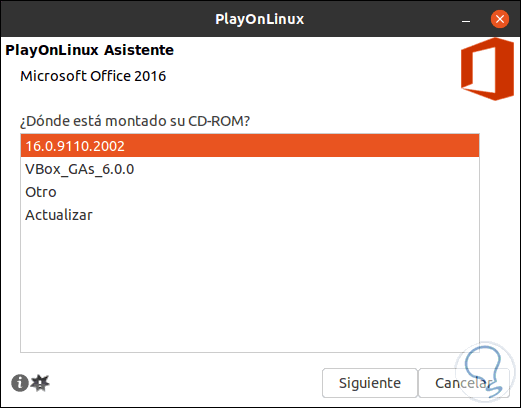
Step 14
In this case we select the option “Use an installation file on my computer†and therefore in the next window we must select the location of the Office 2016 executable by clicking on the Explore button:
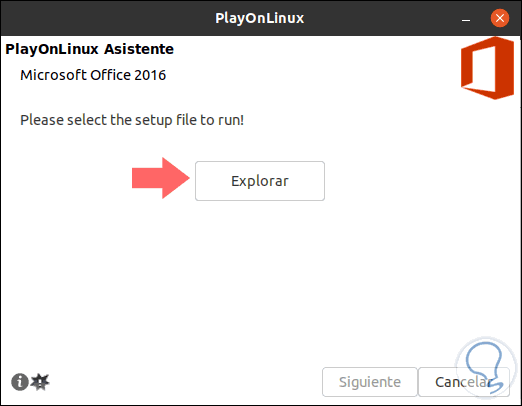
Step 15
Select the executable called setup.exe:
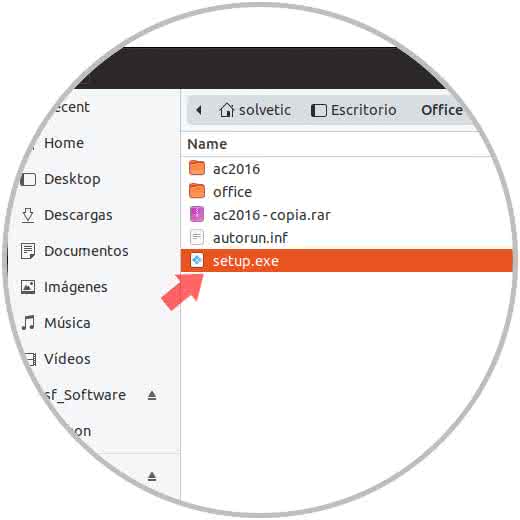
Step 16
Click on Open and we will see that this file is loaded in PlayOnLinux:
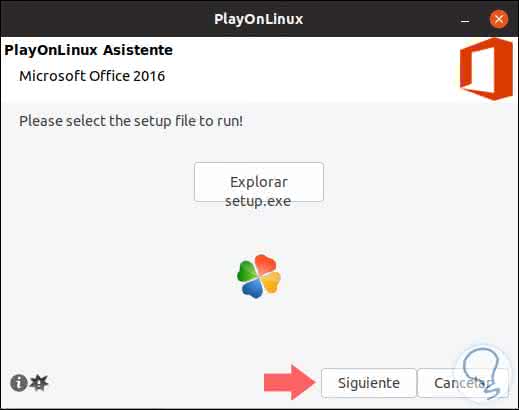
Step 17
We click Next and there will be the process of configuring and installing Office 2016 in Ubuntu 19.04:
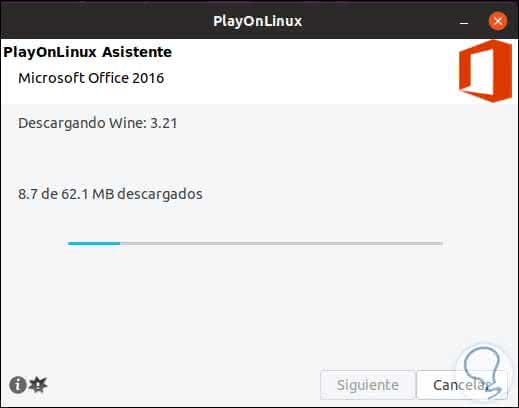
Step 18
Once Wine is downloaded, we see that the virtual drive is created where the application files to be installed will be hosted:
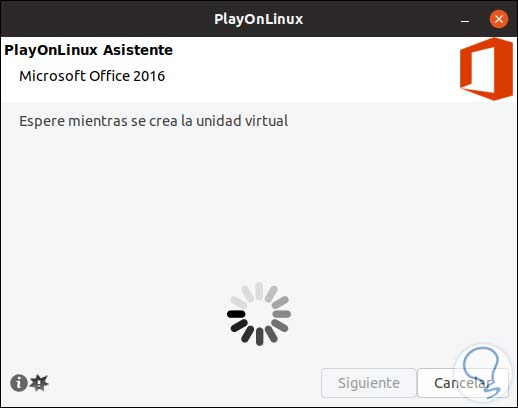
Step 19
From this point a series of Wine configurations will begin:
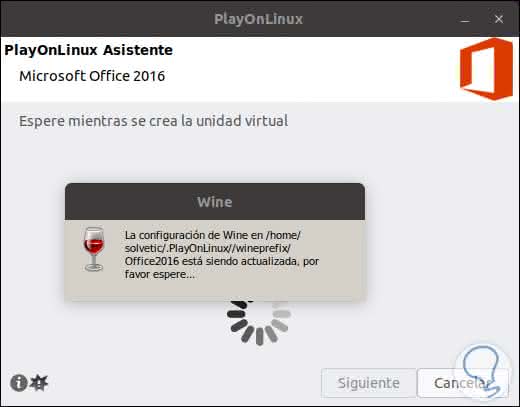
Step 20
This involves the installation of some add-ons:
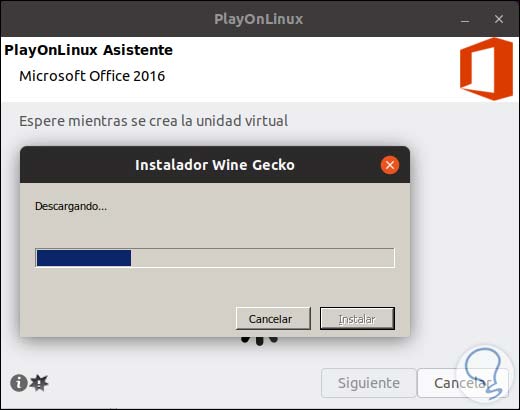
Step 21
Next it will be possible to define what Office options we have to install:
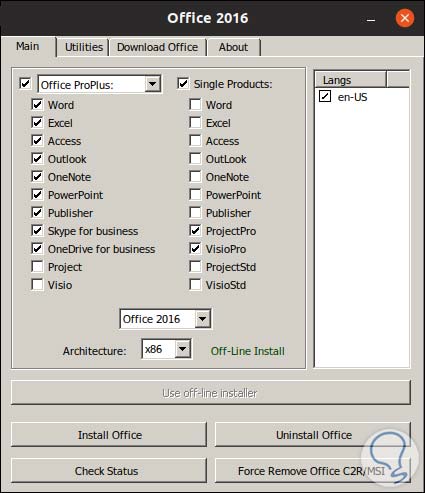
Step 22
Once selected we continue with the installation process of Office 2016.
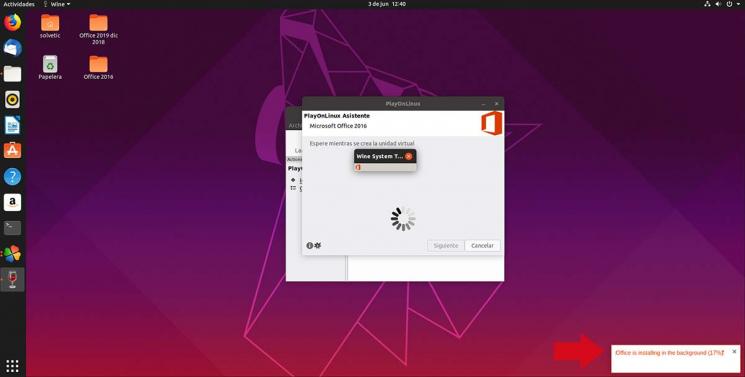
Step 23
There we can see the background installation of Office which if we click on it opens the installation window:
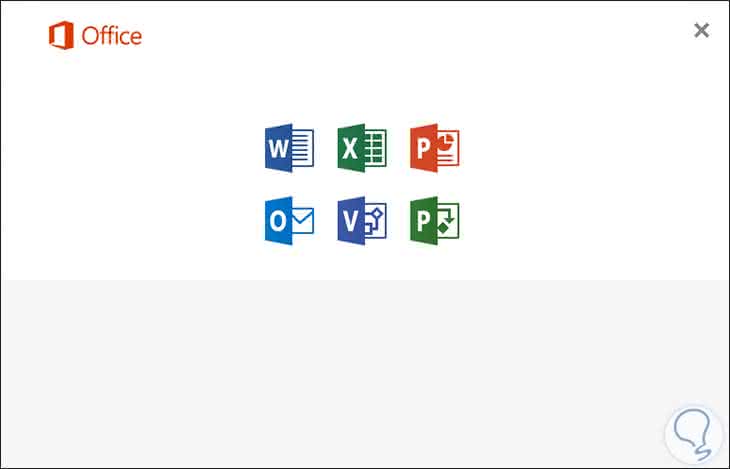
Step 24
When the process is finished we will see the following:
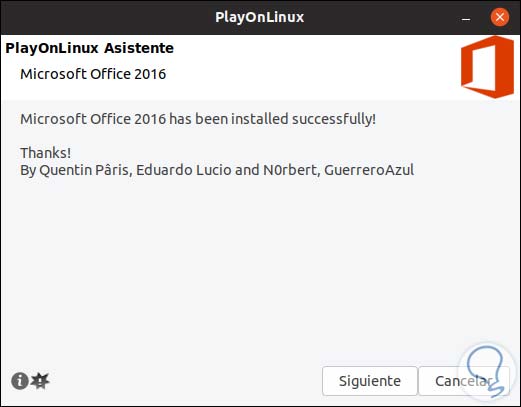
Step 25
We click Next and we will be redirected to the PlayOnLinux window where we will see the Office applications that we have installed:
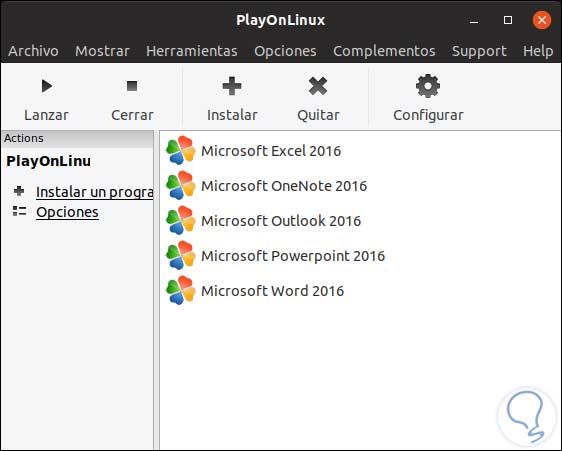
Step 26
By selecting any of them, in the left side panel it will be possible:
- Create a shortcut for the application.
- Open the container directory.
- Uninstall the selected application.
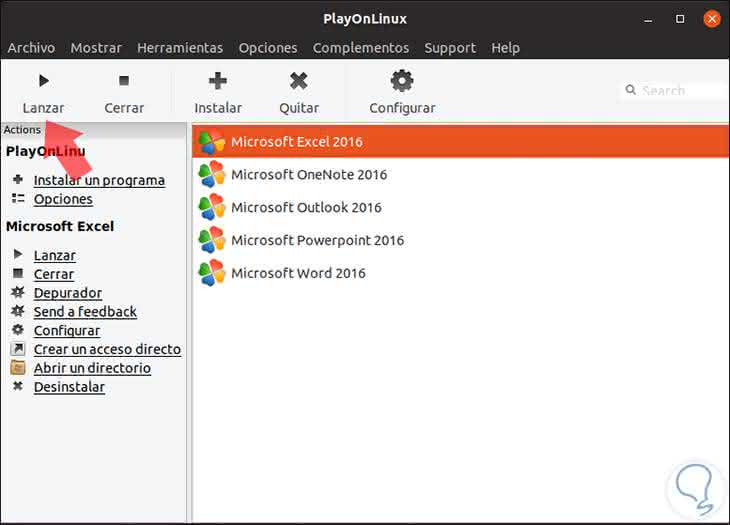
Step 27
To access the application, click on Launch and see that it runs on Ubuntu 19.04:
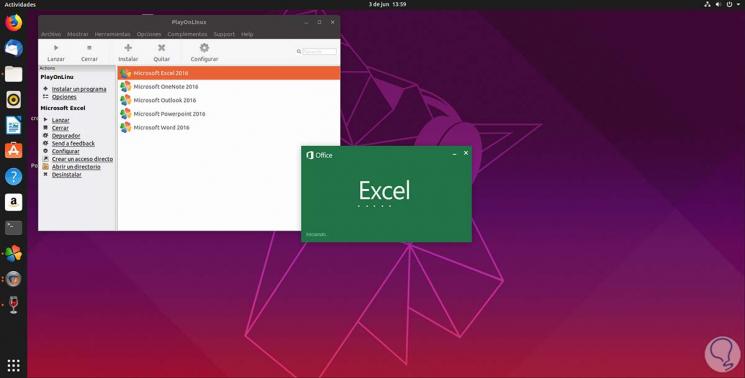
Thanks to PlayOnLinux we will no longer suffer from not being able to use Windows applications on Linux since in this way we have the same compatibility and operation as if we were facing Windows.