One of the actions that we carry out on our computer on many occasions is to play different games through different platforms. We can also find options for online games or simulators ..
Steam is one of the leading platforms in the management and access to thousands of free and paid games, but even further, Steam allows us to manage the profile to invite friends, play online and perform various additional tasks in a dynamic way but at a the safe time.
It is possible to install Steam on Chromebook by following a series of steps and essential requirements but it is not an impossible task, TechnoWikis will explain how to achieve it step by step..
To stay up to date, remember to subscribe to our YouTube channel! SUBSCRIBE
How to install Steam on Chromebook
In Chromebook we must validate that the Linux (Beta) function is active. This is a Linux terminal from which it is possible to install applications and carry out development tasks. Linux (Beta) is available on teams from 2019 onwards and on previous years teams it is only available on some models.
Step 1
To corroborate this we go to Configuration:
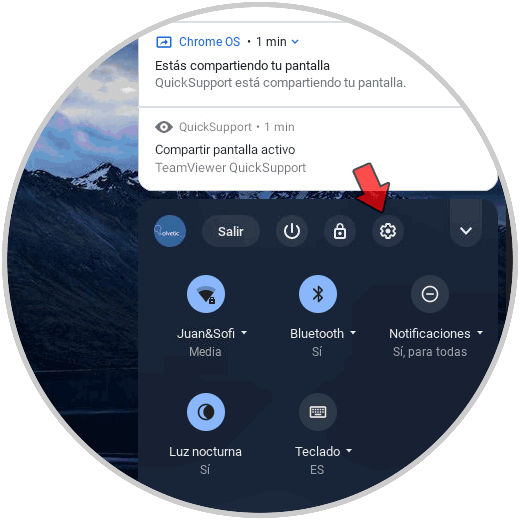
Step 2
Then we locate the Linux (Beta) option if it is available:
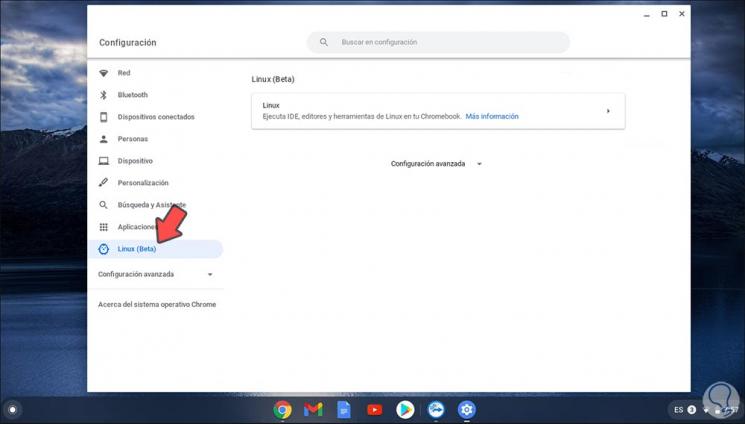
If it is not active, we must enable it to install Steam on Chromebook.
Step 3
Once Linux (Beta) is active, we go to the official Steam site:
Steam
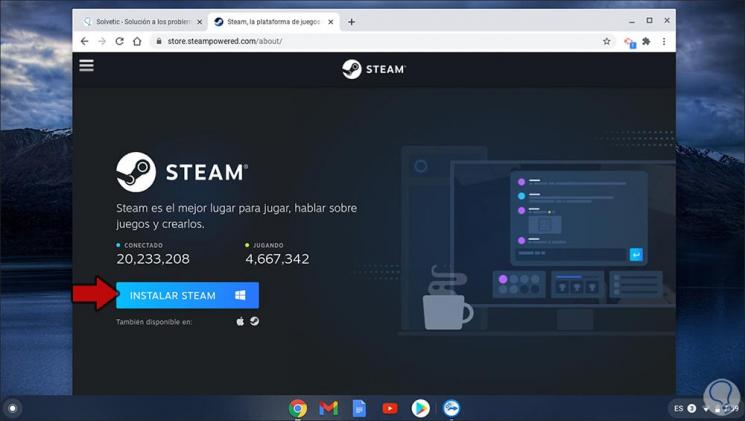
Step 4
There we must click on the lower Steam icon which is the .deb file, we must save this file on Chromebook:
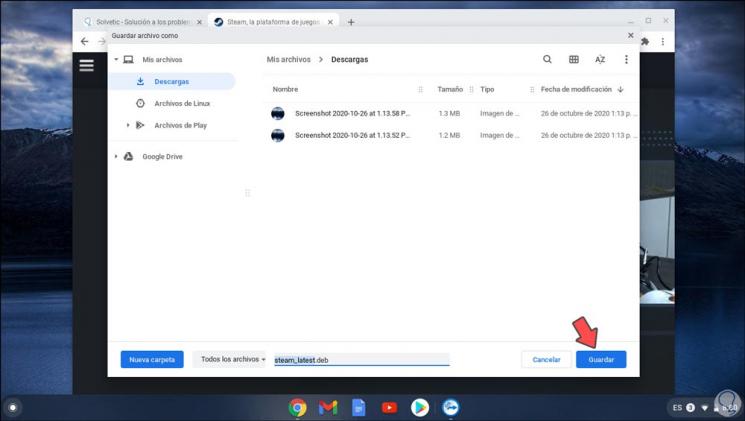
Step 5
We click on "Save", we hope it will be downloaded:
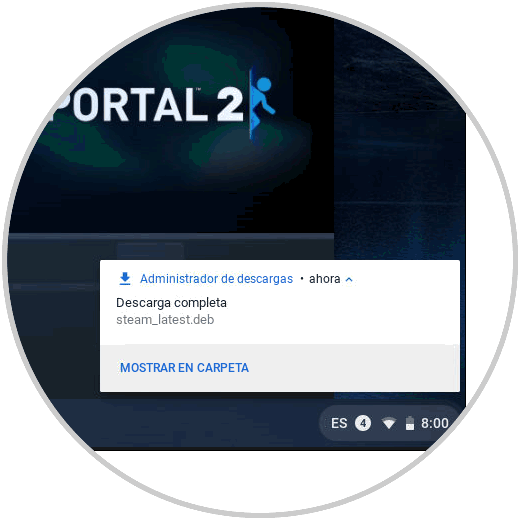
Step 6
Now we go to the Downloads folder and there we are going to copy the .deb file using the Ctrl + C keys or by pressing on the touchpad and choosing Copy:
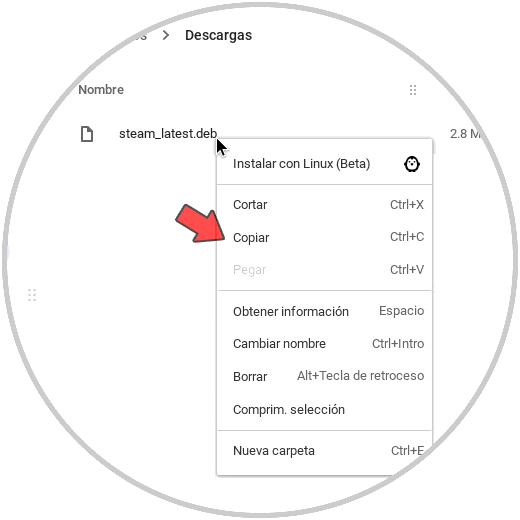
Step 7
We paste this file in the "Linux Files" section:
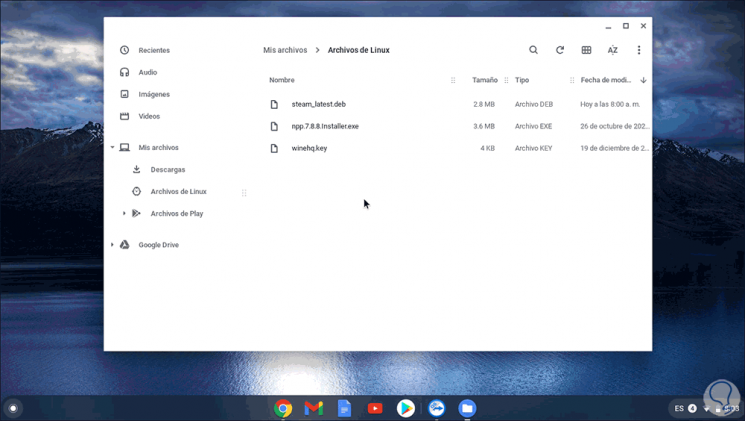
Step 8
We right click from the trackpad and choose "Rename":
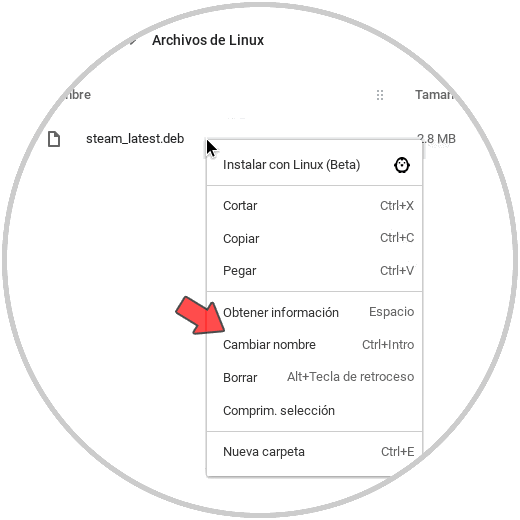
Step 9
We rename the file to better manage it:
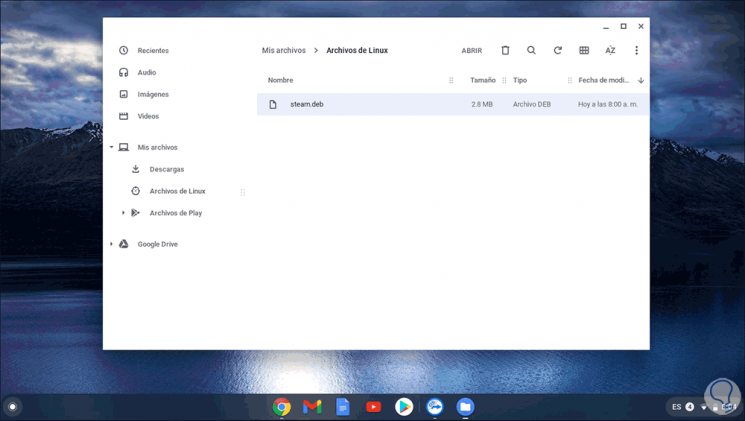
Step 10
Now we go to Linux Apps and there we select the terminal:
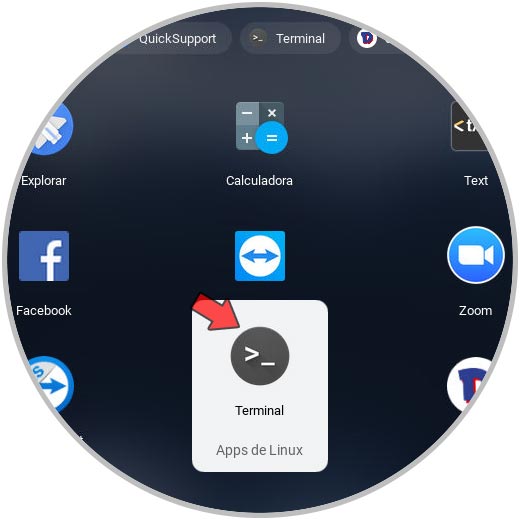
Step 11
In the terminal we are going to update the packages with the following command:
sudo apt update
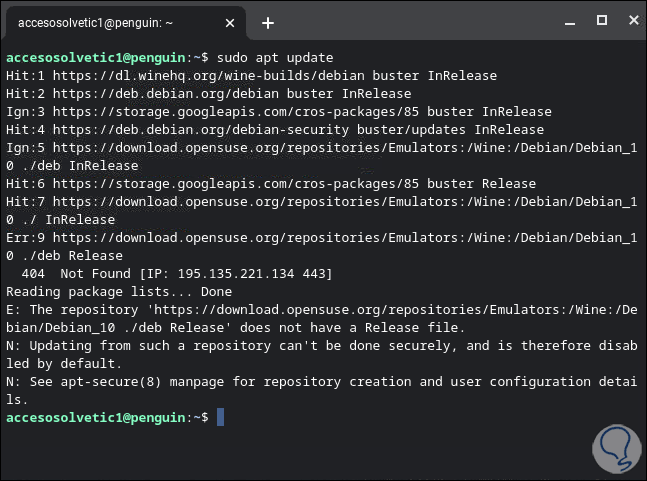
Step 12
Now we install Steam with the following command:
sudo dpkg -i steam.deb
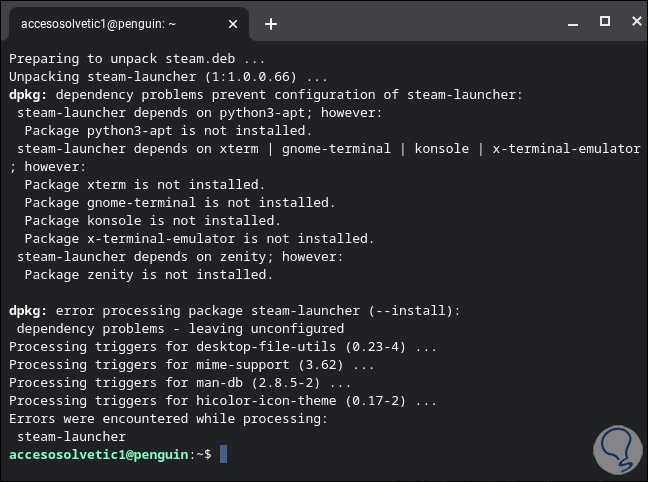
Step 13
As we can see, a dpkg error occurs, to correct it we are going to use the following command:
sudo apt -f install
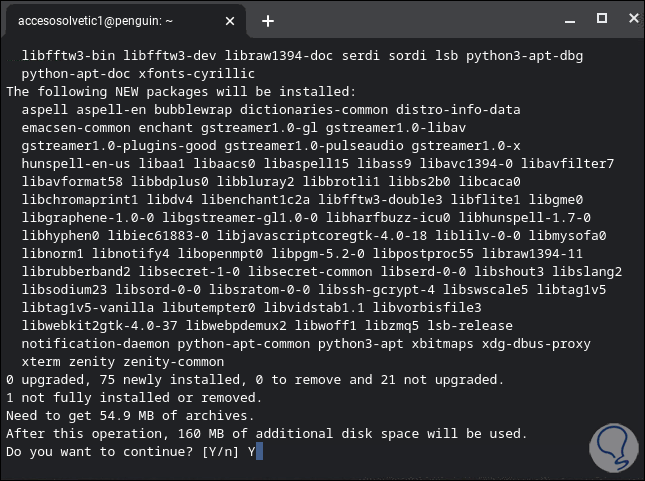
Step 14
We confirm the process by entering the Y key:
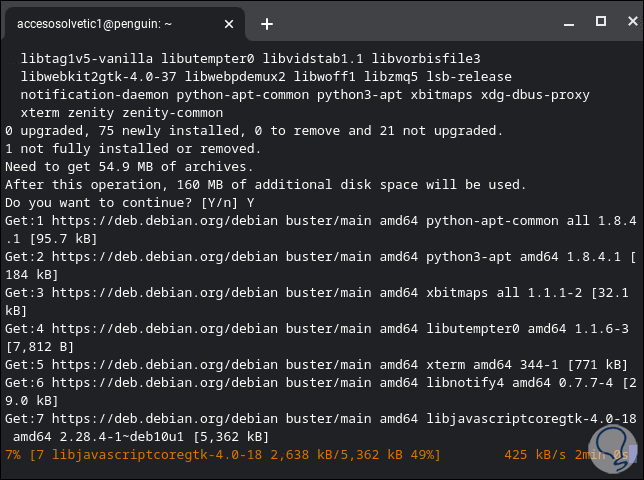
Step 15
At the end of the process we will see the following:
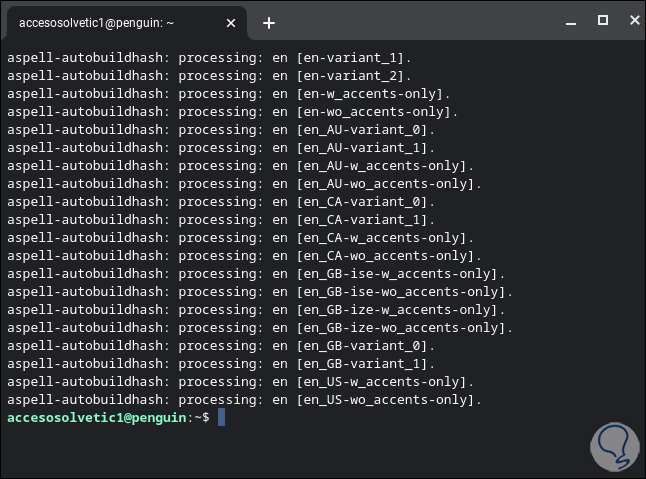
Step 16
After this, we go back to Linux Apps and there we find Steam available for access:
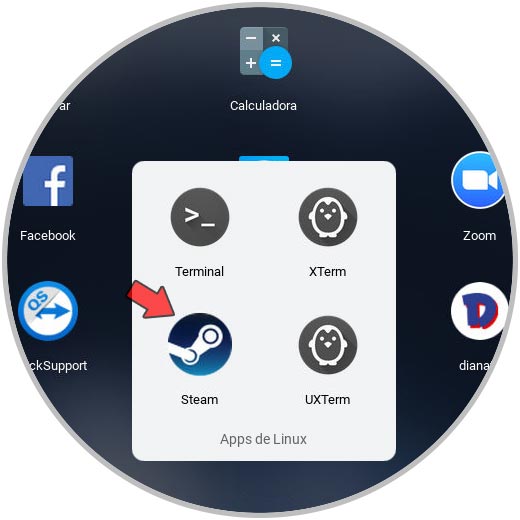
Step 17
We click there and an update process will start:
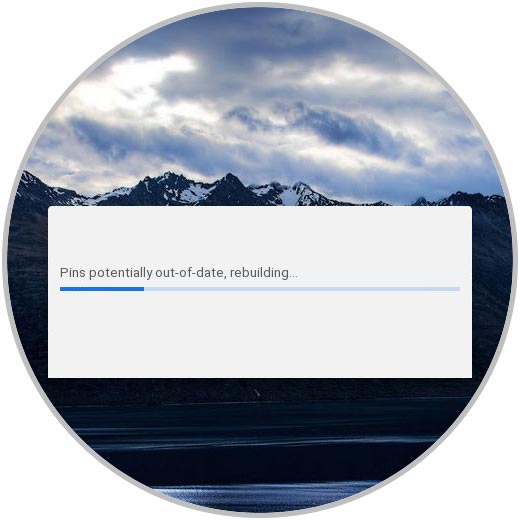
Step 18
This then results in the download of the Steam updates for Chromebook:
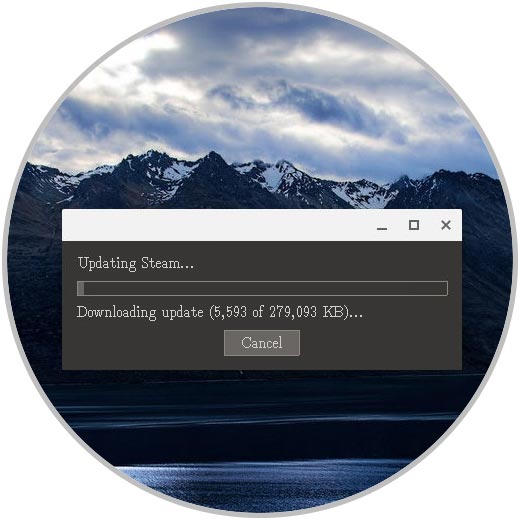
Step 19
After being downloaded, these updates are extracted:
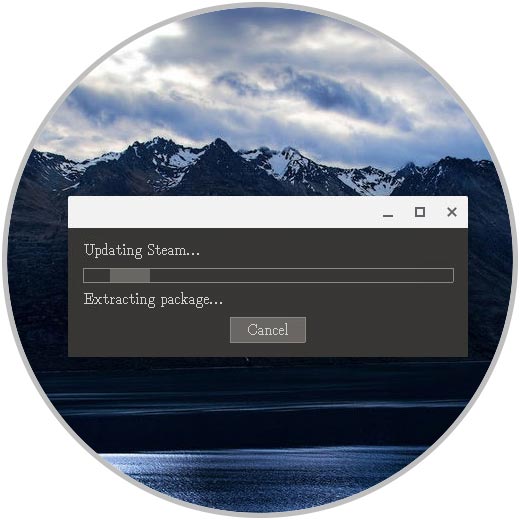
Step 20
After this the Steam update process will continue:
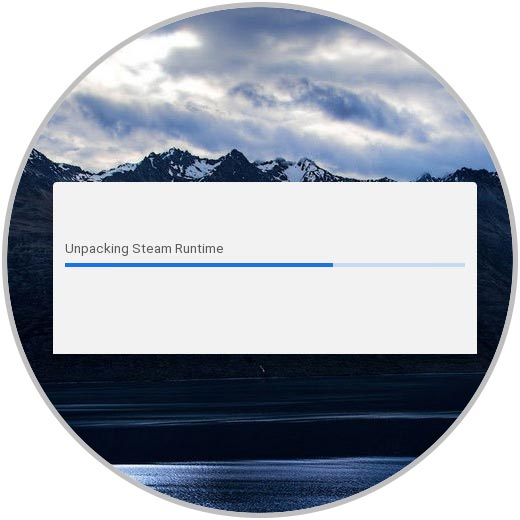
Step 21
Again it continues to update:
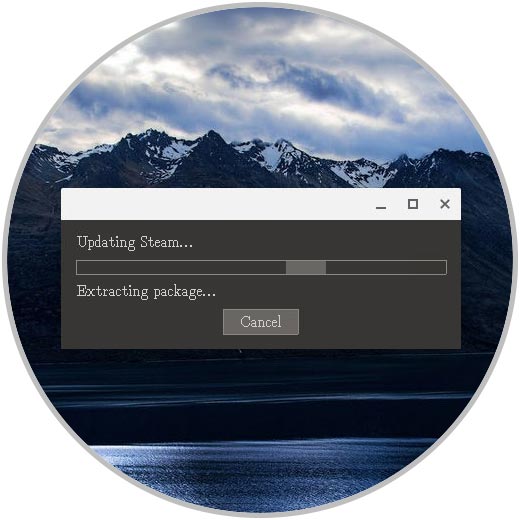
Step 22
Finally we access Steam where it is possible to create a new account or log in if we already have one:
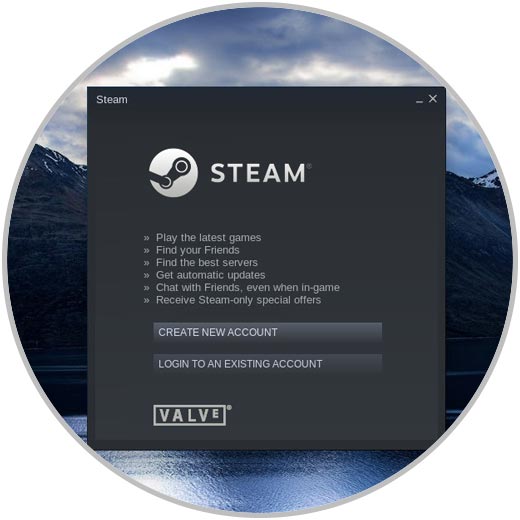
Step 23
We log into Steam:
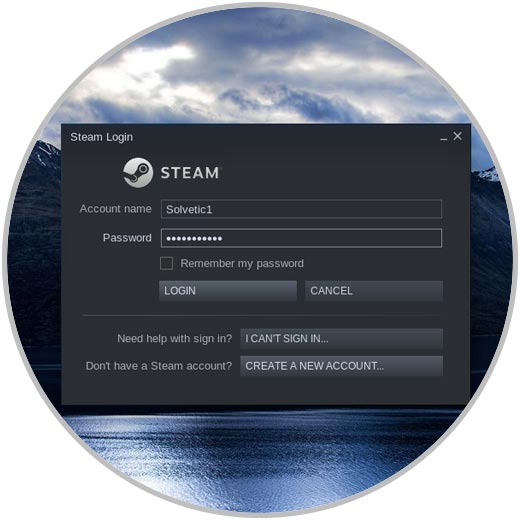
Step 24
This will be the environment that Steam offers us to download and manage the available games.
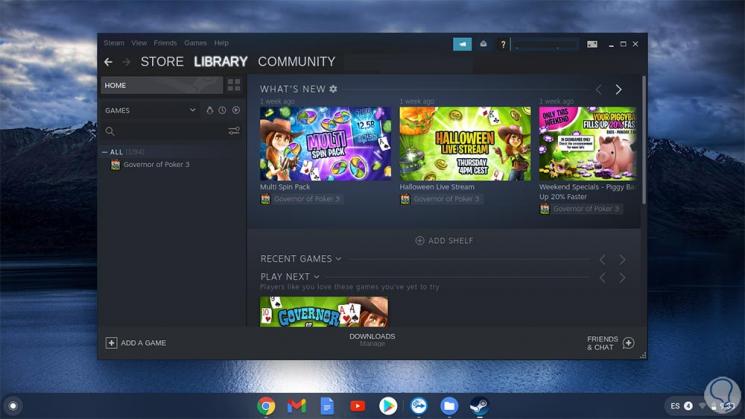
TechnoWikis has taught you the step by step to install Steam on Chromebook and thus have the best options to play and control this entire segment..