Skype is one of the most classic social media platforms. With the rise of new platforms, such as Facebook or Instagram , Skype has had a more business approach, but it is still widely used by people who want to make video calls with people who are far away. There is no doubt that it is a good communication platform..
Within the news of Skype , we highlight a special one called Share screen which allows us to share everything we do on our monitor with the person on the other side. This is ideal if we are in an important conference or subject.
To get Skype you must download it for free at the following link:
Skype
This Skype functionality is available with the latest version and Screen Sharing is available for Windows 10, Android 6.0 and higher, and iPhone or iPad with iOS 12 or higher. TechnoWikis will teach you how to use this handy Skype feature..
1. How to share Skype screen from PC
Step 1
Step number one is to access Skype from the PC and there select the user with whom the screen is to be shared. Now, in the upper right we find the option to make both a video call and an audio call, we can select one of those options, in this case an audio call:
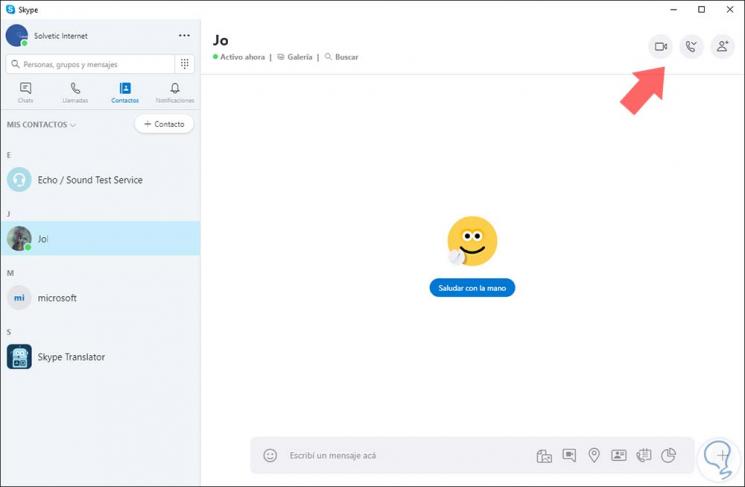
Step 2
For everything to work as expected, the person must answer the call or video and at the bottom of Skype we find access to the option Share screen:
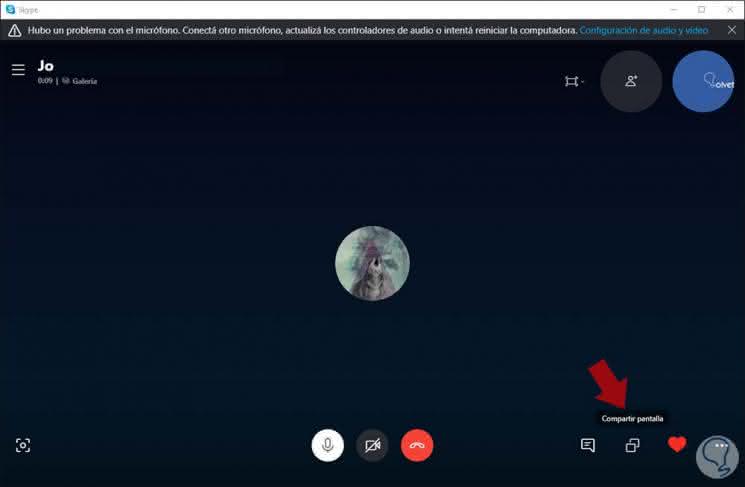
Step 3
When clicking there, the following window will be displayed where we will select the screen to share, remember that if we use two monitors we must define which one to share:
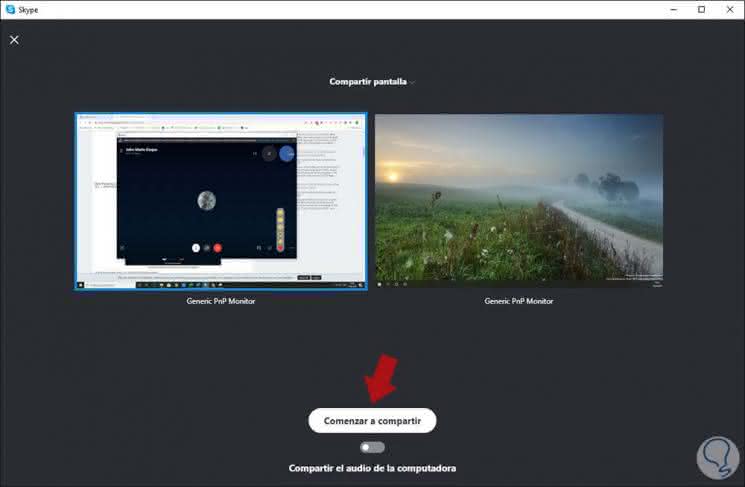
Step 4
To start the process, we click on the "Start sharing" button and on the other device, in this case a mobile, we will see the PC screen:
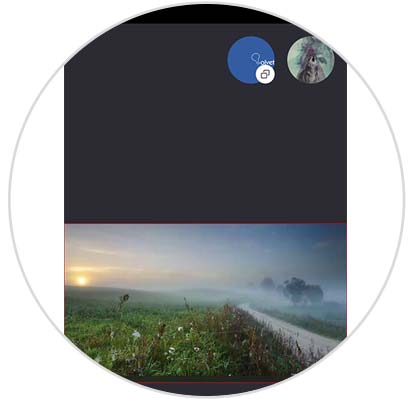
Step 5
Back on the PC, we can see that some options of the task performed are displayed:
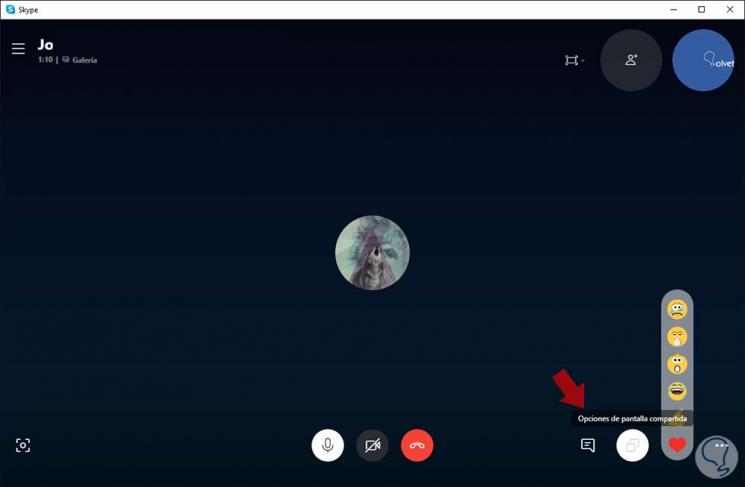
Step 6
By clicking on Shared Screen Options it will be possible:
- Change the screen to share
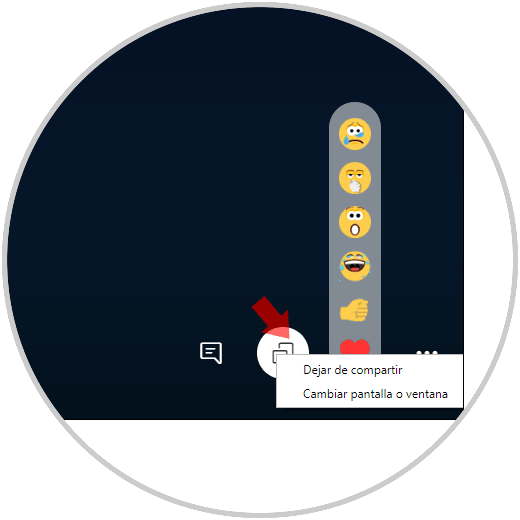
2. How to share Skype screen on Android
Step 1
In the case of Android, we first access Skype and select the user with whom to share the screen:
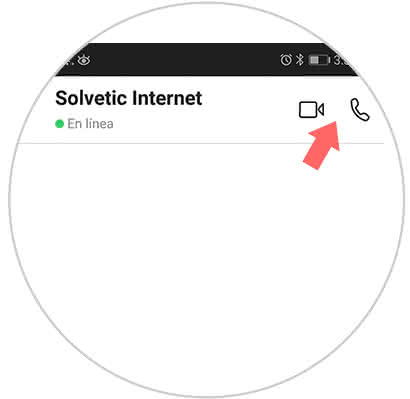
Step 2
We click on the video or audio option and we will see that the communication process begins. Once the user answers the call we will see the following:
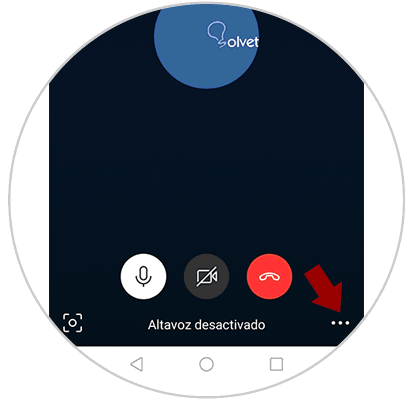
Step 3
There we click on the lower right button (...) and the following options will be displayed:
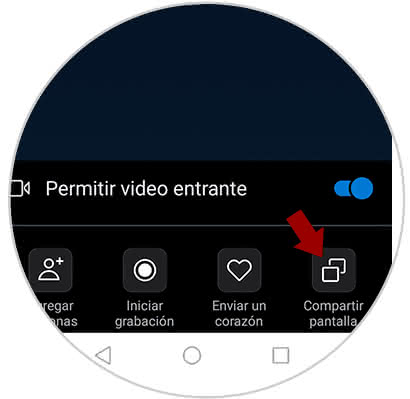
Step 4
Click on the "Share screen" option and the following message will be displayed:
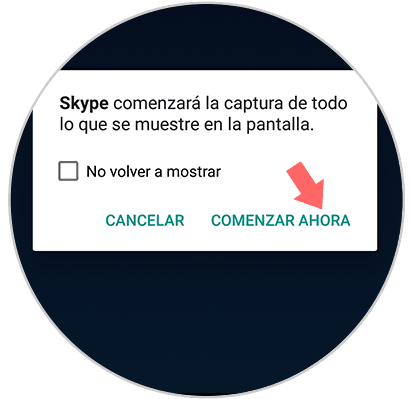
Step 5
Click on Start now and on the PC we will see everything that happens on the Android mobile:
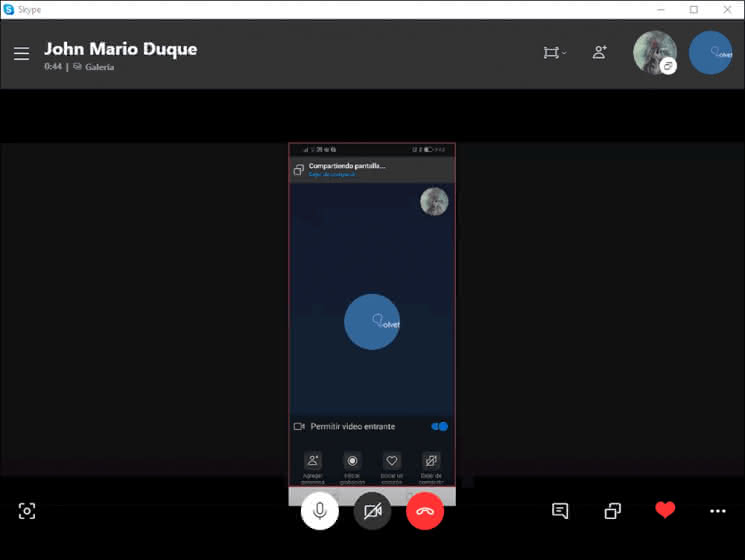
Step 6
Now, on the Android mobile we can click on the lower menu to stop sharing the screen or press on the upper menu:
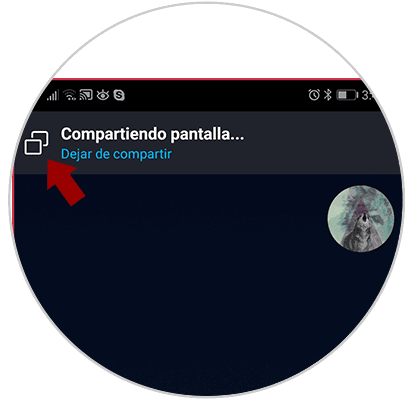
3. How to share Skype screen on iPhone
In the event that our phone is an iPhone, in order to share the screen during a Skype call, we must do the following.
Step 1
The first thing you should do is enter the Skype account with which you want to share the screen and select the call button. Once the other person has accepted your call, you have to select the three dots icon at the bottom.
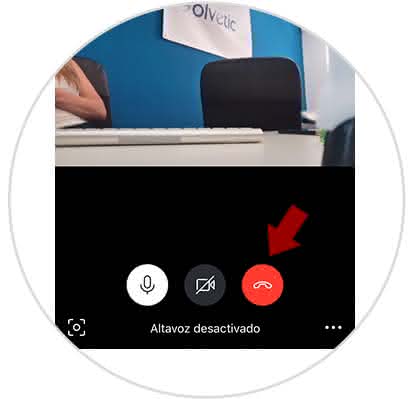
Step 2
Now you will see that the "screen sharing" option appears. You must select it.
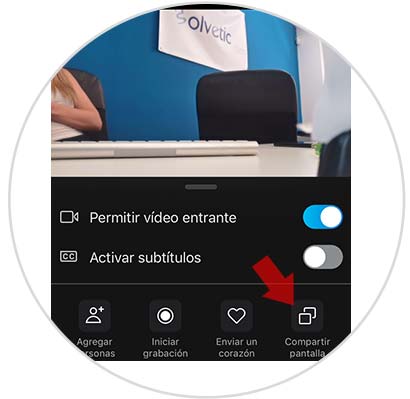
Step 3
Now you will see a pop-up window appear in which you will be informed that "everything that is displayed on the screen, including notifications will be recorded". Select "Skype" and "Start streaming"
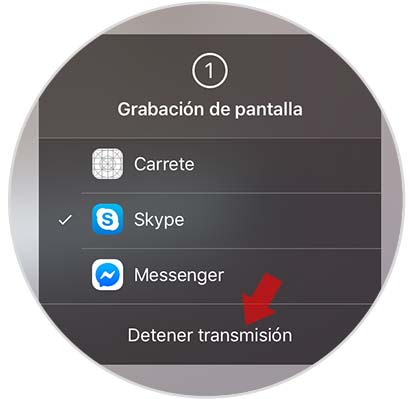
Step 4
You will see a red rectangle at the top, which indicates that the screen is being recorded.
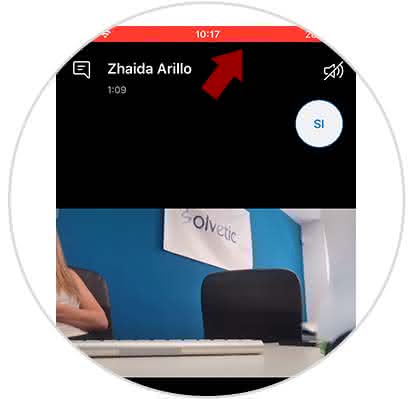
Step 5
To stop sharing the screen, you must press the upper red stripe, and select "stop" in the pop-up window.
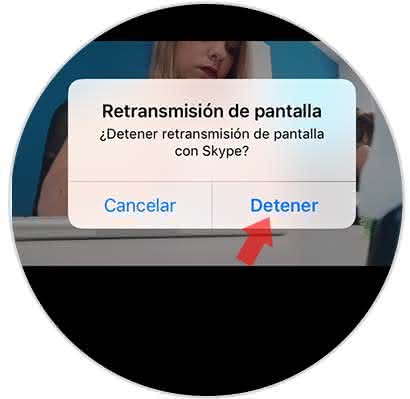
These are the options that you and I have to share screen on both PC and Android and thus get more benefit from this great communication platform.