Windows 10 has been evolving with new editions where there are news, improvements and new functions that are designed to optimize the user experience and attract more and more users, which is why we have had several editions since the official launch of Windows 10. But Perhaps some of the previous editions of Windows 10 have had a function that has caught our attention and we want to use it again but we cannot find a way to download the ISO to record it, so there is a solution and that is to use Rufus and a USB, we are going let's see what this is about..
What is Rufus
Rufus has been developed as a utility with which it is possible to format and create bootable USB flash drives instead of using one or more CDs or DVDs, this implies space saving and greater security, Rufus is ideal in scenarios such as:
- It is necessary to update a BIOS or a firmware from DOS
- We need to create USB installation media using a bootable ISO (Windows, Linux, UEFI)
- We must perform tasks on a system where there is no operating system installed as such
- Low-level utility required to run
Rufus Supported Versions
Rufus gives us the possibility to use an ISO image already downloaded or it has a function to download ISO images from previous Windows systems directly from its servers, the options available from Rufus are:
Rufus can be downloaded from the following link:
Rufus
Let's see how to download and create a USB boot media with Rufus and install an older version of Windows 10.
To stay up to date, remember to subscribe to our YouTube channel! SUBSCRIBE
Download and install an older version of Windows 10
Step 1
For this, we download and run Rufus and the following will be displayed. There we will go to the "Device" field and select the USB that is connected to the computer.
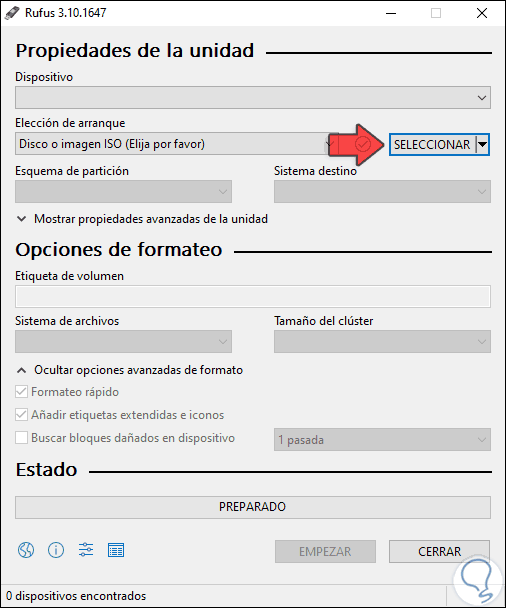
Step 2
After this, we go to the "Startup choice" section and click on the "SELECT" button and there we will click on "DOWNLOAD":
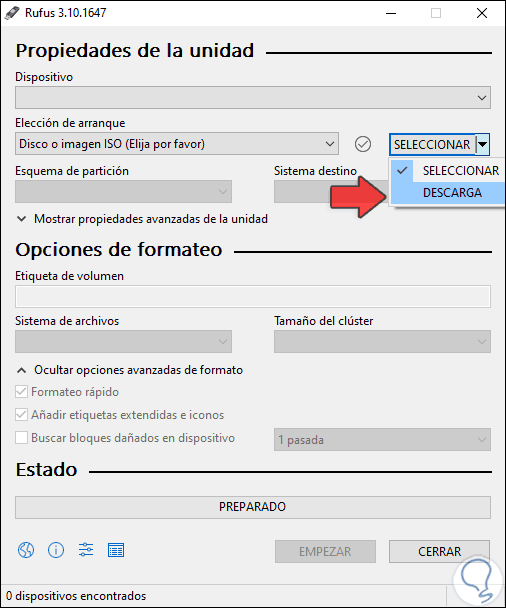
Step 3
We will see the following:
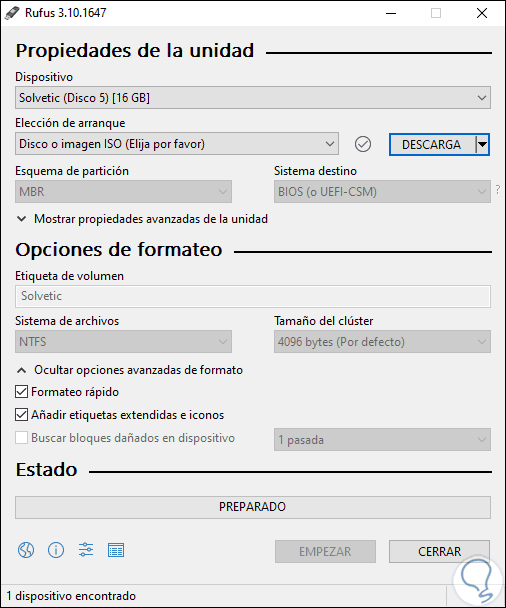
Step 4
We click on this button and this will download and execute a script that will launch the following window:
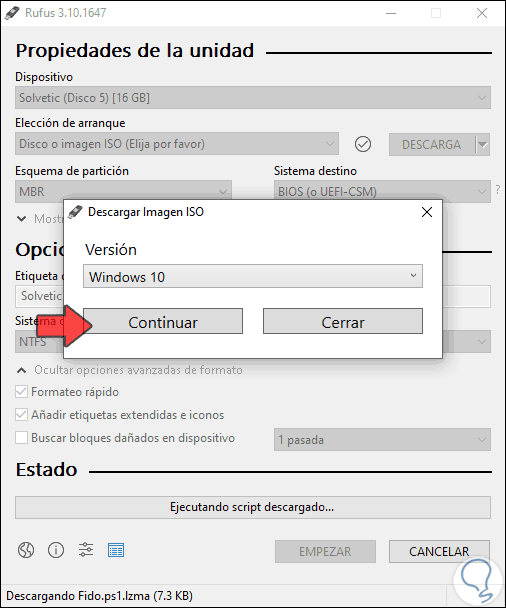
Step 5
There we can click on “Version” and select which version of Windows we are going to use to create the boot medium (Windows 10 or Windows 8.1):
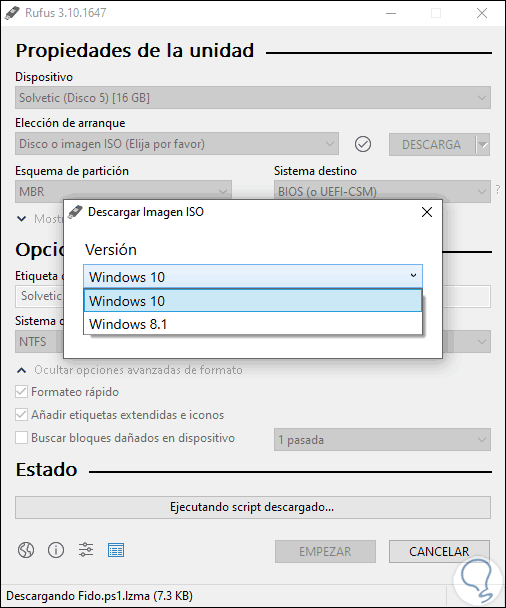
Step 6
We click "Continue" and in the next window we click on "Issue" and select the version of Windows 10 to use:
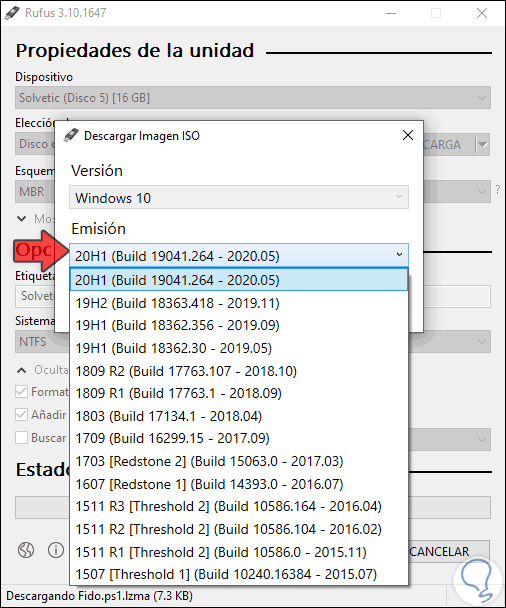
Step 7
We select the desired version:
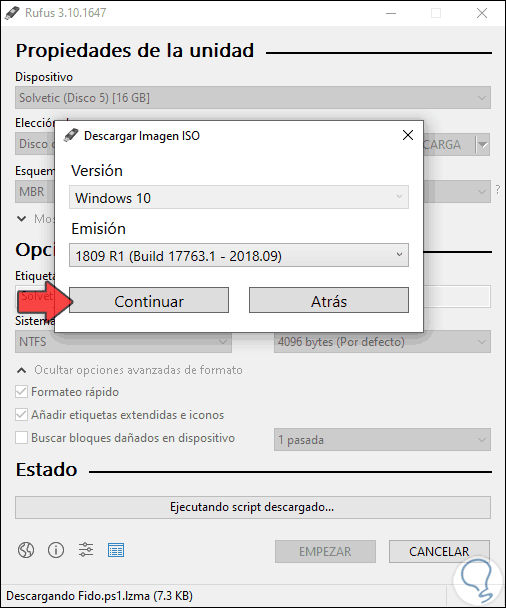
Step 8
We click "Continue" and then we will define the edition of Windows 10 to use:
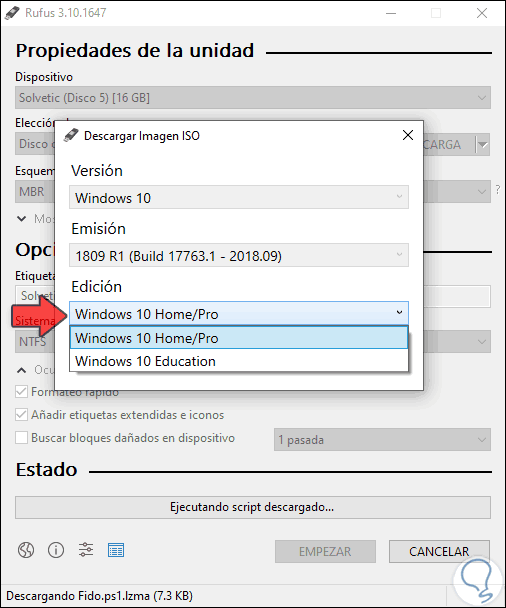
Step 9
We click "Continue" and after that we will select the language to use in the ISO image:
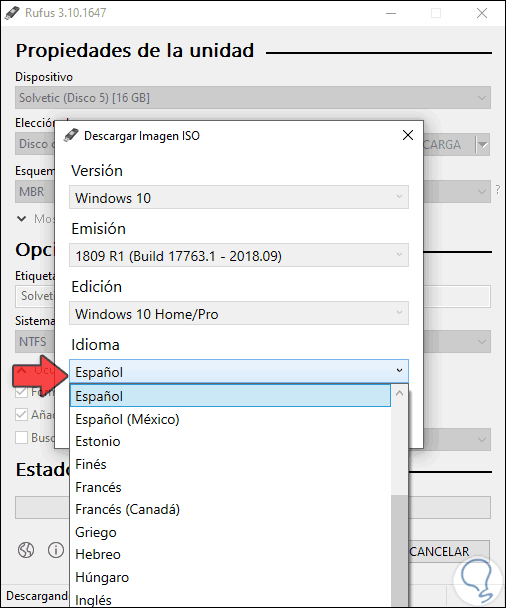
Step 10
Next, we define the architecture to use, 32 or 64 bits:
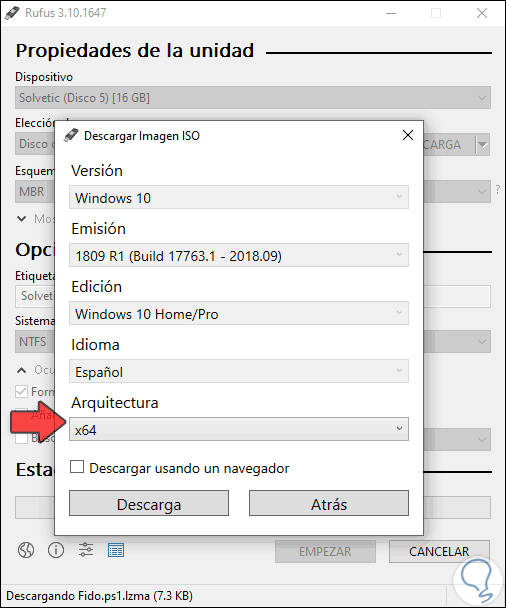
Step 11
There we can use two download methods:
- Activate the "Download using a browser" box to go directly to the default browser and download it from there
- Click directly on "Download" to use the Rufus tool itself
Step 12
We click on "Download" and we must define where the selected ISO image will be saved:
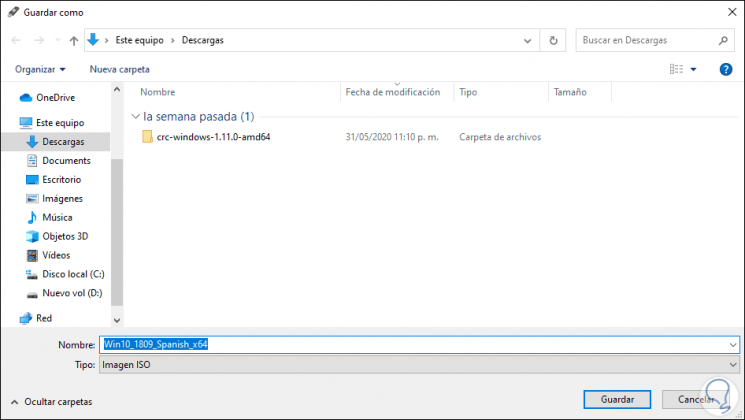
Step 13
We click Save to carry out the process and in Rufus we will see the percentage downloaded:
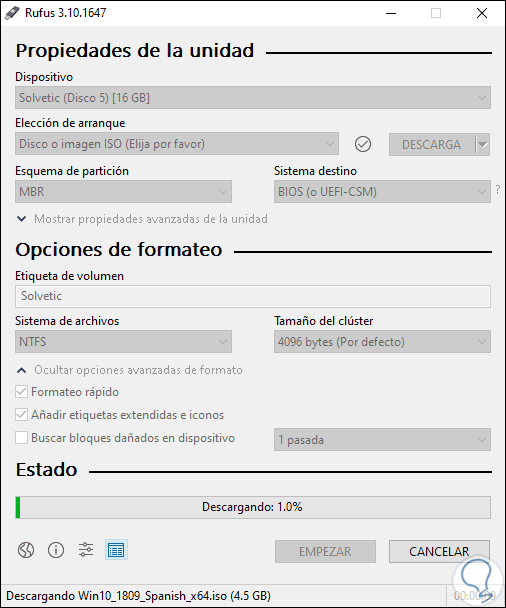
Step 14
When this process ends we will see the following:
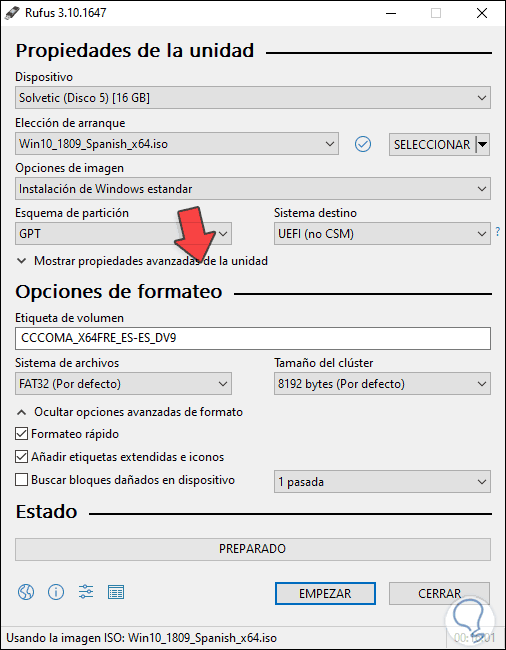
Step 15
There we can go to where the ISO image has been saved; right click on it and select "Properties" to see its size and other attributes:
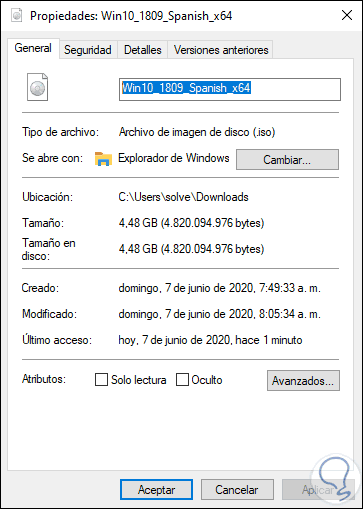
Step 16
Back to Rufus, we can see that it is ready to record bootable USB with the downloaded image, there we can configure additional aspects such as:
- Assign partition scheme (GPT or MBR)
- Define the target system, etc.
Step 17
Assigned this we click on "Start" and we will receive the following warning indicating that all the data on the USB will be erased:
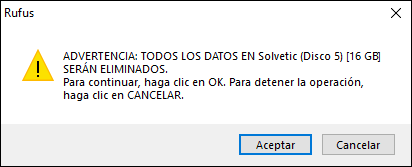
Step 18
We confirm by clicking accept and the recording process of Windows 10 will start in this edition prior to USB:
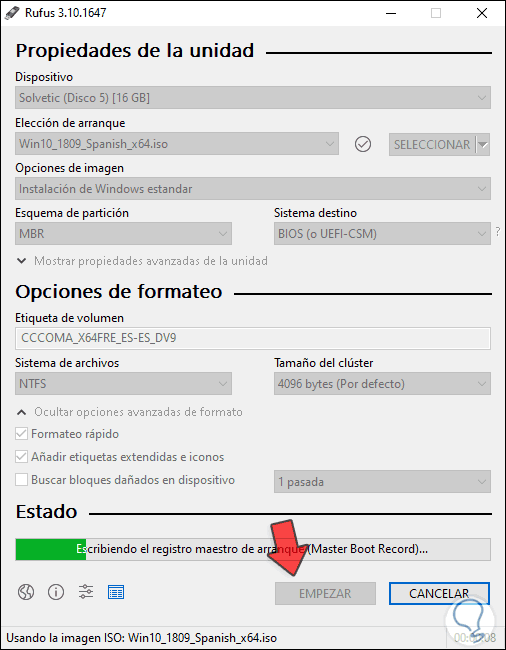
When this is finished we can close Rufus since the process has finished..
Step 19
The last thing we must do is go to the computer where Windows 10 is to be installed and access the BIOS or UEFI and in the Boot tab configure that the boot is from the USB medium (Removable Devices):
Press the F10 key to save the changes and Windows 10 will start from the ISO image that we have recorded on the USB.
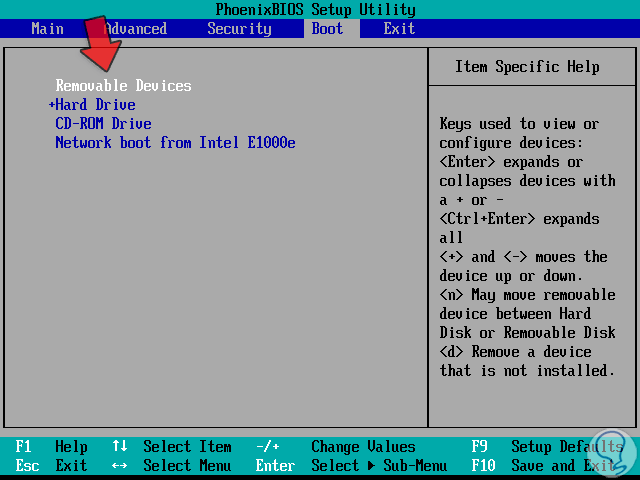
With this simple process we have the option to download previous versions of Windows 10 in a simple and safe way.