iCloud for Windows is a tool that allows us to have our data from Apple devices connected to a Windows 10 computer. Within this synchronized data we can find: Contacts, calendars, tasks, photos, videos ... In this way we will have to hand and updated content of our iPhone, Mac or iPad from a Windows 10 PC and for free..
It is possible that you have never heard of it or that you have lived that you cannot install iCloud on Windows 10 PC and that is why in this tutorial we tell you how easy it is to have it. Among the possibilities offered by this iCloud for Windows 10 we can find the following:
ICloud features Windows 10
- Storage and recording of photos and videos that we can load both from the Windows 10 PC and from Apple devices.
- Use of albums shared with the users you want, being able to add others to add content to them.
- Synchronize documents by simply dragging them to the iCloud Drive folder in Windows 10.
- Synchronization of contacts, calendar, tasks ...
- ICloud storage management
We also leave you the video tutorial with the necessary steps to be able to download and install iCloud Windows 10.
To stay up to date, remember to subscribe to our YouTube channel! SUBSCRIBE
Download and install iCloud Windows 10
Step 1
The first thing will be to open the Microsoft store within Windows 10 and search for the iCloud application. Click on "Get" and then "Install"
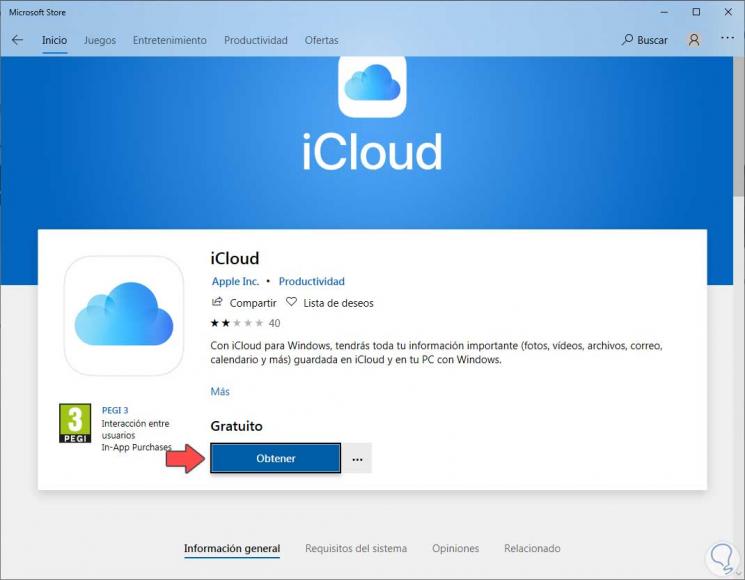
Step 2
We will see that after that the download and installation of iCloud Windows 10 begins.
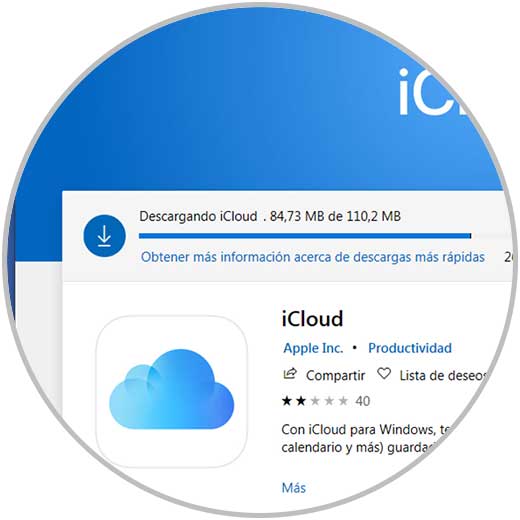
Step 3
Now go to the Windows start menu and you can easily access iCloud.
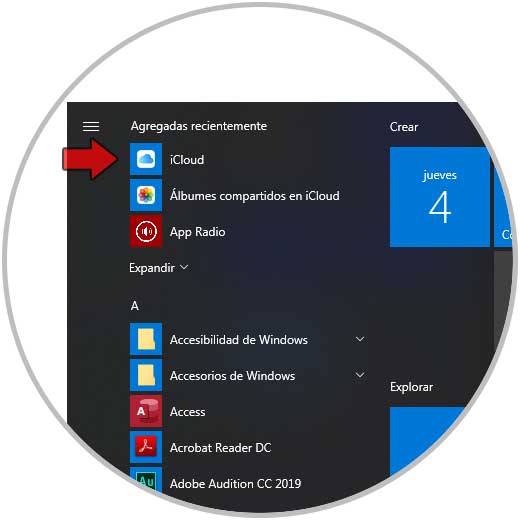
Step 4
Once we open it, we must enter our data in relation to the Apple ID, that is, the credentials.
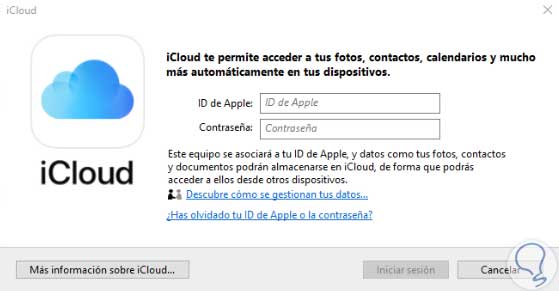
Step 5
Once entered you will see that it sends a security code to your iPhone, iPad or Mac to verify the identity.
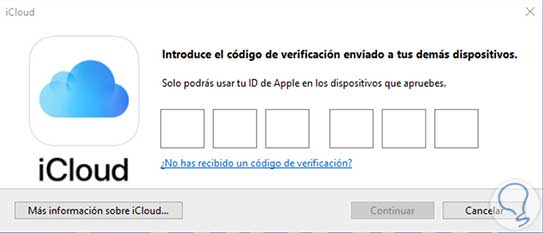
Step 6
Once verified, it will ask you whether or not you want to automatically send diagnostic status notices to Apple.
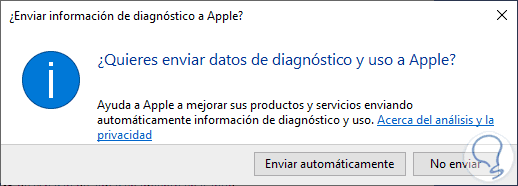
Step 7
Next, we will be able to see a list of elements that we can synchronize from iCloud on our Windows 10 PC. Select those that you want to synchronize and check the space they will occupy on your computer.
- iCloud Drive: An iCloud Drive folder will be created where the documents and files will be synchronized with your other Apple devices.
- Photos. It will synchronize the images and videos within "Photos"
- Mail, contacts, calendar and tasks. You will add a new iCloud email account that will work from Outlook mainly although it could be other servers.
- Markers. Sync bookmarks from browsers
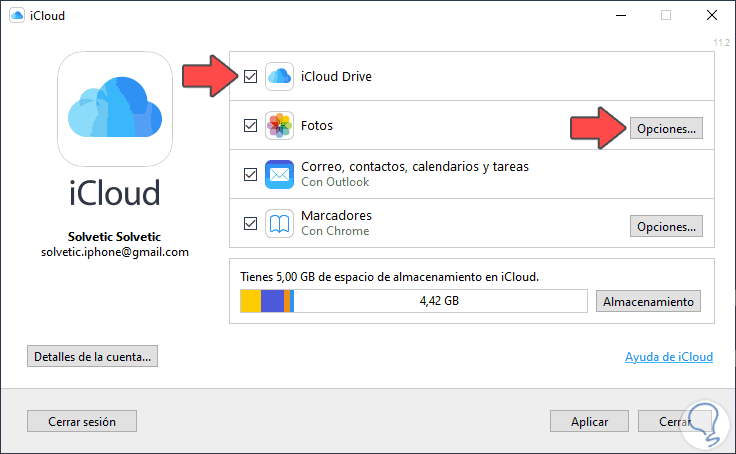
Note
You can change the settings of the sections by entering "Options".
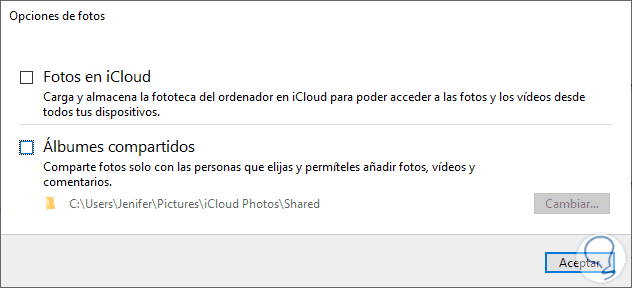
Step 9
At the bottom you can see the storage corresponding to your iCloud, if you click on "Storage" you will see more details.
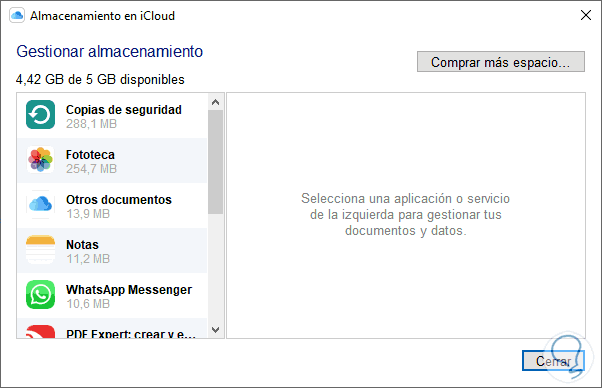
Step 8
Once you finish, click on "Apply" so that these folders are generated on your computer.
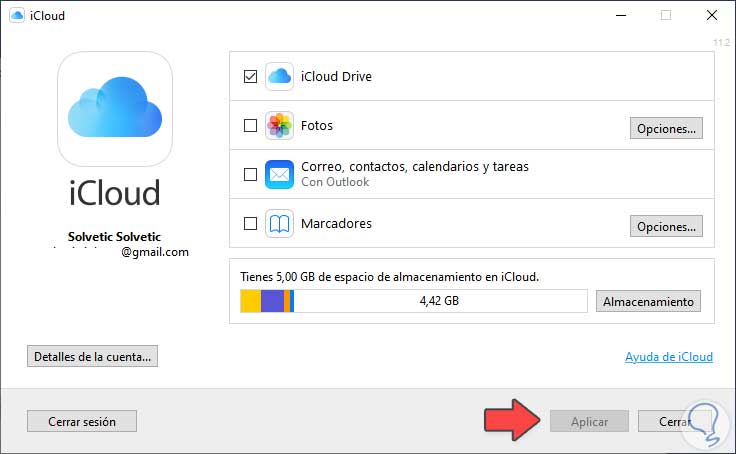
Step 9
Now we enter Windows 10 Explorer and we will see that the sections that we have chosen for it have been synchronized.
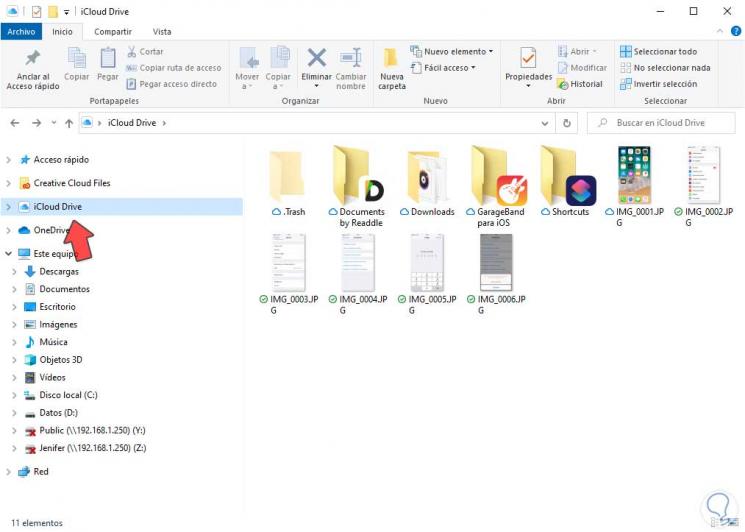
In this way we can download iCloud Windows 10 or install iCloud Windows 10 and synchronize data with Apple devices..