Updates in Windows 10 are the most effective mechanism when it comes to keeping the system completely free of threats and vulnerabilities as Microsoft developers strive to periodically launch certain types of updates ..
By default, Windows 10 is responsible for automatically searching, downloading and installing the updates available for your system and this, although ideal, can become a problem since some updates are large and will cause an impact on navigation and If we add to this the detail of having to restart the operating system, sometimes on a mandatory basis , it becomes a waste of time for many users.
The best way to correct this is to manually download the updates that we consider relevant and these may be installed at some time when we see that it does not affect or have a negative impact on the system or the work we must perform..
Today TechnoWikis will explain the process to download these updates manually in Windows 10.
1. Access the Windows Update Catalog and download updates manually for Windows 10
Microsoft has developed a repository called the Microsoft Update Catalog in which we can find all updates for the operating system in an orderly manner.
Step 1
For this we can go to the following link:
Windows Update Catalog
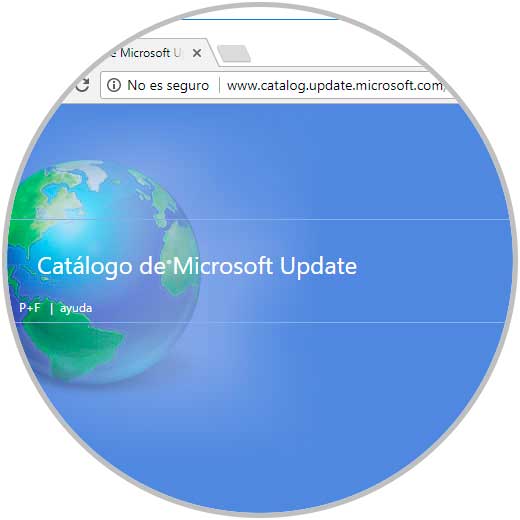
Step 2
There we can perform the desired analysis in the search box located at the top by typing the number of KB to be located, for example:
KB4056892
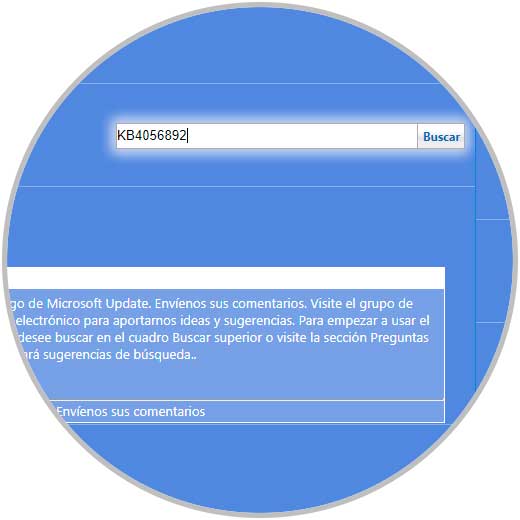
Step 3
To know what specific number we need to locate, here is this tutorial that explains it more carefully:
Step 4
Once this value has been entered, click on the "Search" button and the results associated with said KB will be displayed:
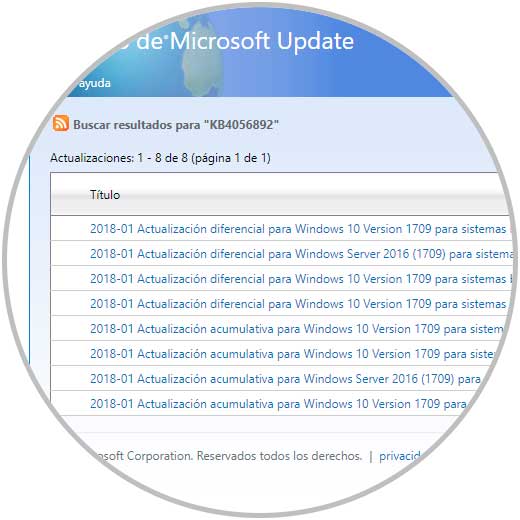
Step 5
We can see the various options with details such as:
- Product where it can be installed
- Download option for said update
Step 6
Once we click on the "Download" button, the following window will be displayed. There we see the description of this update and we can click on the blue line to start the process of downloading this update.
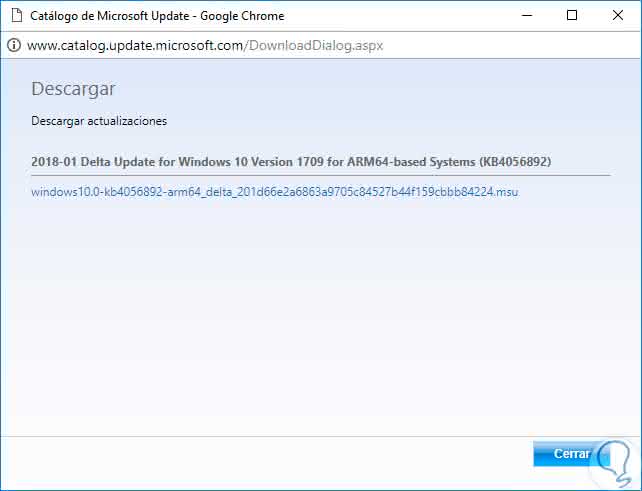
2. Install updates manually in Windows 10
Step 1
We can see that Windows 10 updates can contain two types of extensions:
- MSU: It is a stand-alone installer for Windows Update.
- CAB: It is a native compressed file format of Microsoft Windows.
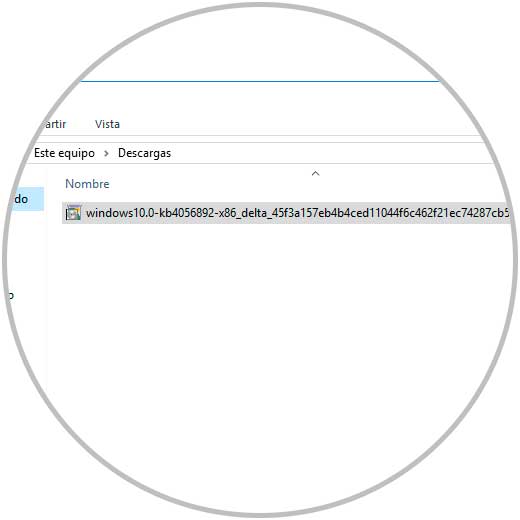
Step 2
In case the downloaded update is MSU we must perform the following process.
We access the command prompt as administrators and execute the following syntax:
wusa.exe File.msu
Step 3
In this case we will execute the following:
wusa.exe “C: \ Users \ TechnoWikis \ Downloads \ windows10.0-kb4056892-x86_delta_45f3a157eb4b4ced11044f6c462f21ec74287cb5.msuâ€
Step 4
At the moment of pressing Enter we will see that the update process begins:
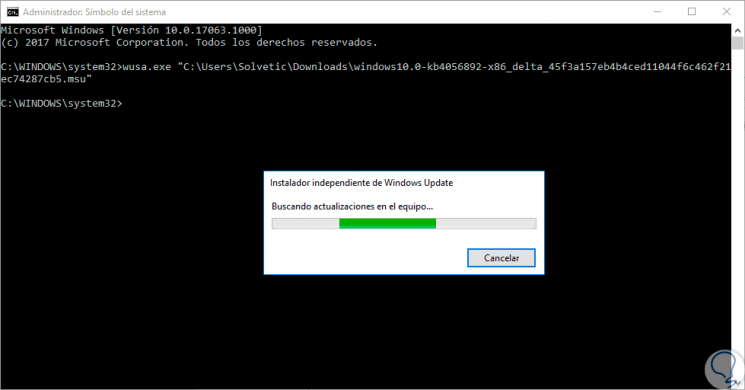
Step 5
Now, if the update file that we have downloaded is CAB the syntax to be used will be the following also from the command prompt as administrators:
dism / online / add-package /packagepath:"File.cab "
With these methods we can download and install updates manually in Windows 10.