Windows 10 has been developed as an operating system focused on giving the end user the option of having at hand a tool that allows him to fully comply with all the desired processes and projects in a framework of reliability, agility and integrity..
When an operating system is slow for some reason, little by little it can be relieved by another much more efficient system, and it is precisely this that Windows does not want but to gain more and more followers every day.
These days there is an issue that has a high impact at the level of overall system performance and is that by default Windows 10 automatically downloads the system updates , regardless of whether they are security, application or operating system update, and These updates can cause a system slowdown due to its size, some of several gigabytes, and that are also installed in the background affecting the optimum performance of all the applications that we are running at the moment..
TechnoWikis will make a detailed analysis on how we can disable these automatic downloads in Windows 10.
1. Set up a measured connection in Windows 10
Windows 10 has a function called measured connection which is useful when working with data packets that have a monthly consumption limit and that the moment of passing this limit the cost of the invoice can be significantly increased.
A measured connection is useful when we take our travel equipment, we are in a meeting where there is no open Wi-Fi network or others..
Step 1
To configure a connection measured in Windows 10, go to the Start / Settings menu:
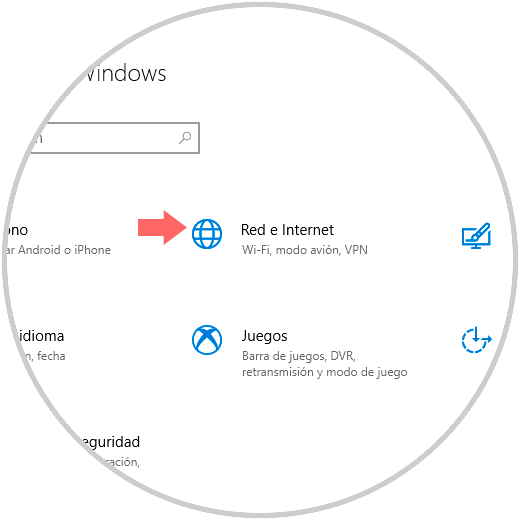
Step 2
There we click on the "Network and Internet" option and in the new window we go to the "Wi-Fi" section:
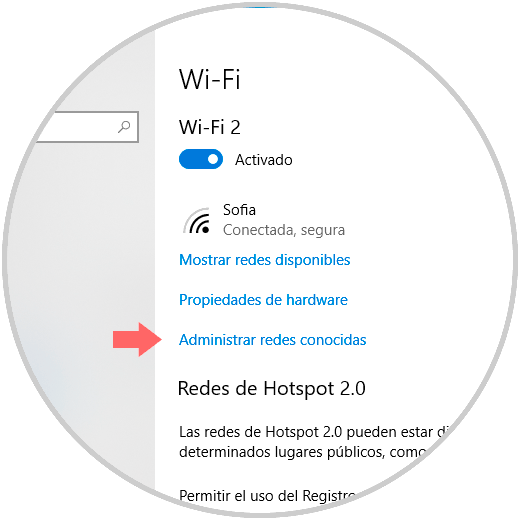
Step 3
There we click on the “Manage known networks†line and the following will be displayed:
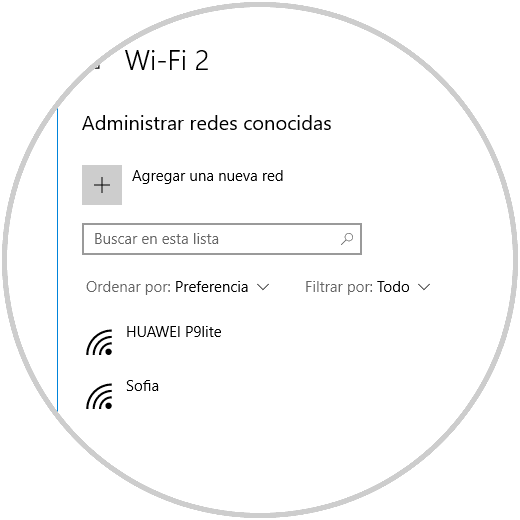
Step 4
Click on the current Wi-Fi network and the following options will be visible:
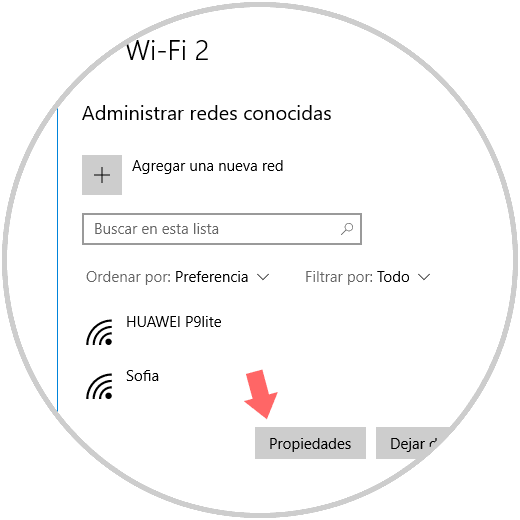
Step 5
Click on the "Properties" button and in the new window we will activate the "Set as measured use connection" switch:
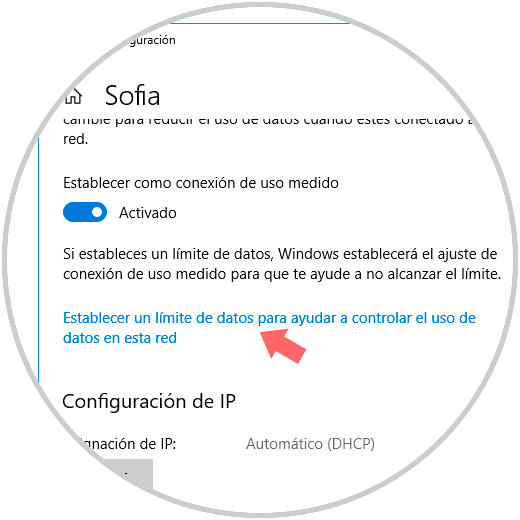
Step 6
If we wish to establish a specific data limit, click on the “Establish a data limit to help control data usage on this network†line and the following will be displayed. There we select the network and in the option "Set data limit" we define the amount of data to limit.
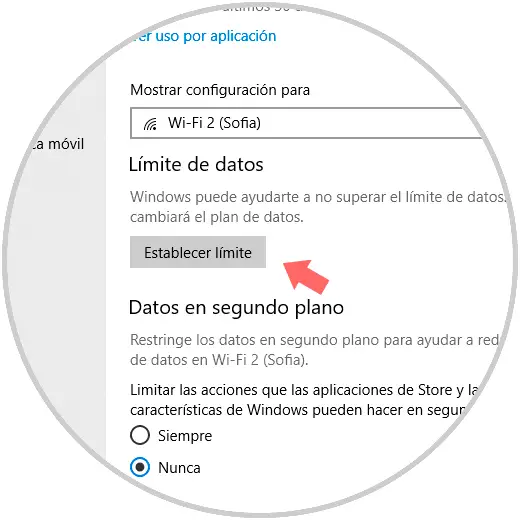
2. Disable or stop the Windows Update service in Windows 10
Windows 10 has numerous services focused on allowing each system action to be carried out correctly.
The Windows Update service works in the background by going to Microsoft servers for updates and, upon finding them, proceeds with their download and respective installation.
Step 1
To disable or stop this service, we will use the following key combination and execute the services.msc command and press Enter or OK.
+ R
Step 2
In the window that will be displayed, we locate the "Windows Update" service, we will right click on it and select the "Properties" option:
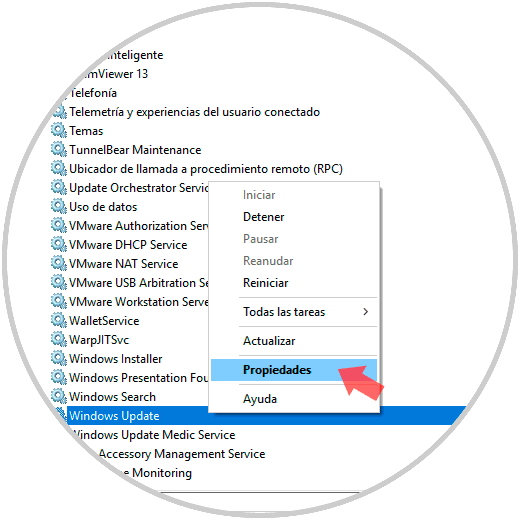
Step 3
Now, in the new window we can define the “Disabled†status in the “Startup type†field or stop the service by clicking on the “Stop†button. Click on Apply and Accept to save the changes.
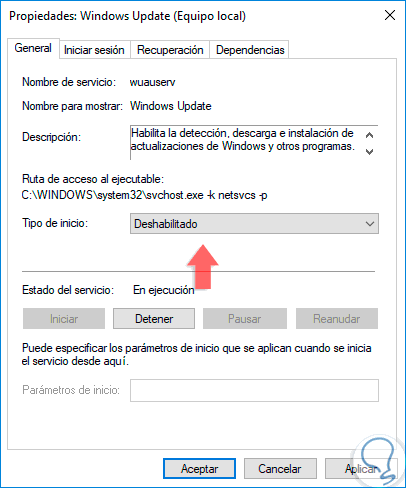
3. Disable automatic download from Group Policy Editor in Windows 10
This option only applies to the Pro and Enterprise editions of Windows 10, and allows us to access the local policies of the group and from there configure them.
Step 1
For this task, we will use the following key combination and execute the gpedit.msc command and press Enter.
+ R
Step 2
In the window that will be opened we go to the following route:
Step 3
There, we will locate the policy called “Configure Automatic Updatesâ€:
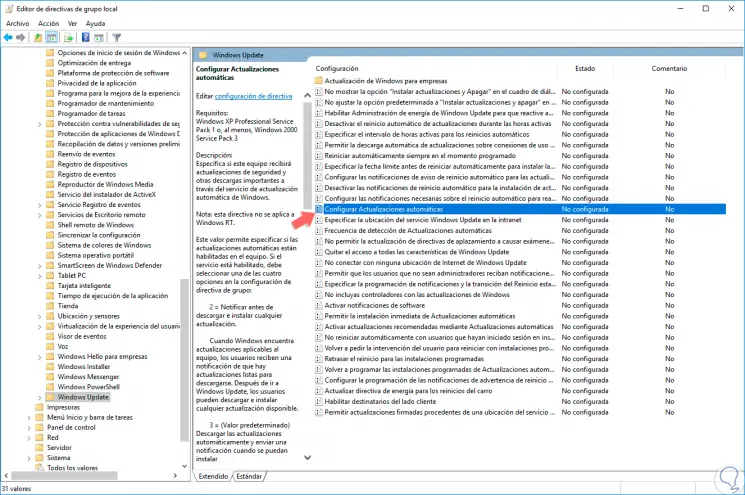
Step 4
We double click on it and in the open window we select “Disabledâ€. Again click on Apply and Accept to save the changes.
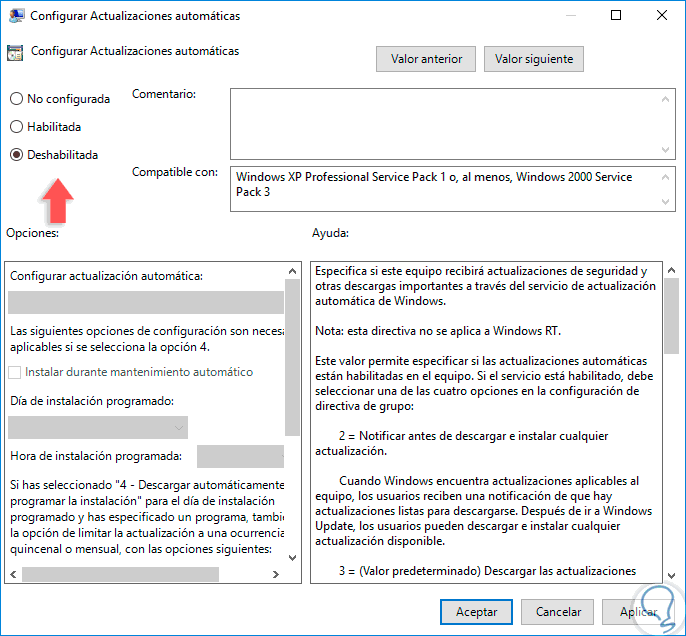
4. Disable automatic download from the Registry Editor in Windows 10
Another option we have is to use the registry editor and for this we must be very careful when using it since a bad configuration will affect the entire system.
Step 1
To access it we will use the following keys and execute the regedit command.
+ R
Step 2
In the displayed window we will go to the following route:
HKEY_LOCAL_MACHINE \ SOFTWARE \ Policies \ Microsoft \ Windows \ WindowsUpdate
Step 3
There we will right click on "WindowsUpdate" and select the "New / Password" option:
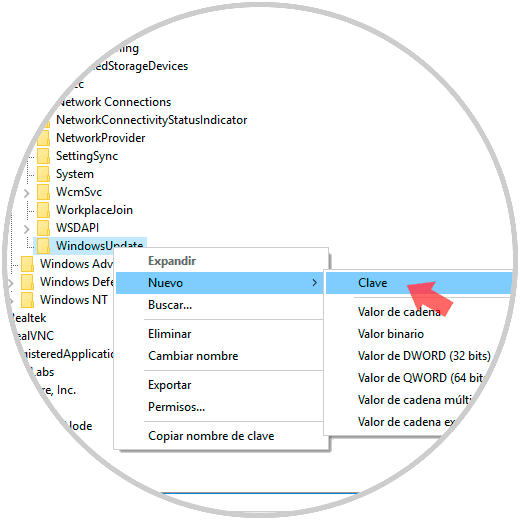
Step 4
This key will be called AU and we will right click on AU and select “New / DWORD Value (32 bits)â€:
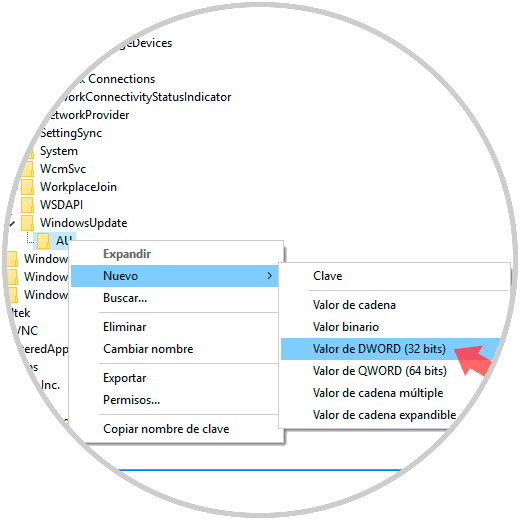
Step 5
This new DWORD value will be called “AUOptionsâ€:
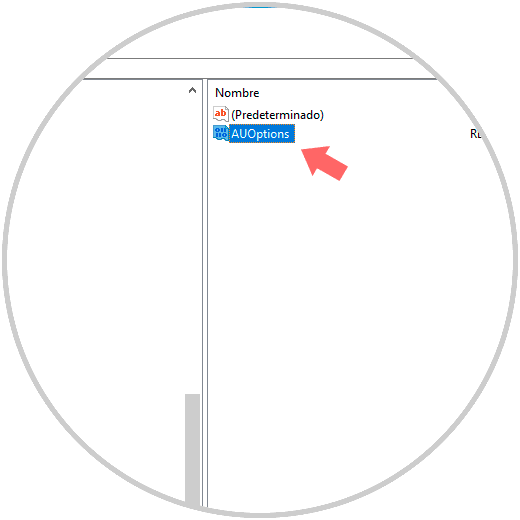
Step 6
We will double click on this value and in the field "Value information" we can set one of the following values. Click OK and we can exit the registry editor.
- 2: Notify to download and notify to install
- 3: Automatic download and notification for installation
- 4: Automatic download and scheduled to install
- 5: Allow the local administrator to choose the appropriate settings
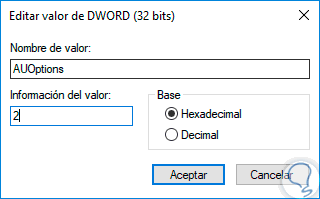
5. Disable automatic download using Command Prompt in Windows 10
The last option available is using the command prompt that we will access as administrators and in the console we will execute the following:
net stop wuauserv (Stops the Windows Update service) net stop bits (Stops background intelligent transfer service) net stop dosvc (Stops optimized delivery service)
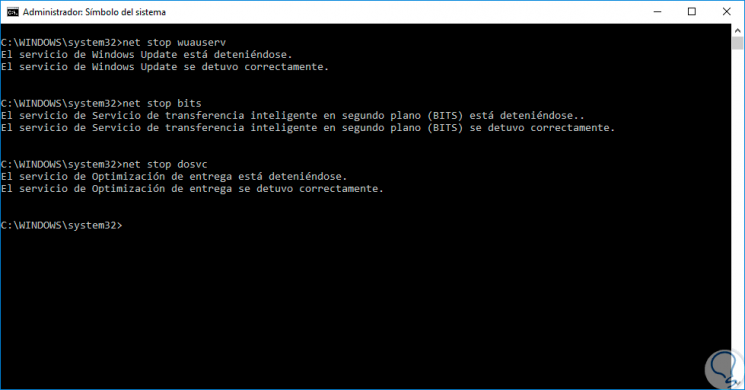
We can see that with any of the methods described it will be possible to disable automatic downloading in Windows 10 and thus further optimize its performance.