Google Chrome is one of the most popular browsers, if not the most common and famous, worldwide for all that it offers us both in design, dynamism, security, compatibility and functions to increase your productivity. That is why Google Chrome is one of the most used, by default this browser integrates some functions so that it always receives new available updates and this is done through Google's own services..
It is important to receive the new updates from Google Chrome , but in some scenarios this can be detrimental as some updates affect add-ons or automated tasks already configured there or in other cases it may simply create a system performance conflict .
If any of these things happen to you, TechnoWikis will give you the solution to disable automatic updates in Windows 10..
To stay up to date, remember to subscribe to our YouTube channel! SUBSCRIBE
Disable automatic updates Google Chrome in Windows 10
Step 1
To achieve this successfully, we access Windows 10 services from the Start search box, using Cortana or with the Run command with “services.msc”:
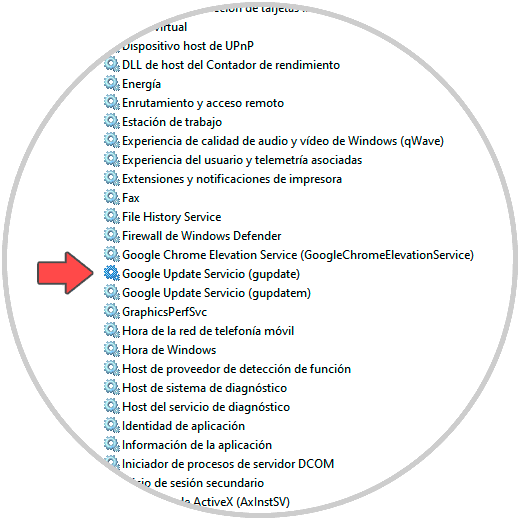
Step 2
In the Windows 10 service manager we locate two services in particular, which are:
- Google Update Service (gupdate)
- Google Update Service (gupdatem)
Step 3
We double click or right click / Modify on Google Update Service (gupdatem) and in the "Startup type" field we set "Disabled":
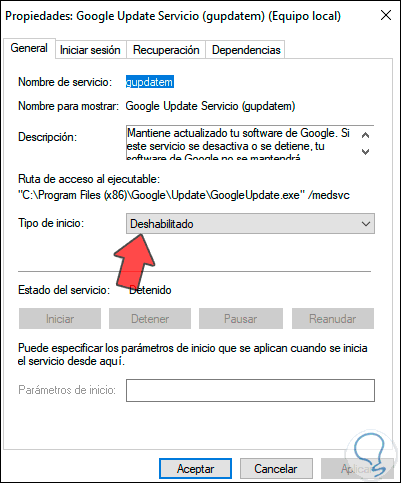
Step 4
We click on Apply and OK to save the changes. Now we access the properties of Google Update Service (gupdate) and set "Disabled" to "Startup type":
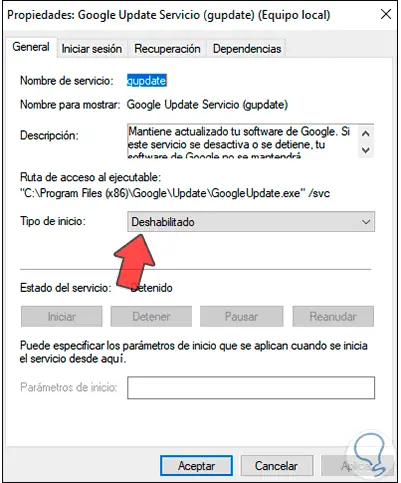
Step 5
We verify that both services are disabled in the local Windows 10 services:
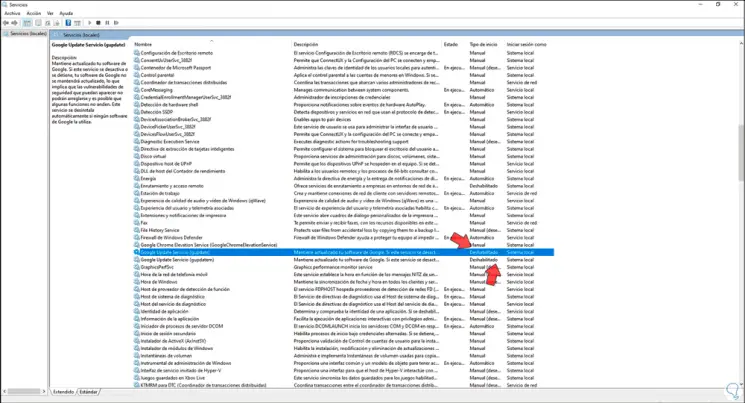
Step 6
After this we access the Windows 10 Task Scheduler, click on "Scheduler Library" and there we locate the following tasks:
- GoogleUpdateTaskMachineCore
- GoogleUpdateTaskMachineUA
Step 7
We right click on "GoogleUpdateTaskMachineCore" and select "Disable":
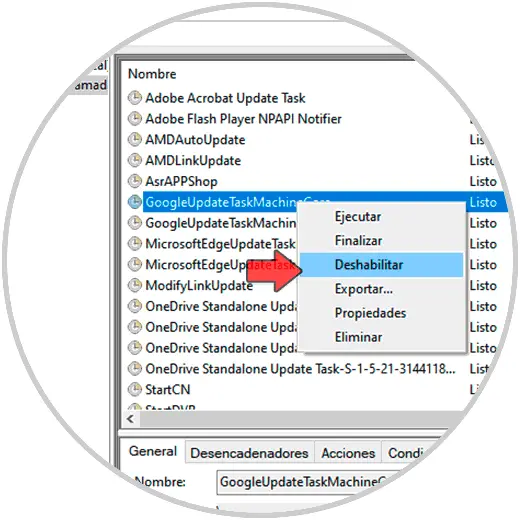
Step 8
Now we right click on "GoogleUpdateTaskMachineUA" and disable the task. This will prevent automatic update tasks from running on Windows 10.
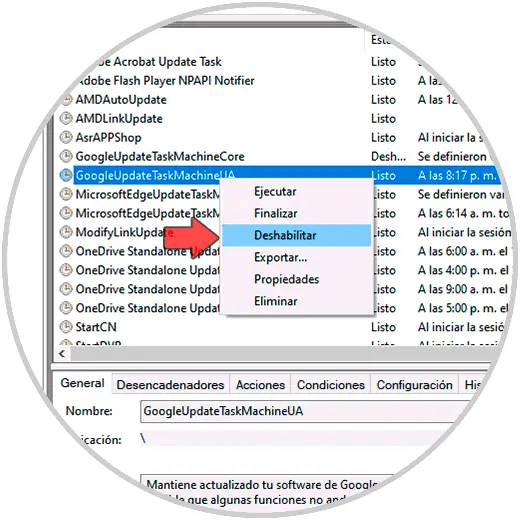
With these two processes we will prevent Google Chrome from carrying out its automatic updates.