The update of the Windows 10 operating system should always be considered one of the best practices to be carried out by both administrators and users because thanks to these the system will be completely safe and this is because Microsoft developers constantly release new updates which, as a rule, they are downloaded and installed automatically and there are updates both at the operating system level and the applications or hardware of the equipment ..
In a segment where changes in the Windows 10 operating system are frequent, we have seen major updates such as Windows Anniversary, Creators Update, April 2018, etc., these require that the hardware components, specifically the drivers, be up to date to receive all the news of the system and allow its operation to be ideal, compatible and correct.
Although all this is ideal, in some occasions it is possible that, in the process of updating the drivers , the opposite effect is created, that is, instead of the device (keyboards, WiFi , webcams, Bluetooth adapters, etc) work well, it creates a conflict between them and the system preventing its natural functioning..
TechnoWikis will explain how we can disable Windows 10 to automatically update the drivers and avoid this type of failure . This process applies to the Pro and Enterprise editions of Windows 10.
To keep up, remember to subscribe to our YouTube channel! SUBSCRIBE
1. Disable automatic driver updates from the Windows 10 Group Policy Editor
Step 1
To access this editor, we will use the following key combination and execute the following command:
+ R
gpedit.msc
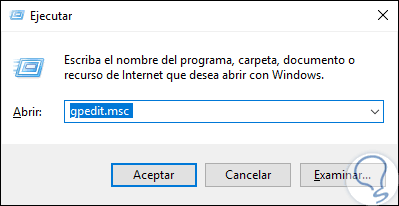
Step 2
Press Accept or Enter and in the window we will go to the following route:
Step 3
In the central panel, we will locate the policy called “Do not include drivers with Windows updatesâ€:
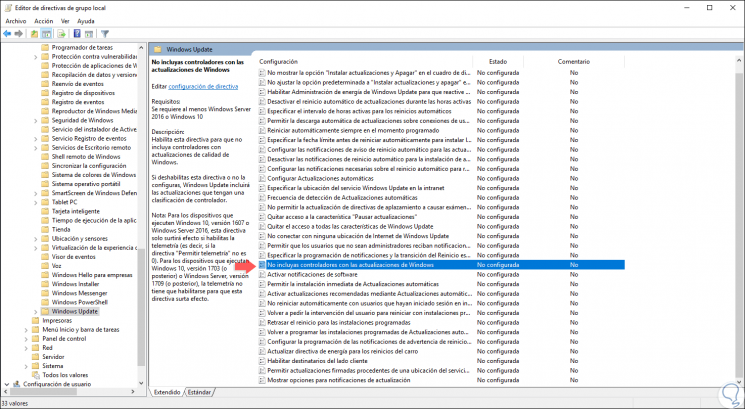
Step 4
We double-click, or right-click / Edit, on this policy, and in the displayed window we activate the “Enabled†box. Click on the Apply and Accept button to save the changes. In this way we can prevent the drivers from being updated within the Windows Update process.
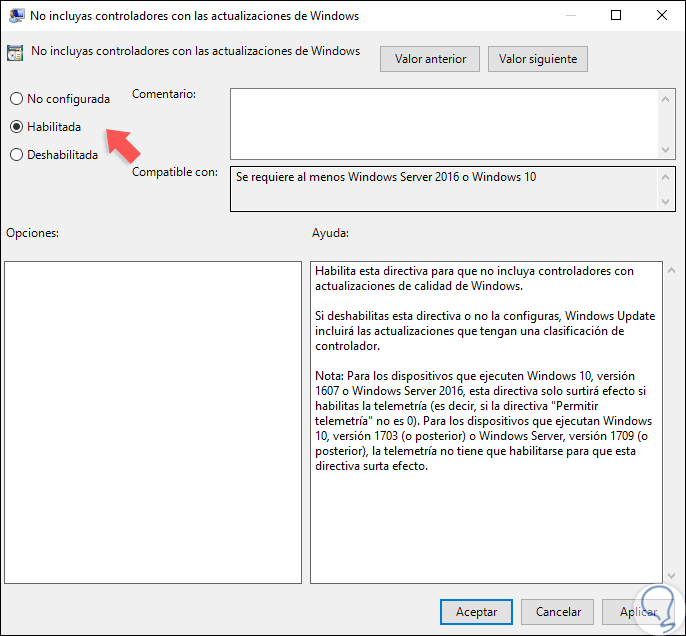
2. Disable automatic driver updates from the Windows 10 Registry Editor
Now, it is possible to make use of the system registry editor, this option applies to all editions of Windows 10 and it is recommended to create a restore point or have a backup copy in case something is handled incorrectly.
Step 1
To access the registry editor we will use the following keys and execute the “regedit†command:
+ R
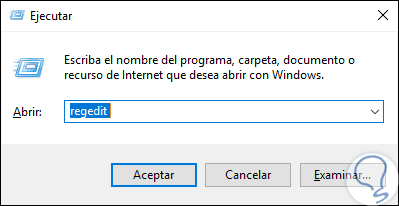
Step 2
Click on OK and in the window we will go to the following route:
HKEY_LOCAL_MACHINE \ SOFTWARE \ Policies \ Microsoft \ Windows
Step 3
There we will right click on the "Windows" key and select the "New / Password" option:
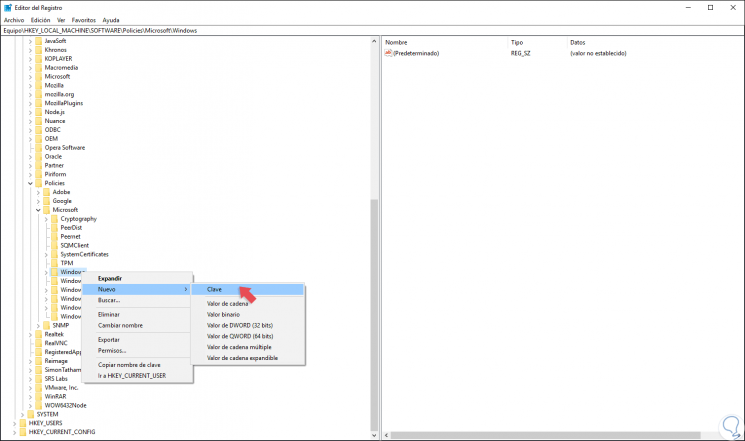
Step 4
This key will be called "WindowsUpdate" and now we will click somewhere free and select the path "New / DWORD Value (32 bits)":
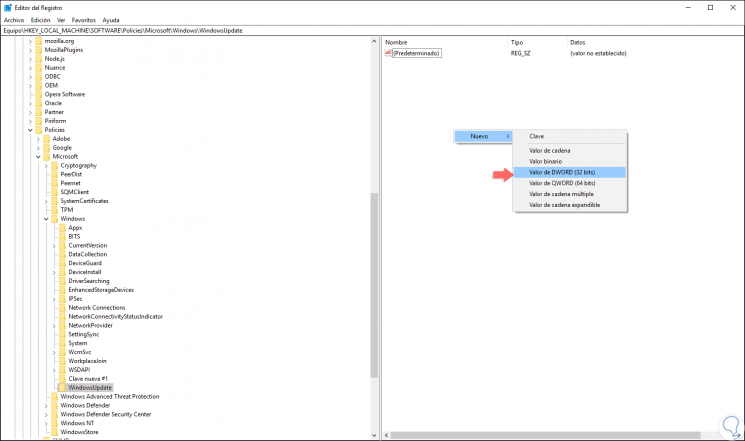
Step 5
This value will be called “ExcludeWUDriversInQualityUpdateâ€:
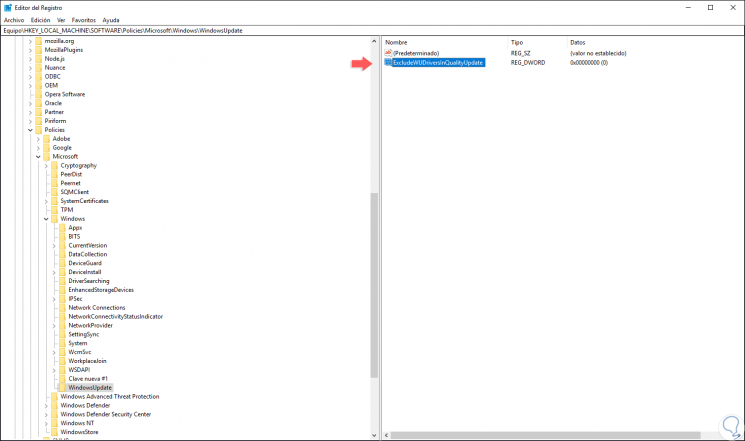
Step 6
We double click on this value and in the Value information field we set the number 1. Click OK to save the changes and exit the editor.
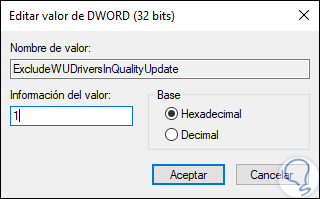
We have these two methods to exclude drivers from the entire update process in Windows 10..