Updates in Windows Server 2022 , and actually in any Windows operating system, play an essential role in terms of security, performance and compatibility of peripherals and applications, for this reason Windows Server developers frequently release updates and these are downloaded automatically..
Then we will receive notifications about these, in other cases, something delicate, the server itself restarts automatically to install the updates. In a corporate environment where Windows Server 2022 is used , a restart implies a delicate scenario because some services, processes or folders depend on the activity of the active server, therefore a restart or shutdown should only be scheduled.
TechnoWikis will explain to you how we can deactivate automatic updates on the server..
To stay up to date, remember to subscribe to our YouTube channel! SUBSCRIBE
How to disable automatic updates in Windows Server 2022
Step 1
For this we access the CMD as administrators:
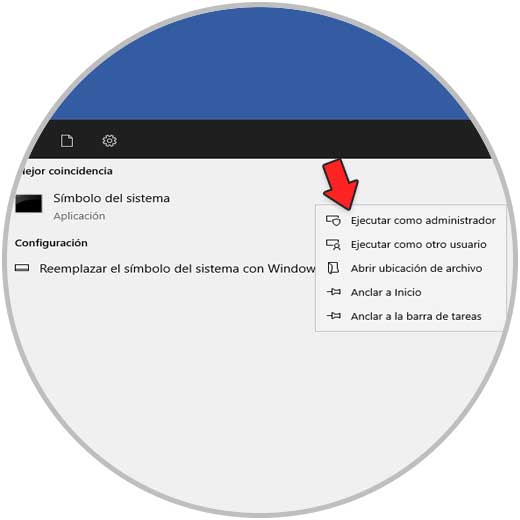
Step 2
In the console we execute the command "SCONFIG":
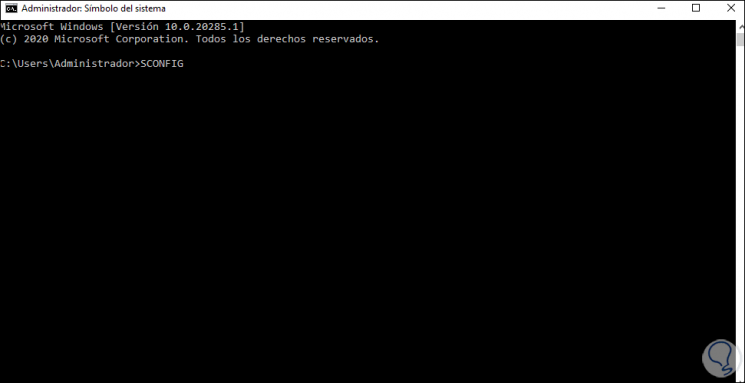
Step 3
After it is loaded we will see the following:
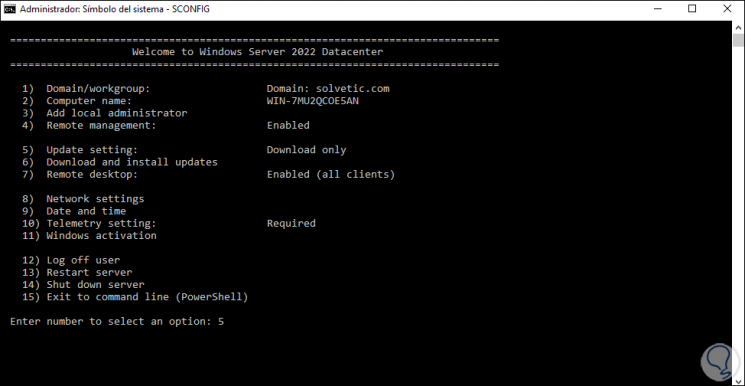
Step 4
In this specific case, select option 5 "Update settings", press Enter and then we see the current status of the updates in Windows Server 2022:
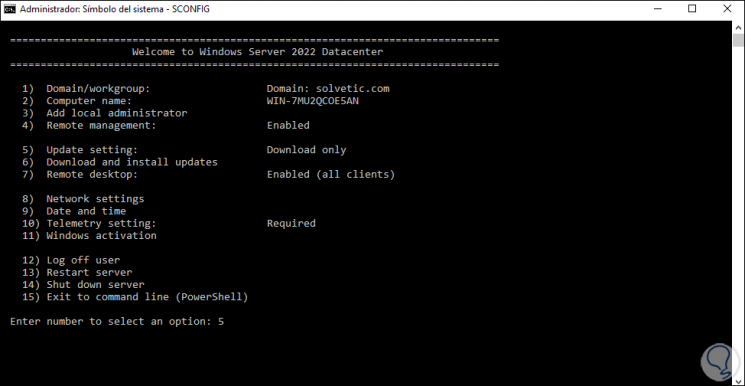
Step 5
In this case the option is Download only, the available options are:
- A: Automatic, is the option that allows Windows Update to download and install updates automatically on the server
- D: Download only: in this case the updates will be downloaded but will not be installed on the server, there it will be the administrator who determines when to install them
- M Manual: as the name implies, no available update will be downloaded and it is the administrator of the computer who will do the task of searching for updates
We enter the letter M and press Enter to set the manual value on the server:
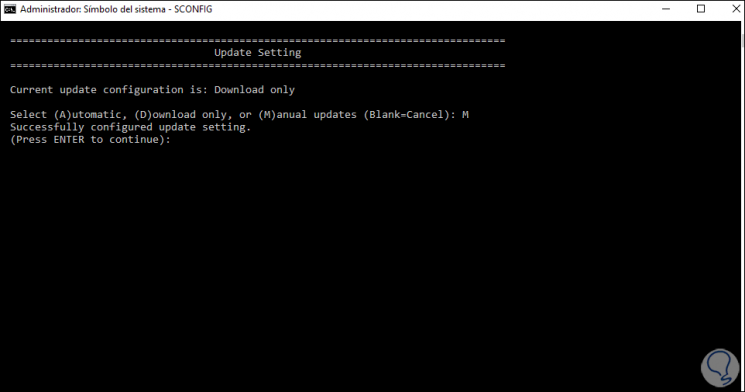
Step 6
We see that the change was applied correctly, we press Enter to return to the main screen and confirm again with option 5 that the updates are manual in Windows Server 2022:
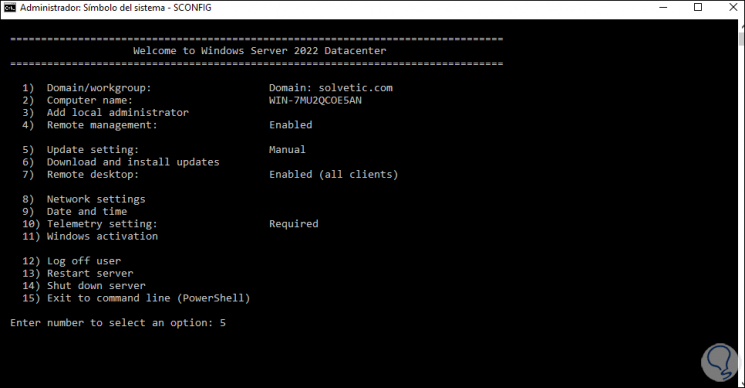
Step 7
The result will be that now the updates are manual but not automatic:
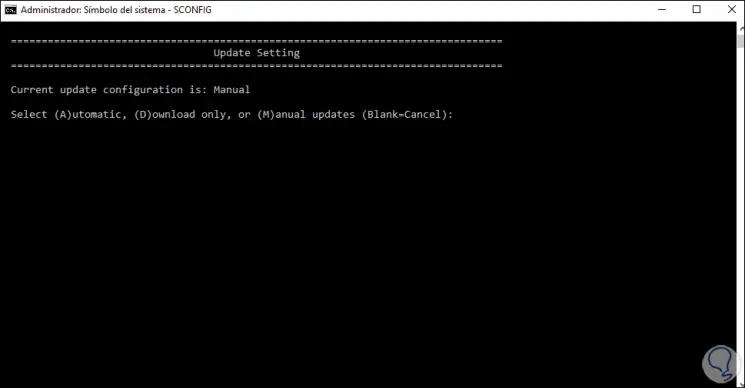
With this simple command it is possible to configure that updates in Windows Server 2022 are not managed automatically, affecting some.