Nowadays HTML5 is the base language of the new websites thanks to its multiple features and functionalities that will make the lives of developers much more bearable, within the advantages of using HTML5 we have:
- Content editing without elements
- A form attribute is required
- Compatibility with SVG elements
- Better management of web sources
- More animation and transition options
Now, not all the millions of current websites have HTML5 technology and therefore when we access many of them we find a message indicating that it is necessary to install Java to continue or access specific content, especially multimedia..
Java is a technology focused on the development of web applications with some outstanding features, remember that Java is not the same as javascript, which is a specific technology to create web pages and can only be executed in the browser .
By implementing Java, it will be possible to execute actions such as playing, uploading photographs , chatting online, making virtual visits and making use of popular services such as online courses, online banking services or interactive maps that implement websites to capture the attention of its users. Therefore, if Java is not installed or enabled, many of these applications and websites will not work correctly..
For this reason we are often blocked when accessing a site and the strongest reason why Java has been left aside is because of the multiple security flaws that were detected and that jeopardized the integrity of both the system and the system. Information hosted there. Logically, we cannot claim that all websites migrate to HTML5 due to cost, development or implementation issues, so the most practical solution is to learn how to enable Java in our browser and thus access all the content available on websites based in Java
Java can be downloaded and installed from the following link:
Java
1. How to enable Java in Google Chrome
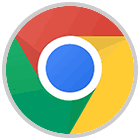
Google Chrome is one of the most used browsers today for all its features and compatibility, but as of 2015, Google made the decision to remove support for Java in the Google Chrome browser since the Java plugin is based on An API called Netscape Plugin API which presents various security problems, which is why Google is now using HTML5-based websites.
Step 1
Although Google Chrome has several functions, enabling Java is not one of these, so we must use an extension called IE Tab which is available in the following link:
IE Tab
As the name implies, it takes the functionality of Internet Explorer as it allows us to access web pages using IE within Google Chrome, thanks to this it will be possible to use not only Java but Silverlight, ActiveX, Sharepoint and many more..
Complement Functions
Some of the functions of this addon are:
- We can create a list of URLs that will open automatically in the IE tab
- Supports group policies for business implementations
- Safely use the old IE rendering engine
- It is possible to edit Sharepoint documents instead of opening them as read-only
- We can make use of Java, Silverlight and ActiveX in Chrome without any problem.
Step 2
When accessing the indicated link we will see the following:
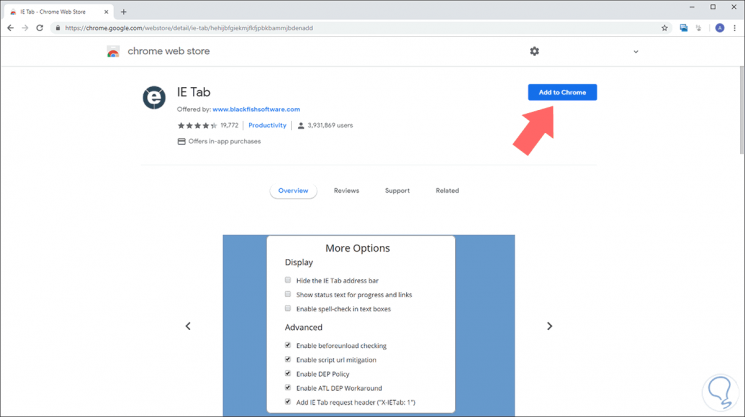
Step 3
There we click on the Add to Chrome button to carry out the installation process and the following message will be displayed. Click on the Add extension button to continue.
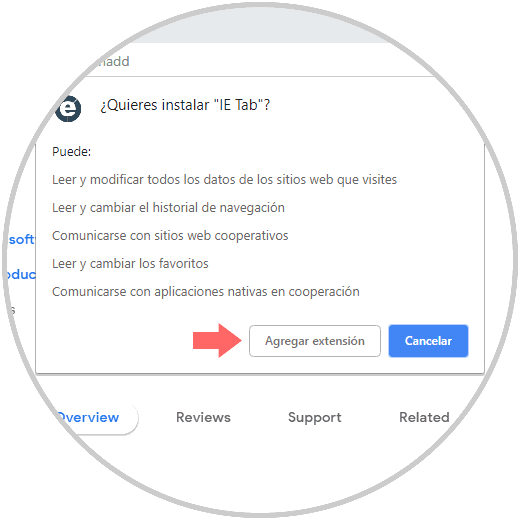
Step 4
When the installation is finished and the IE Tab extension is added to Google Chrome, we will be redirected to the IE Tab documentation.
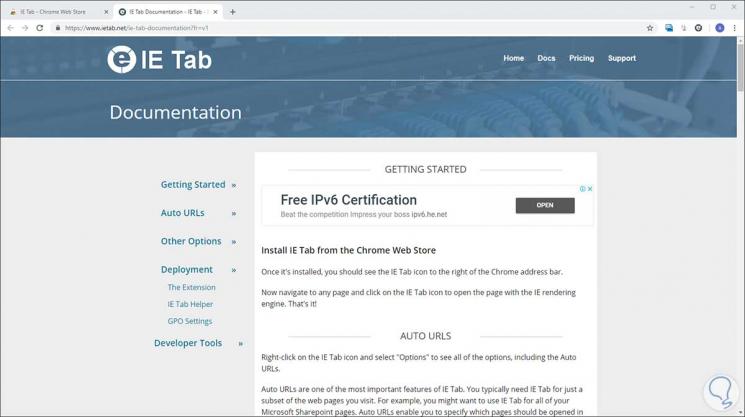
Step 5
At the top we will see a small "e" button in the list of browser extensions, we will click on the "e" icon and the IE Tab extension will download a file called ietabhelper.exe. We proceed to save this file, this is an executable file required by IE Tab to execute and carry out the functions correctly.
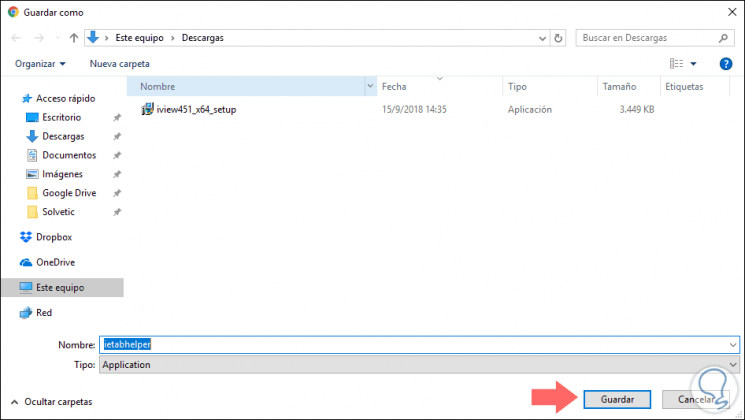
Step 6
Once downloaded we proceed to its execution and from now on, when we access a web page in which the use of Java is required, just click on the “e†button in the upper right corner of Chrome, this will open a New IE tab that uses the Internet Explorer engine, with support for Java to access such content:
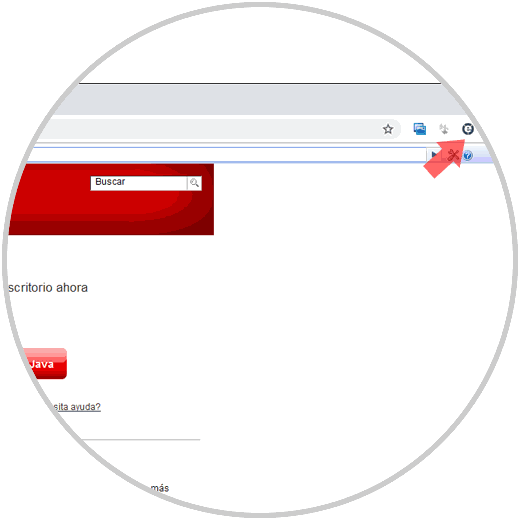
2. How to enable Java in Firefox Quantum

Firefox took an innovation step with its new Quantum browser which has great features, but before that, the Firefox group stopped offering full support for the Netscape Plugin API, so it is no longer possible to run Java applets natively, This was done from the Firefox version 52 edition, in March 2017.
Although Mozilla initially offered a 32-bit extended support (ESR) version of Firefox, which still had support for Java, this was totally abolished since May 2018, with the release of ESR version 60 (Quantum) , which is a renewed browser, but without support for Java.
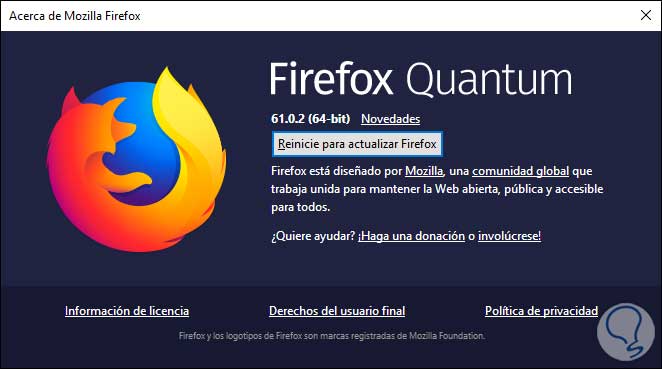
Unfortunately with this update there is no way to use Java, or with extensions, so the only solution is to use a different browser for this purpose.
3. How to enable Java in Microsoft Edge

Microsoft Edge is a modern browser based on Microsoft's new policies on universal applications and, like previous browsers, it has been decided to eliminate support for Java.
For the new editions of Microsoft Edge, as of Windows 10 April 2018, we can use a built-in browser function to open websites with Java-based content.
Step 1
For this, we access the website and click on the Edge menu icon and select the option More tools / Open with Internet Explorer. This will make the content readable and we have the expected access.
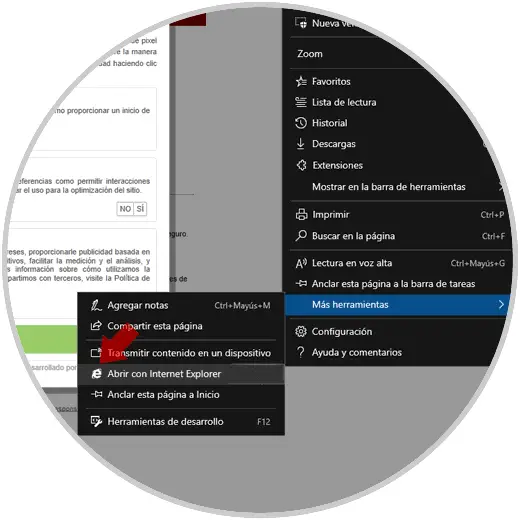
Step 2
Although Windows 10 does not already have Internet Explorer, it is still possible that some users enable it from the Windows features, if this is the case, we can access its properties in the following route:
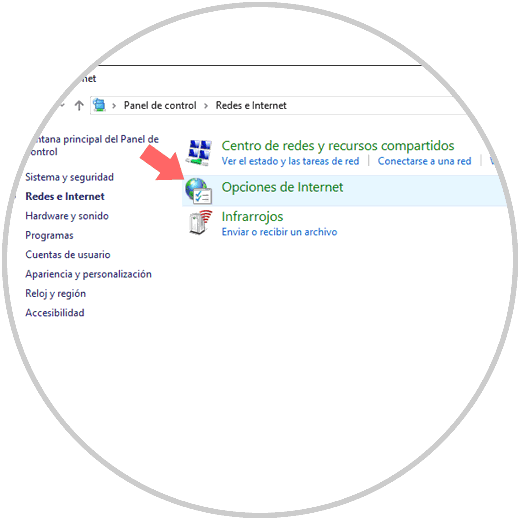
There we select the Internet Options line and in the Security tab select Internet and press, if enabled, the Custom level option and then enable Java from there.
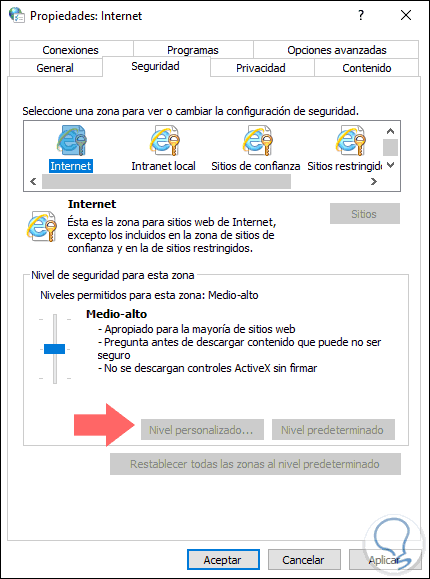
4. How to enable Java in Opera

The Opera browser is based on Chromium technology and therefore part of its code and its code base is linked to Google Chrome, so when Google decided to put aside Java support, it also applied to Opera.
Step 1
To enable Java support in Opera, we will use the IE Tab extension (the same as Google Chrome), but first it will be necessary to install the following extension in order to use IE Tab:
Install Chrome Extensions
Step 2
Click on the Add to Opera button to add this extension. Once added, we will go to the following link to download and install IE Tab:
IE Tab
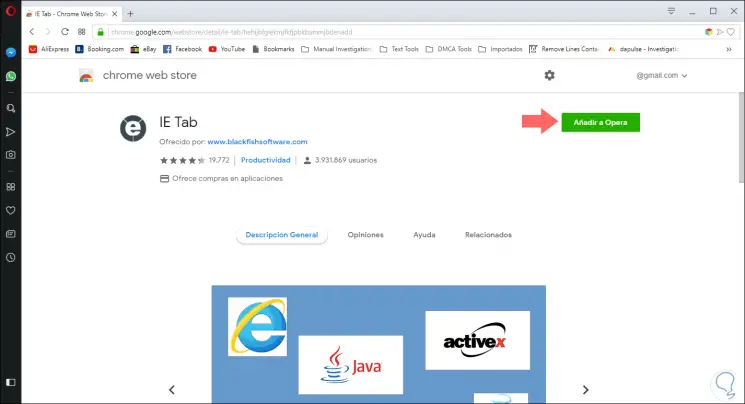
Step 3
Click on the Add to Opera button and the following message will be displayed:
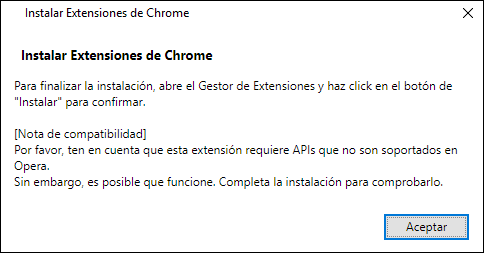
Step 4
Click on OK and we will be redirected to the Opera extensions section where we will see IE Tab and click on the Install button to complete the action:
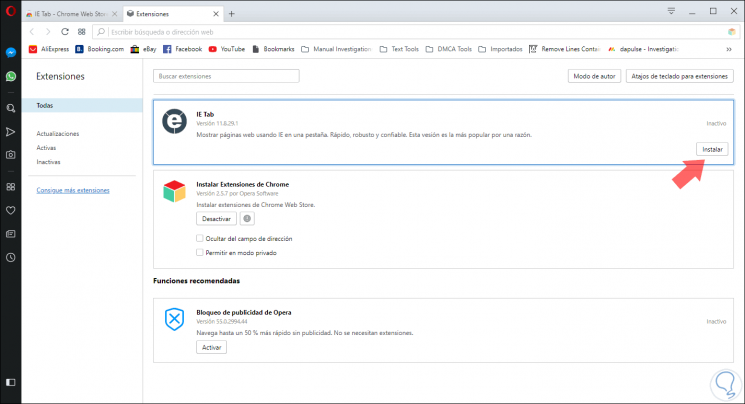
The following will be displayed:
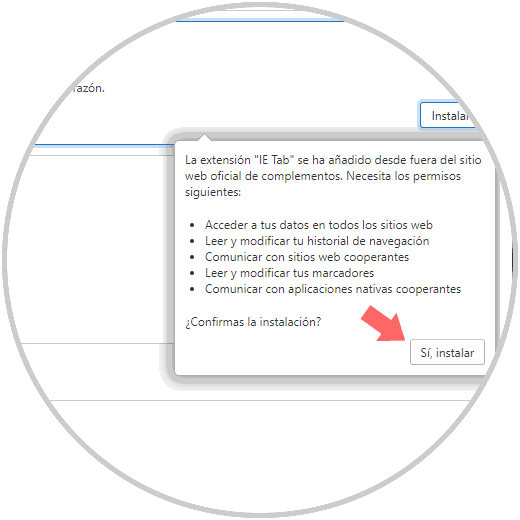
Step 5
Click on the Yes, install button and as in Google Chrome we will see the extension at the top identified with an “eâ€:
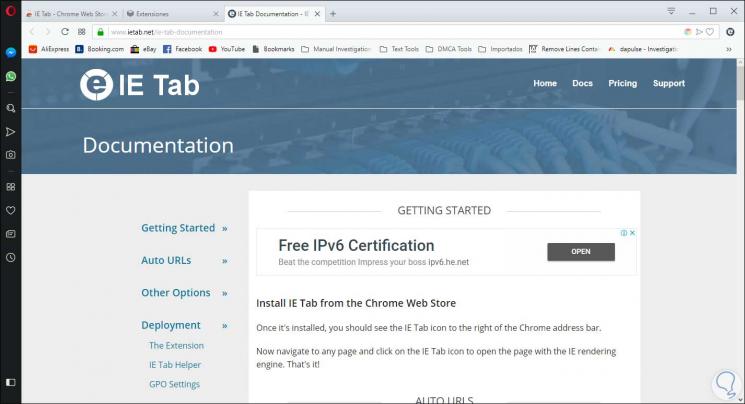
Click on it to download the complement for the optimal operation of IE Tab and after that, on the sites that request Java, click on the extension “e†to open said site in IE:
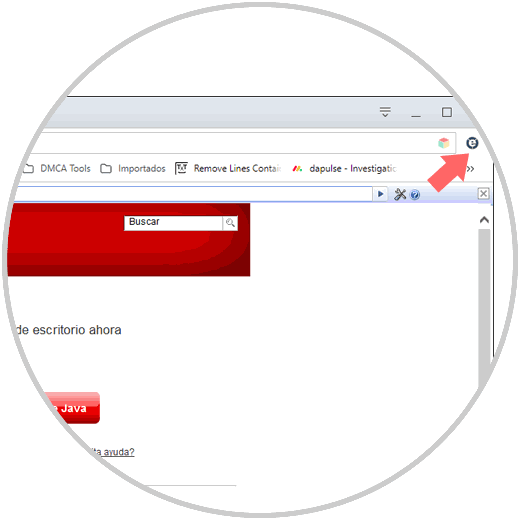
We can see how there are still Java-based sites, but we have the necessary tools to access them and their content in a useful and fully functional way, although some browsers do not give us the option to enable Java, if we will have the opportunity to use multiple browsers for this without any problem and with the best functions of each.