Java JDK (Java Development Kit) is an essential part for writing Java applications and applets , this development tool includes Java Runtime Environment and is composed of a series of applications and key components for the development of objects..
JDK improvements
JDK is available in version 15 which has been recently released and in JDK 15 we find improvements or new features such as:
- Added default method isEmpty to CharSequence
- It has support for Unicode 13.0
- Added support for SO_INCOMING_NAPI_ID
- Built-in ability to configure remote JMX on additional ports
- Specialized implementations of TreeMap methods
- New option included to jstatd to specify the RMI connector port number
- Added a new option to jcmd to write a dump with gzip
- Jhsdb improvements for debugging mode
- Revocation check added to jarsigner
- Now the Oracle JDK installer for Windows has executables such as javac in a path accessible from any command prompt
- In JDK 15 the SunJCE provider supports SHA-3 based Hmac algorithms such as HmacSHA3-224, HmacSHA3-256, HmacSHA3-384 and HmacSHA3-512
- System property enhancements for configuring TLS signature schemes
- Support for the certificate_authorities extension
- Supports MSSFU at the kingdom level
TechnoWikis will now explain how to install Java JDK 15 on Windows 10.
To stay up to date, remember to subscribe to our YouTube channel! SUBSCRIBE
How to install JDK 15 on Windows 10
Step 1
We go to a browser and look for "Oracle java":
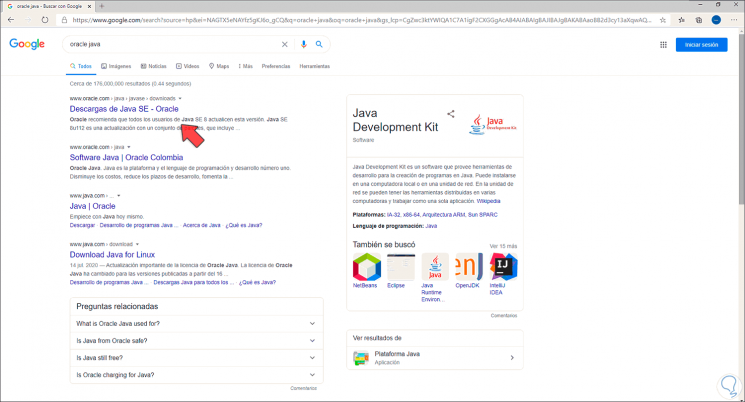
Step 2
We click on the official Oracle site, we will see the following:
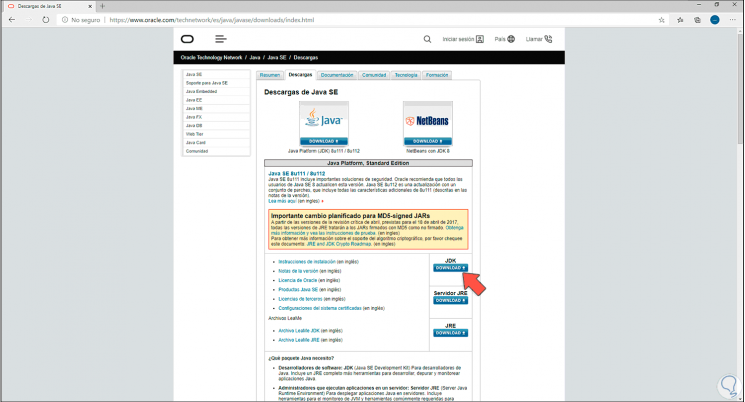
Step 3
We click on the "Download" button in JDK, we will be redirected to the following window:
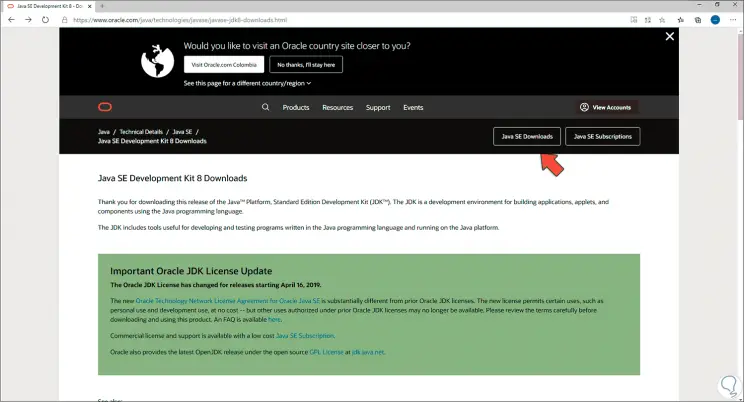
Step 4
As we see by default it is JDK 8, there we click on "Java SE Downloads" and now we will see the most recent version (Jaba JDK 15):
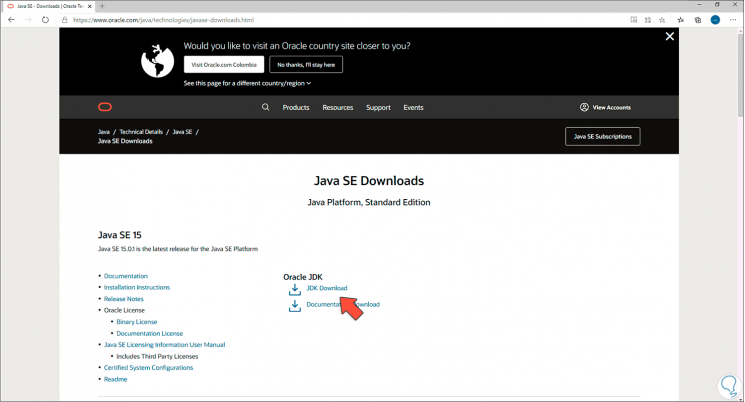
Step 5
We will click on "JDL Download" and we will see a list of options to download:
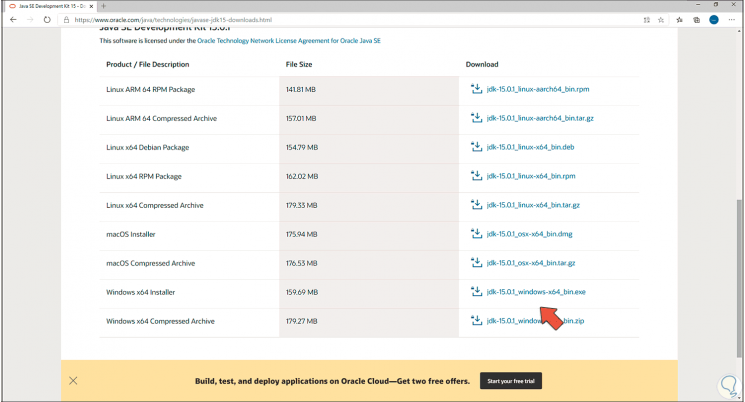
Step 6
For Windows 10 we click on the option "Windows x64 installer", the following message will be displayed which we must accept to activate the download:
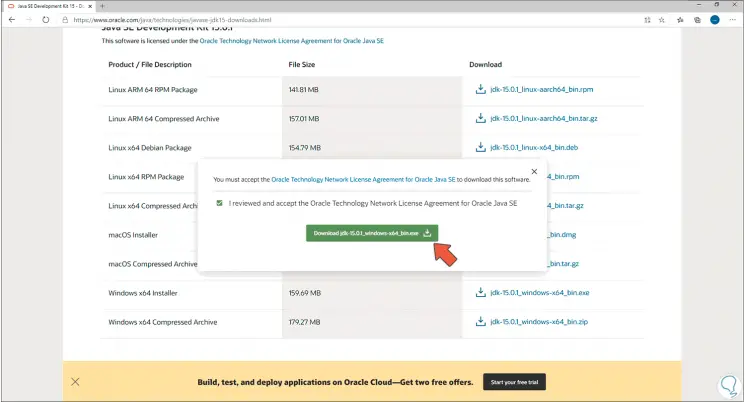
Step 7
We click on "Download jdk-15.01_windows-x64_bin.exe" to download it locally on the computer. In the lower left we see the download.
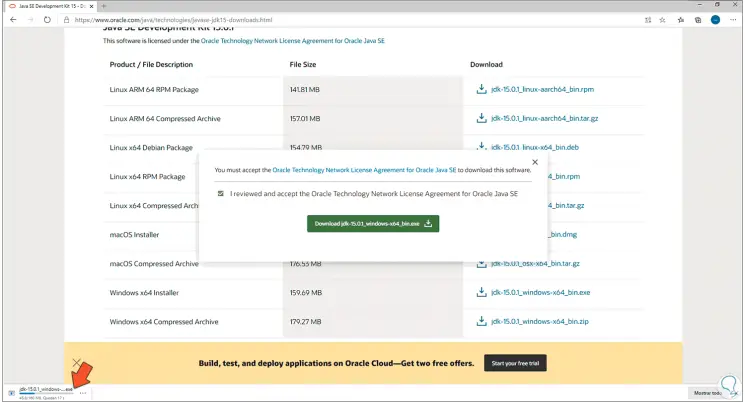
Step 8
Once downloaded, click on it to open the JDK 15 installation wizard:
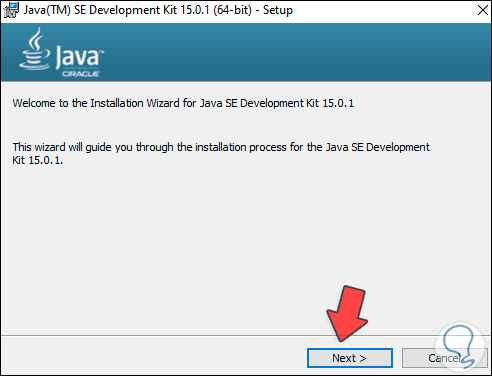
Step 9
We click on Next and we will see the default path where it will be installed, if we want a different path, we click on “Change”. We do not recommend changing the default path by theme of environment variables that we will see later.
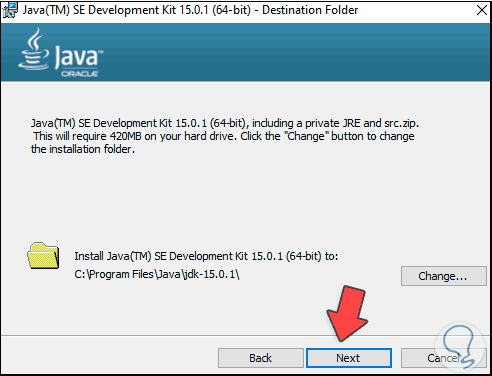
Step 10
We click on "Next" to start the JDK 15 installation process:
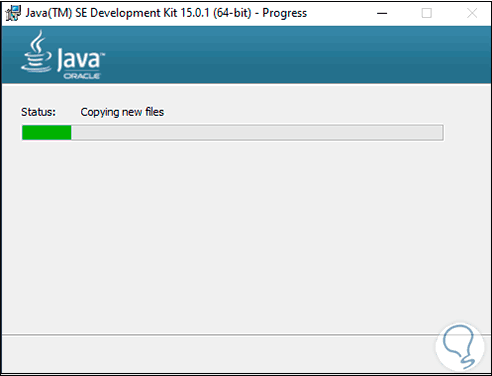
Step 11
When this ends we will see the following. We click on "Close" to exit it.
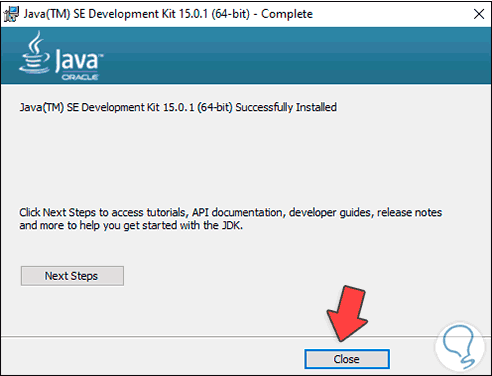
Step 12
We go to "C: \ Program Files \ Java" and we can see the folder created for Java JDK 15 there:
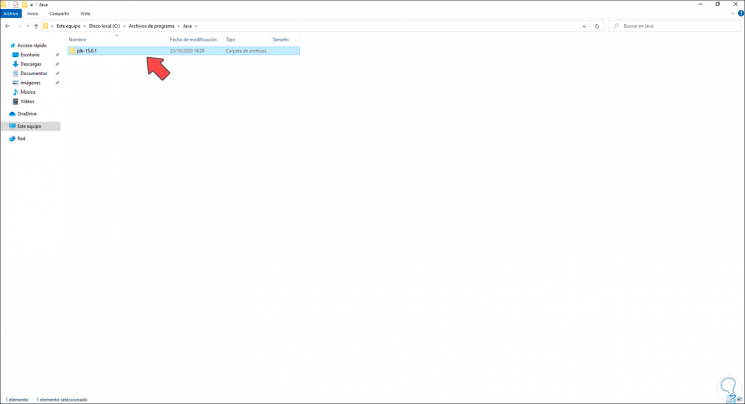
Step 13
We access its content:
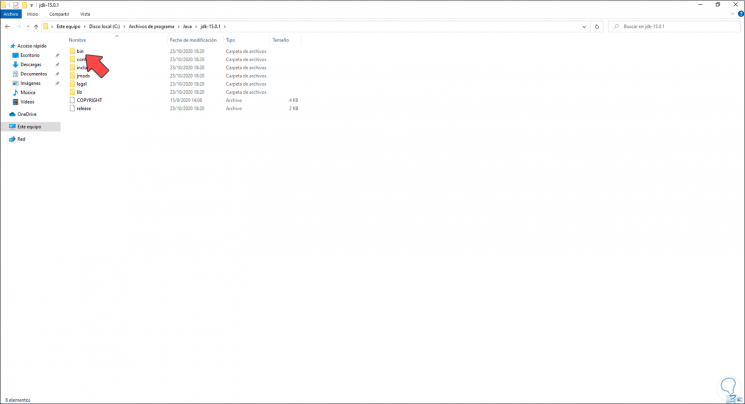
Step 14
We go to the bin folder where the files that must be redirected in the system variables are housed:
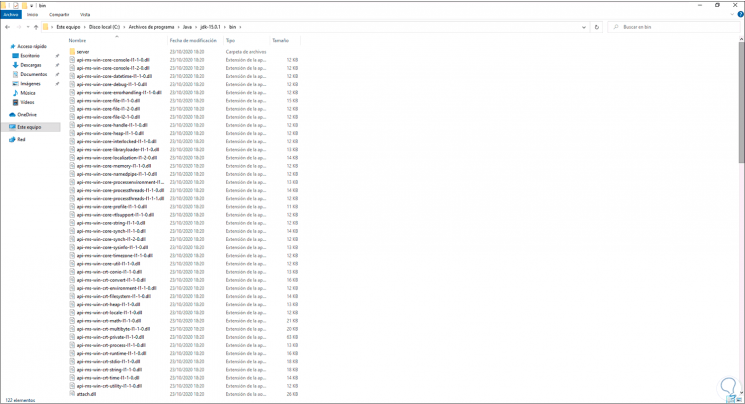
Step 15
In the Start search engine we enter "variables" and in the displayed results we select "Edit the system environment variables":
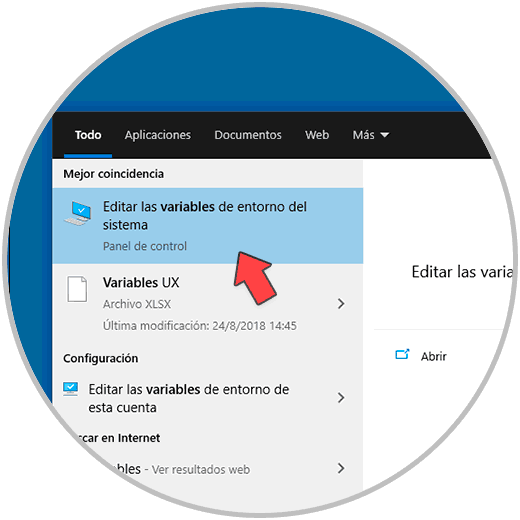
Step 16
In the pop-up window we click on "Environment variables":
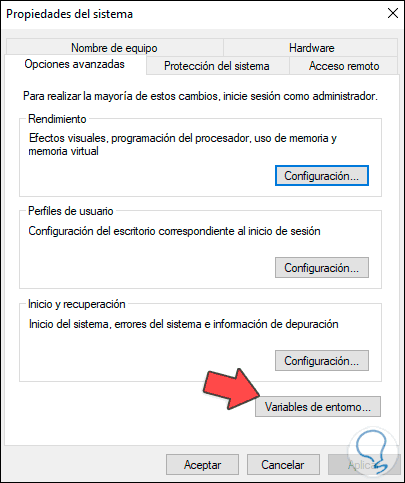
Step 17
We will see the following window:
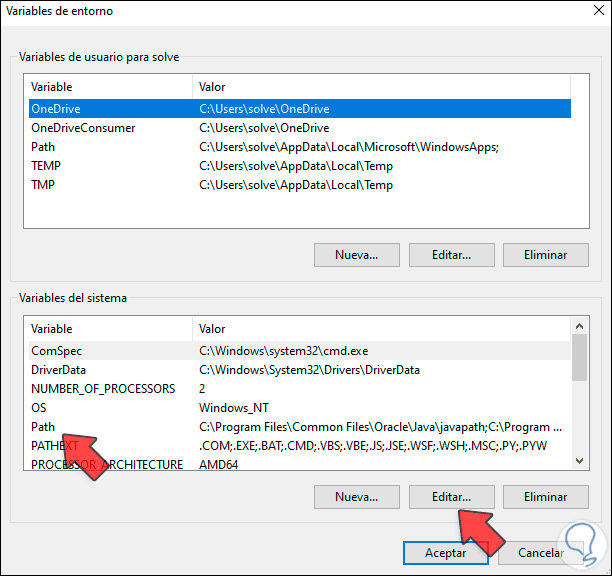
Step 18
We go to the section "System variables" and select "Path":
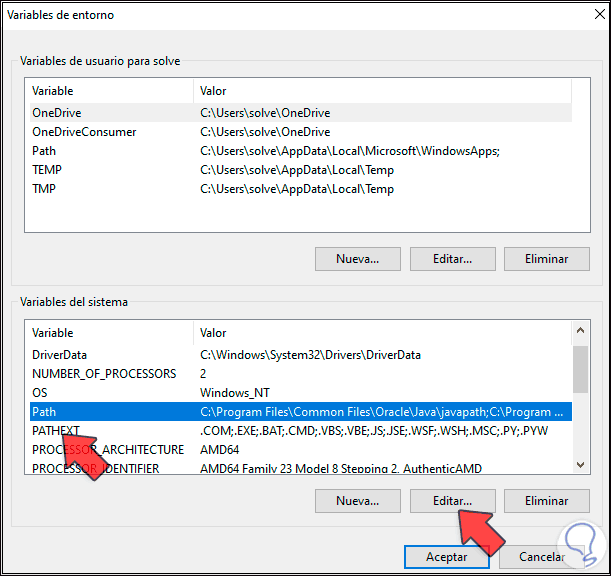
Step 19
We click on "Edit", go to Explorer and copy the path of the bin folder:
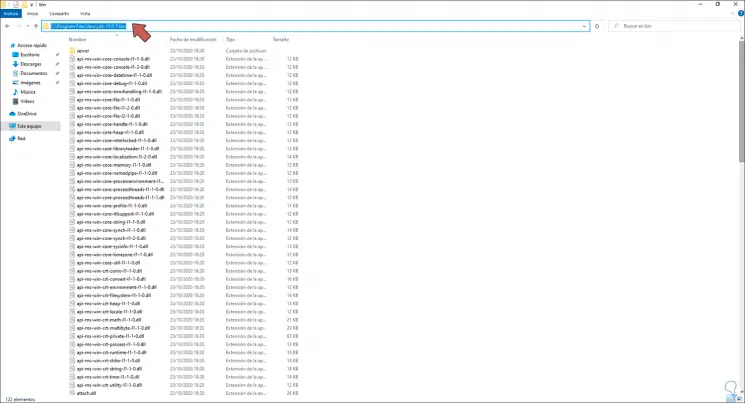
Step 20
In the variables we click on New or double click at the end and paste this path there:
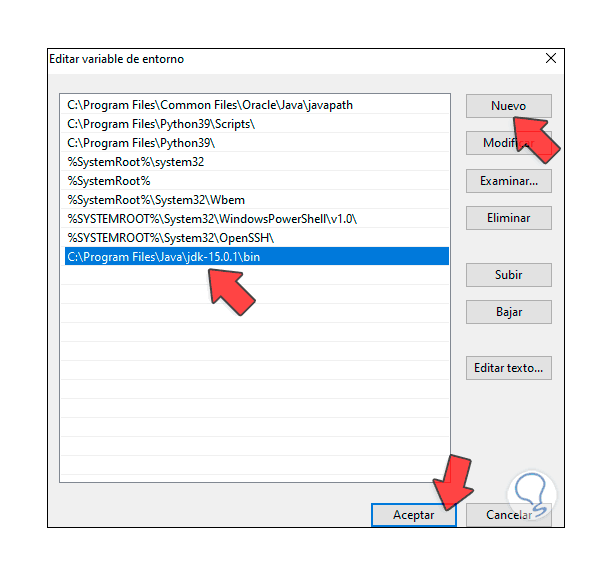
Step 21
We click OK to save the changes. This path will be integrated into the system variables.
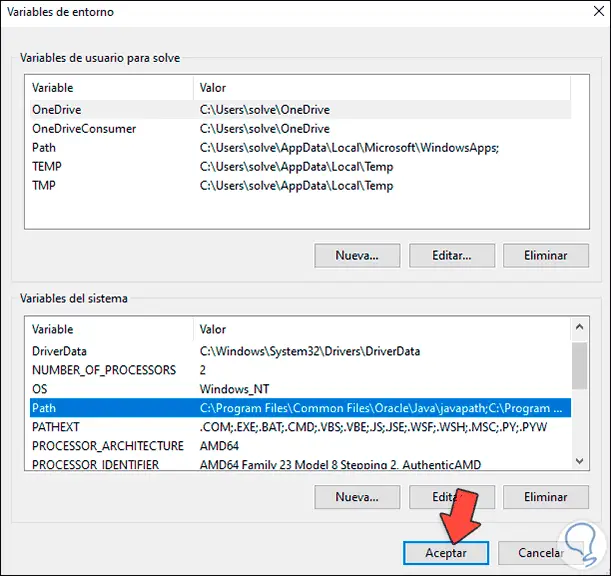
Step 22
In this section we click on "New" and assign the following:
- In the field "Variable name" we set JAVA_HOME
- In the "Variable value" field we paste the path of the Java folder
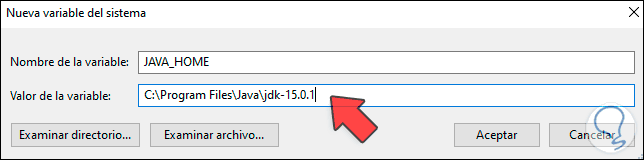
Step 23
We click OK to save the changes and see the added variable. We click OK to exit the Windows 10 variable editor.
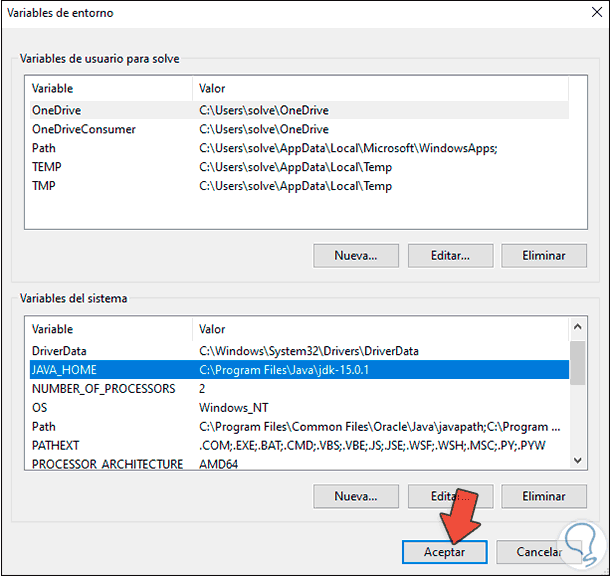
Step 24
Now we access the command prompt as administrators:
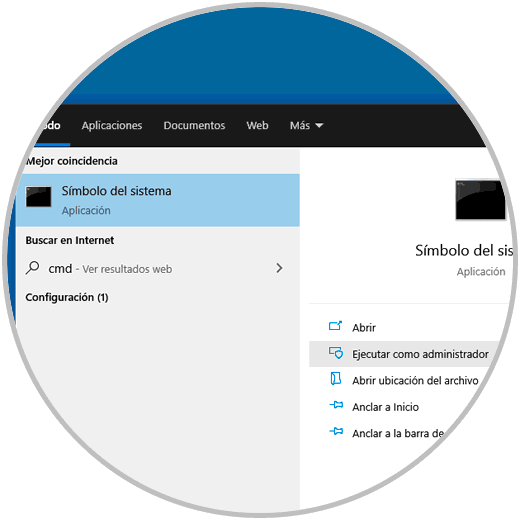
Step 25
In the console we check the Java version with the following command:
java –version
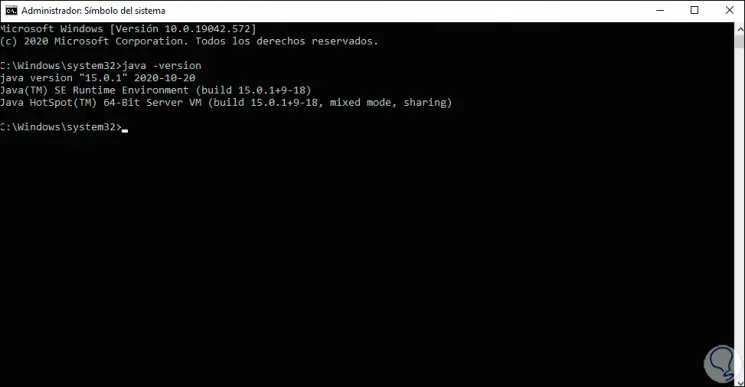
Step 26
We check the version of the executable:
javac –version
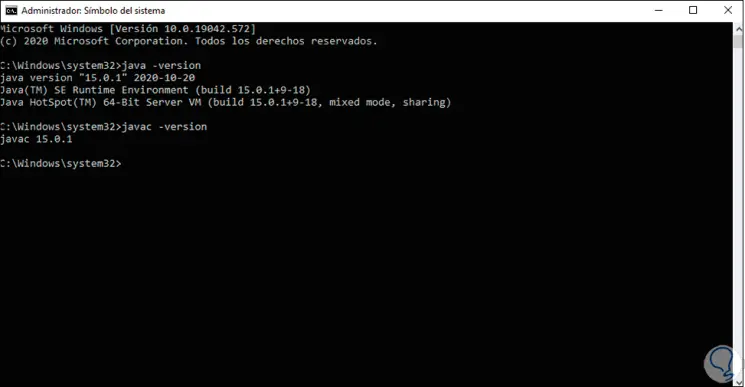
We have seen the mechanism to install JDK 15 in Windows 10 and have this utility for application development and access to environments..