The services are an essential part of Windows 10 since they are linked to both the operating system itself and the applications that are installed there and still have an impact on some hardware elements, therefore when a service fails or has not been started We can resort to Windows 10 Services and from there manage each one of these..
Windows 10 services are assigned a degree of priority in the system that allows them to start or stop depending on the task or time without having to manually manage them. From the Windows 10 Services panel we can see those that are running and how to control them if there are failures. With TechnoWikis you will learn to open Services in different ways and you decide which one suits you best.
Next, we leave you the video tutorial to be able to open Services in Windows 10..
To stay up to date, remember to subscribe to our YouTube channel! SUBSCRIBE
1. Open Windows 10 Services from Start Search
This is one of the traditional methods since it consists of entering the term "services" in the Start search box and in the displayed list select the appropriate option:
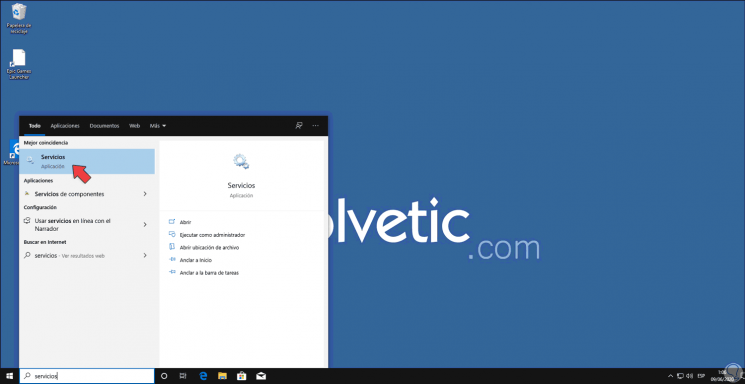
2. Open Windows 10 Services from Control Panel
The Control Panel in Windows 10 allows us to perform numerous administrative tasks on the system.
Step 1
To use this mechanism we must go to the following route:
- All items in Control Panel
Step 2
There we double click on the "Services" line to access these in Windows 10.
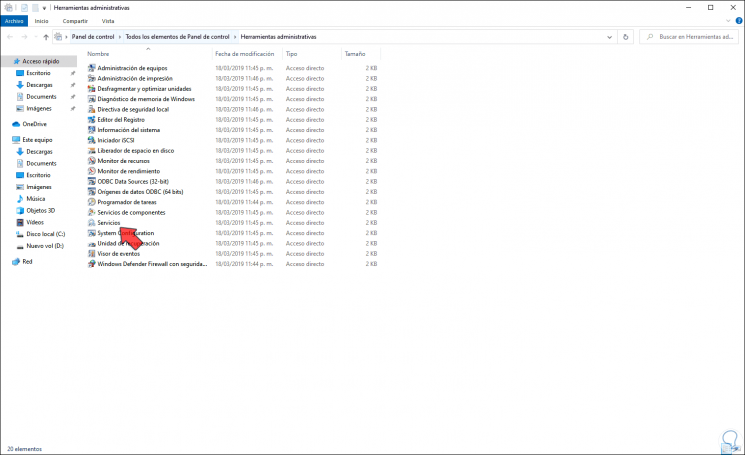
3. Open Windows 10 Services from Start menu
This is another of the simple processes to access Services in Windows 10, for this we click on the Start menu and go to the "Windows Administrative Tools" section and in the displayed list select "Services":
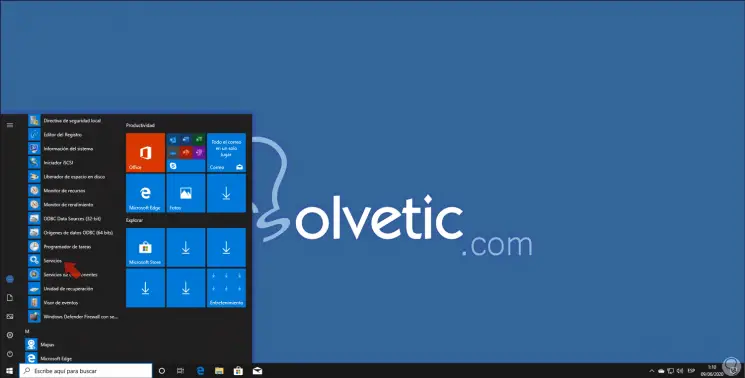
4. Open Windows 10 Services from the Run menu
Execute is a command with which we can call files, libraries or system components.
Step 1
To use it we combine the following keys and execute the command “services.msc” in the displayed window:
+ R
Step 2
We click OK or press Enter to access the system services.
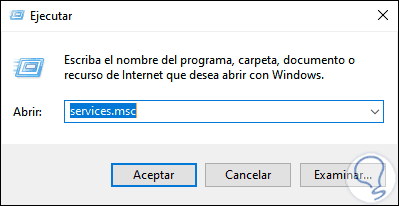
5. Open Windows 10 Services from PowerShell
The Windows PowerShell console is another option we have to open Windows 10 services, for its use we go to PowerShell and there we execute:
services.msc
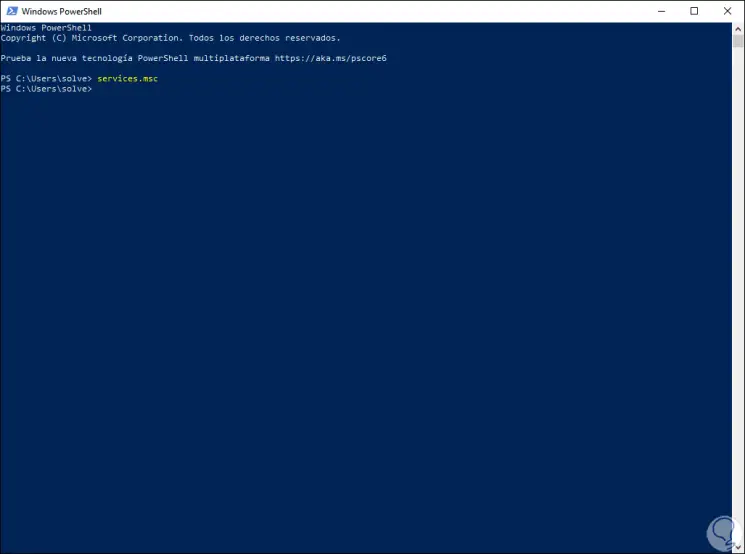
6. Open Windows 10 Services with direct access
Another of the mechanisms available is to create a direct access to the services in Windows 10.
Step 1
For this we right click on some free place on the desktop and select "New / Shortcut":
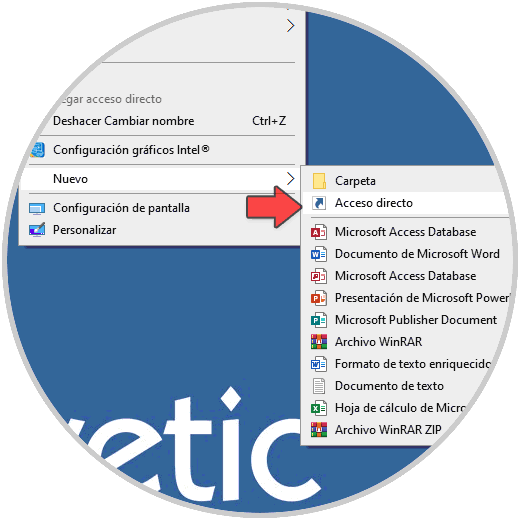
Step 2
In the following window we enter:
services.msc
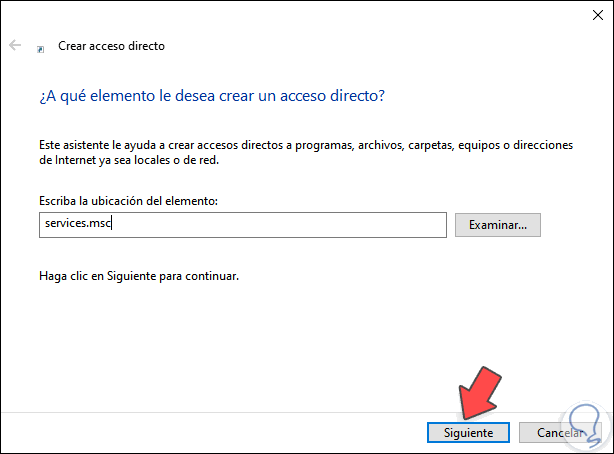
Step 3
We click Next and assign a name to the shortcut. We click Finish to complete the process and then simply double-click on the access created.
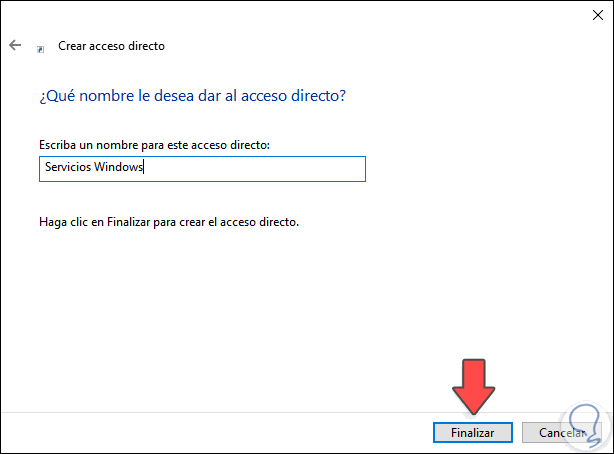
7. Open Windows 10 Services with Computer Management
Step 1
For this step we right click on the Start menu and in the displayed list select "Team Management":
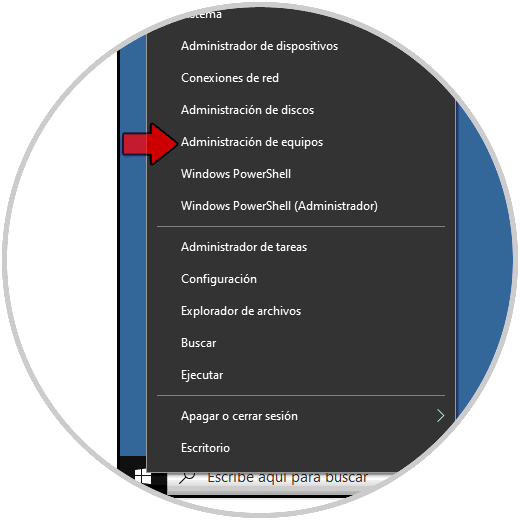
Step 2
In the displayed window we go to the "Services and applications" section and then select "Services" and there we will have all the local Windows services:
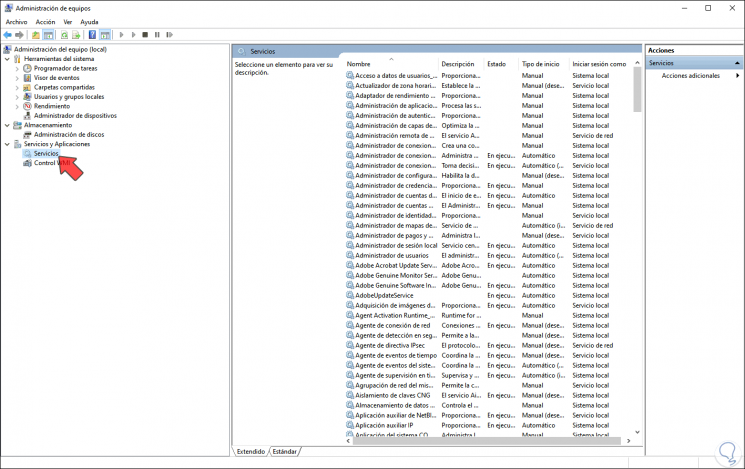
8. Open Windows 10 Services with Task Management
Finally, the Task Manager allows us to access Windows 10 services.
Step 1
There we go to the menu "File - Run new task" and in the pop-up window we run "services.msc":
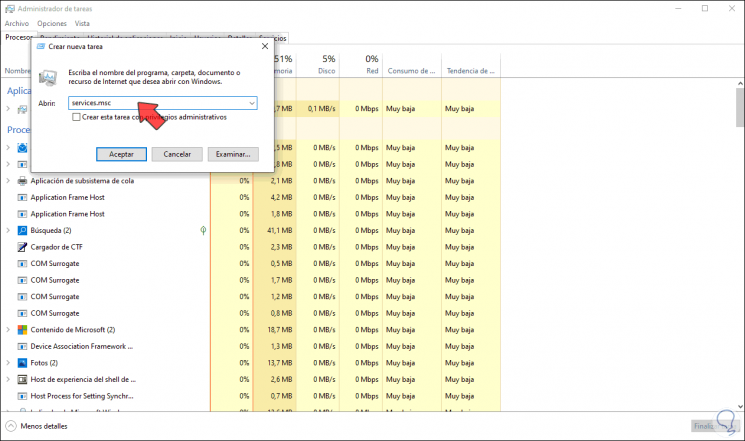
Step 2
Using any of these steps it will be possible to open Windows 10 services:
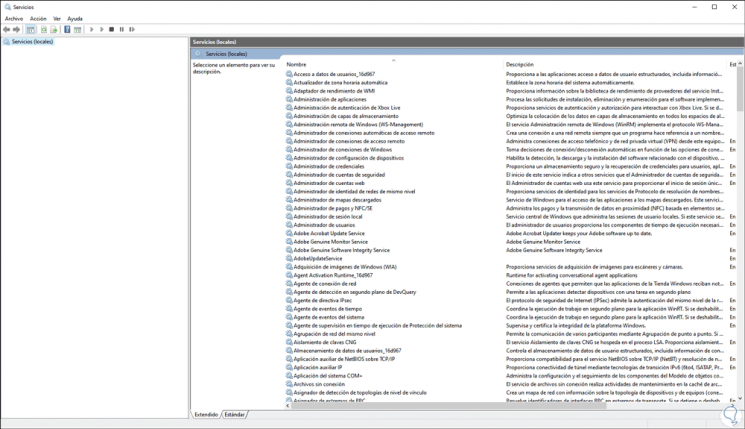
In this way we will have different ways to access Windows 10 services quickly..