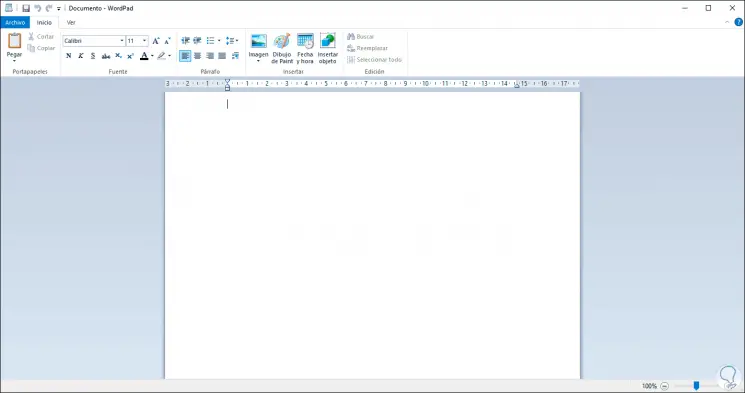The WordPad text editor has been developed as a basic word processor integrated into Windows versions for several years, this processor allows us to create, edit, view or print text documents, but limiting many of the traditional functions, some of the functions and features of WordPad are:
WordPad functions
- Find and replace function
- Supports Text (TXT), Rich Text Format (RTF), Word Document (DOCX) and OpenDocument Text (ODT) formats
From the WordPad tool we can obtain a basic text editor with which to carry out tasks with our text. It is an application more complex than the notepad, but less than Word, even so, we can perform tasks with it such as WordPad Concept Maps..
Let's see how we can open WordPad in Windows 10 also in the following video tutorial.
To stay up to date, remember to subscribe to our YouTube channel! SUBSCRIBE
1. Open WordPad Windows 10 from search
For this we must go to the search box of the Start menu and there enter "wordpad", we select the application:
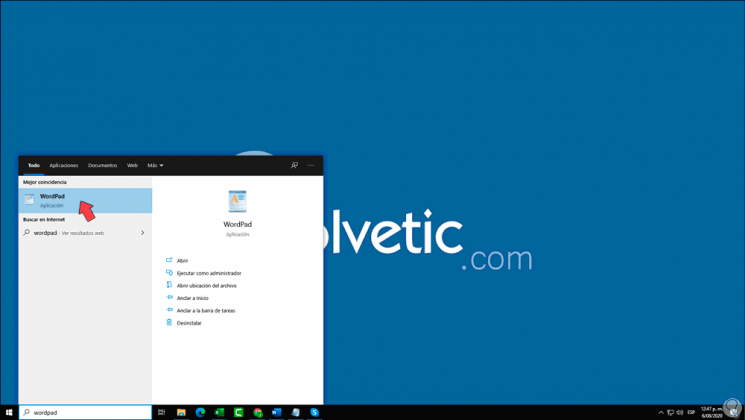
2. Open WordPad Windows 10 from Run
Step 1
For this method we open Run using one of the following ways:
To stay up to date, remember to subscribe to our YouTube channel! SUBSCRIBE
Step 2
Then in Run we enter. We click OK to access WordPad.
write
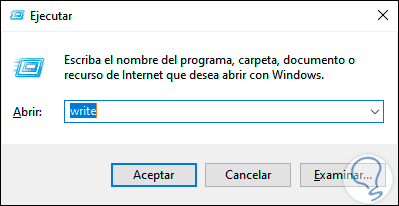
3. Open WordPad Windows 10 from Start
Another option is to access WordPad using the Start menu, for this we click on the Windows 10 button and go to the "Windows Accessories" section, there we select WordPad:
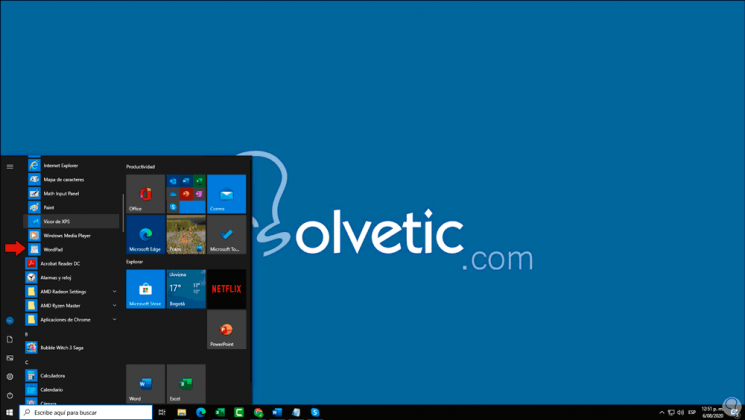
4. Open WordPad Windows 10 from CMD
Finally we can open the command prompt console and enter the following command there:
write
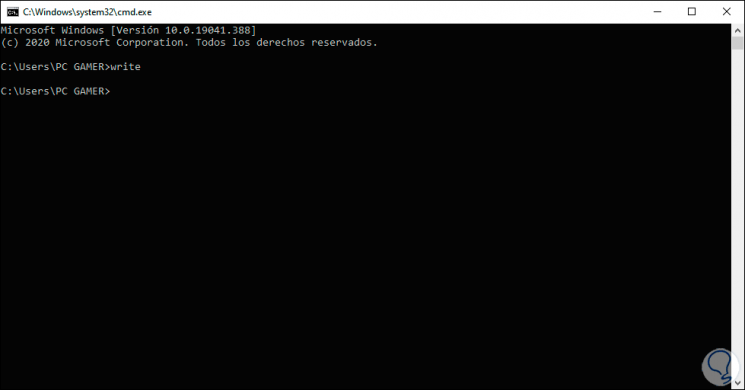
Any of these methods will open WordPad in Windows 10 to be used as the case may be: