We use our computers for endless tasks , so having them configured in the best possible way is undoubtedly a great advantage when working with them and being productive during their use. That is why when we can automate something, it is interesting that we do it, since this will save us a lot of time most of the time..
macOS is one of the most robust and secure systems today and from where we can perform innumerable tasks of all kinds or use it for personal configuration. But when the tasks are repetitive, it is ideal to have an application that is on our side to optimize this type of tasks and that is why Apple has created and developed Automator.
What is Automator
As its name implies, Automator is an application that gives us the opportunity to automate many of the daily tasks of macOS, the best thing of all is that with Automator it does not require the use of programming languages or scripts to create the automations, in its Instead, Automator will use some available actions that are hosted in the Automator library and with which we can create workflows.
These workflows are in the ability to interact with different macOS elements and applications.
1. How to access Automator Mac
Step 1
To access Automator we have the following options:
- From the launchpad on the bottom bar
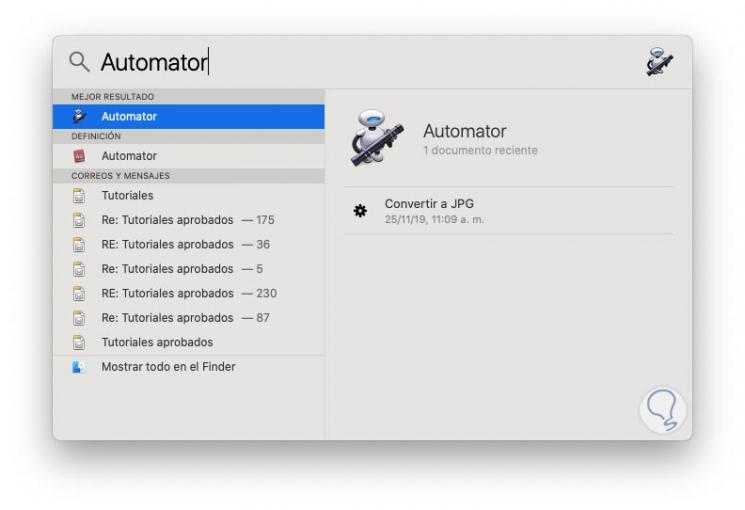
Step 2
Once we access Automator we will see the following:
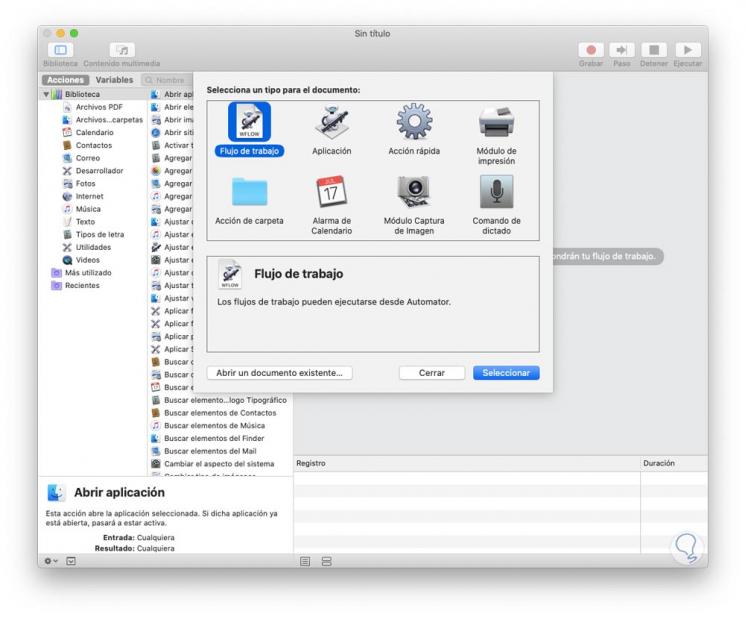
There we can define what type of task we are going to use, this ranges from a workflow to the execution of applications..
Automator Options
The options available with Automator are:
- Workflow: this option creates a workflow which must be executed within the Automator application.
- Application: it is an independent function and it is executed at the moment of being opened or when we place files or folders in it, this option applies to the data processing or action initiation functions.
- Quick action: as its name implies, it is a quick action which is linked to the Services menu which we see at the bottom of the context menu of the applications where it is compatible
- Print module: this option is enabled in the Print dialog box when printing a file, its function is to take a PDF document from the print menu and execute the action we have defined there
- Calendar alarm: this is executed when a preset calendar event occurs that we have configured in the native calendar application of macOS
- Image capture module: this option must be used in conjunction with the macOS integrated image capture application, such as a camera, iPhone, iPad, etc.
- Dictation command: it is a workflow that is applied when we use a specific dictation, it allows establishing voice-based workflows
2. How to use Automator Mac to open a website
Let's see how to use some tasks with Automator in macOS.
Step 1
Select the workflow and in the displayed window select "Internet" in the side section "Library" and in the main section choose "Get the specified URLs:
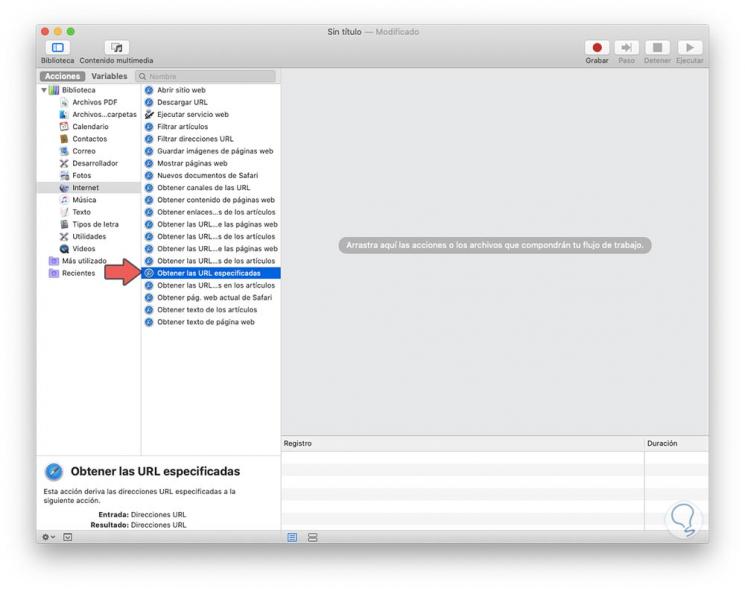
Step 2
We drag this option to the center panel where we will see the following:
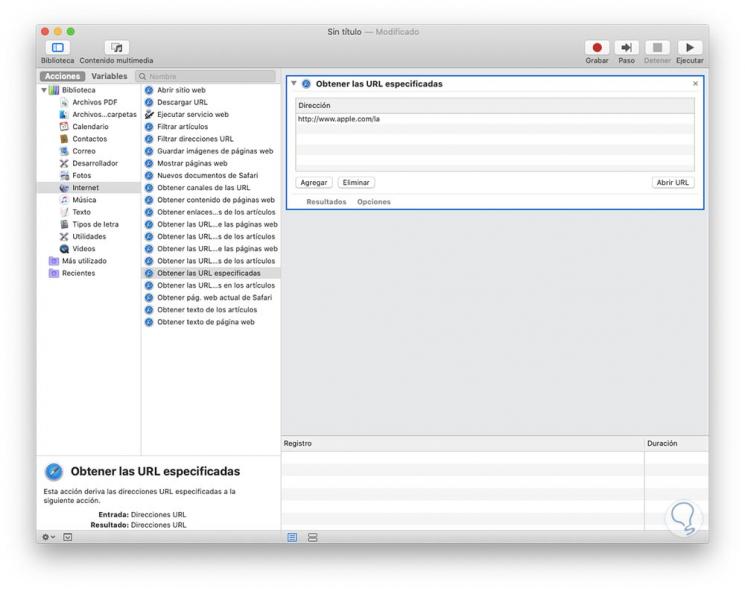
Step 3
By default is the Apple website, we can delete and enter the desired URL:
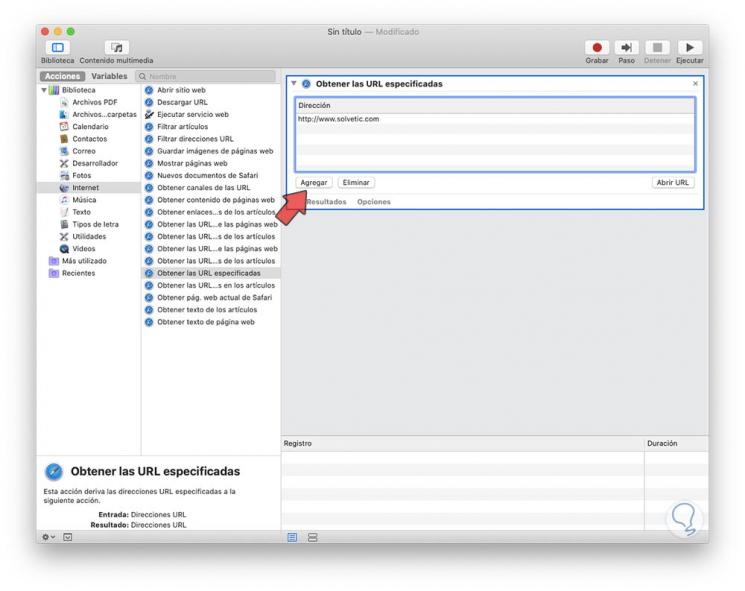
Step 4
Now we go to the File - Save menu and define:
- In "File format" we select "Application"
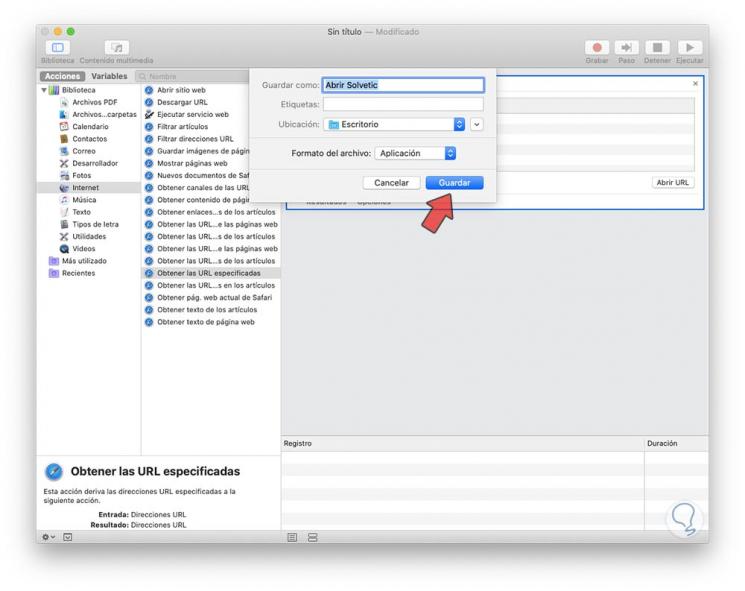
Step 5
We click Save and we will see that the task has been stored:
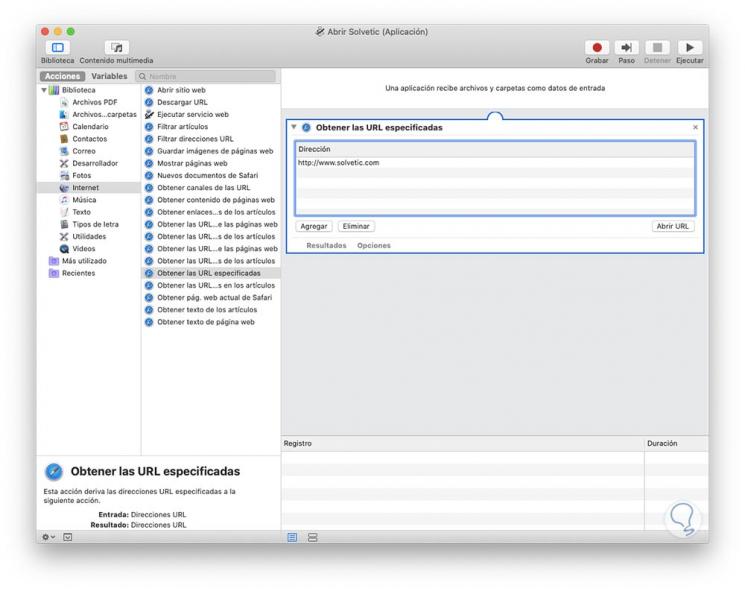
Step 6
This results in seeing access to the task on the defined path:
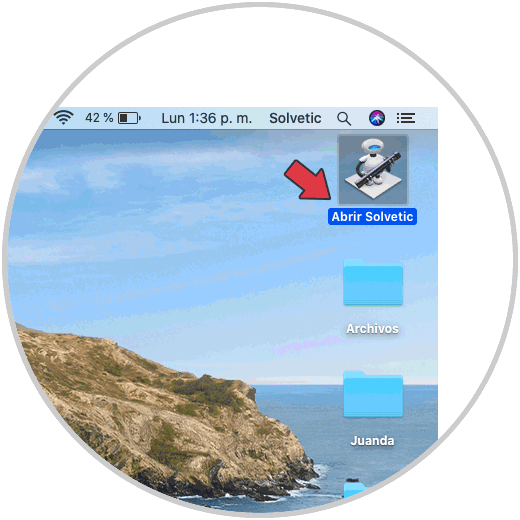
Step 7
Double-clicking on it will open the indicated URL:
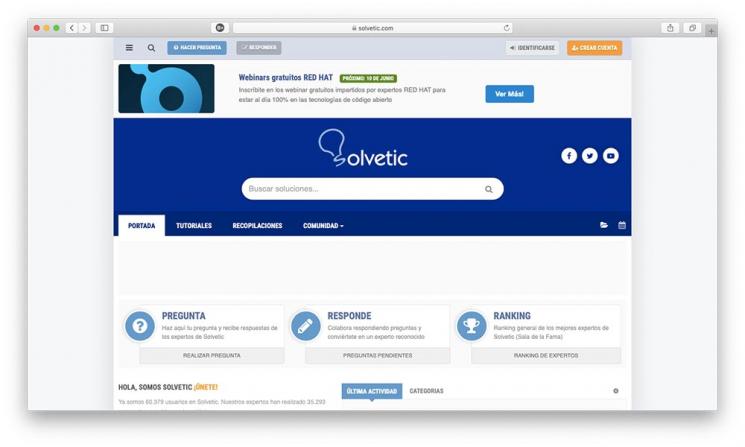
3. How to use Automator Mac to get system information
Step 1
Another example to perform will be accessing system details, for this we will select "Utilities" in Library and then choose "System Profile":
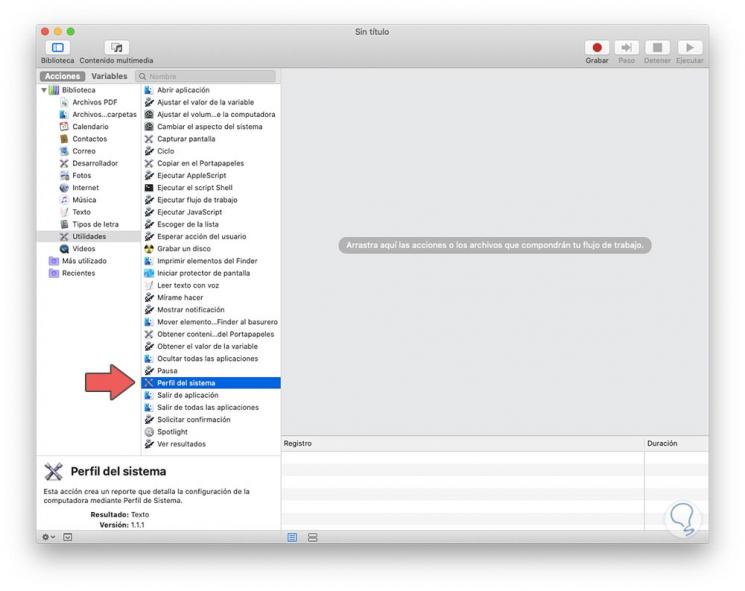
Step 2
We drag this option to the side and define what options the profile should be in the results:
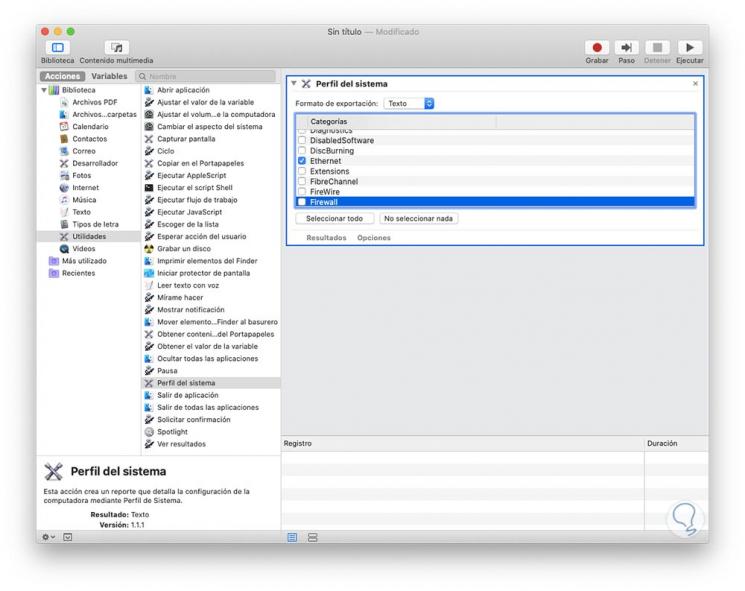
Step 3
At the top it is possible to define in which format to record, XML or text, after this we save the workflow:
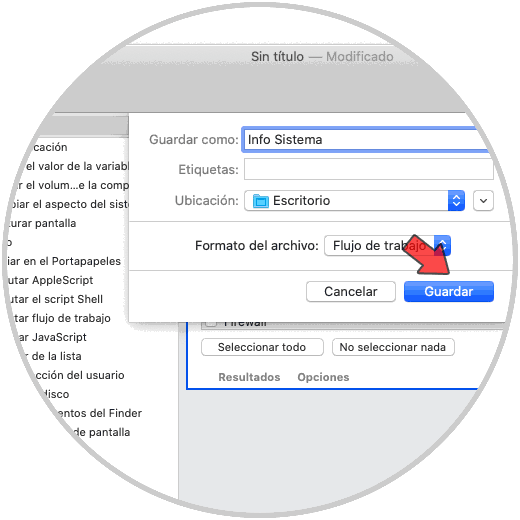
Step 4
It should be noted that from Automator it is possible to execute the action by clicking on the "Execute" button located at the top:
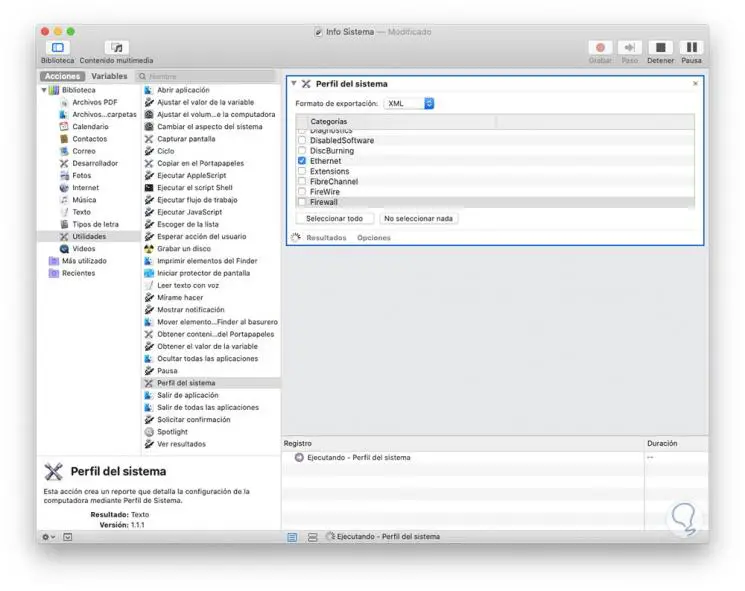
Step 5
At the bottom we can access the results of the automated task:
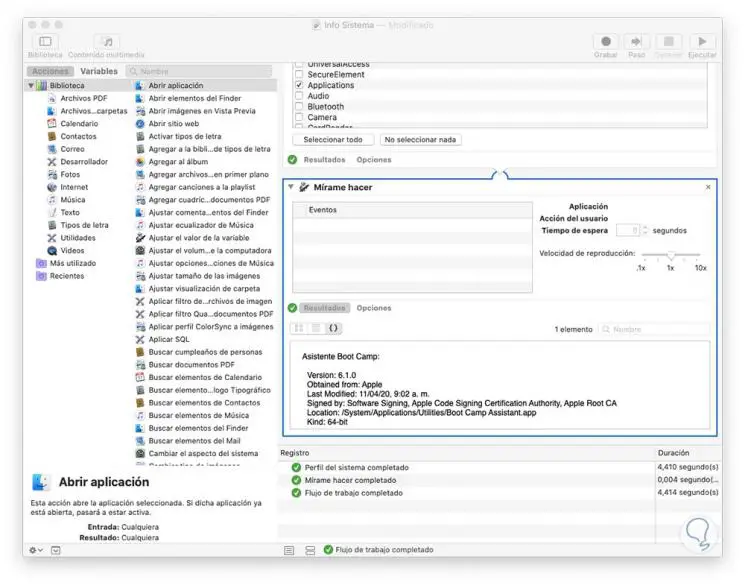
4. Automator Shortcuts
There are a number of keyboard shortcuts to use with Automator, these are:
Search action (places the cursor in the search field)
Open special character window
Automator is the comprehensive automation solution developed by Apple with which we will save time and tasks will be executed perfectly.