When we use Windows 10, either for the first time or, we can constantly notice the basic structure of the system that is based on windows (Windows) and multiple add-ons that facilitate access to each functionality being the Start menu the most outstanding since since There we can access both the operating system's own applications, as well as those installed by us:
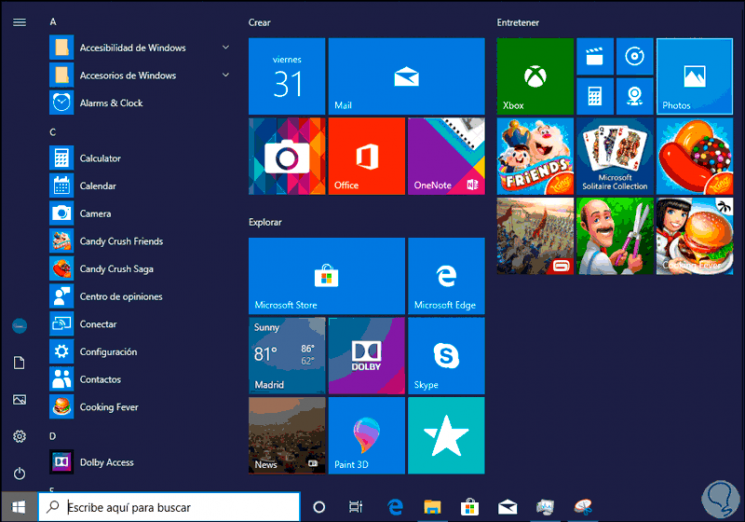
Being based on services, it is normal that in some specific situations the access to the Start menu presents failures , that is why the Microsoft development group a few months ago had put at our disposal a problem solver with which it was sought to correct automatically the possible errors presented worse we no longer have it available, this is due to the new updates of Windows 10 which are supposed to omit this type of errors but without a doubt that at any moment it can be present again..
In the latest updates that have been received from Windows 10 we have seen some innovative options that will improve the usability of our system. Among these options would be the following:
News Start Menu
- You can delete accesses already set by group in the Start menu in the preview boxes.
- Display of secondary menus when hovering over the navigation buttons without clicking.
- A separate process is created for the start menu itself and thus be able to solve problems with it.
- Improvement in use and performance.
TechnoWikis today will give you a series of tips to restore the Start menu to its normal state and enjoy its features which we use daily in Windows 10.
To keep up, remember to subscribe to our YouTube channel! SUBSCRIBE
1. How to restore the Start menu in Windows 10 with the Start process
Step 1
To achieve this goal we must access the "Task Manager" using one of the following options:
Step 2
Once we access the Task Manager we will go to the Processes tab and there we will locate the line called “Start†which we find in the “Background processes†section, we will right click on it and in the options displayed select Finish task:
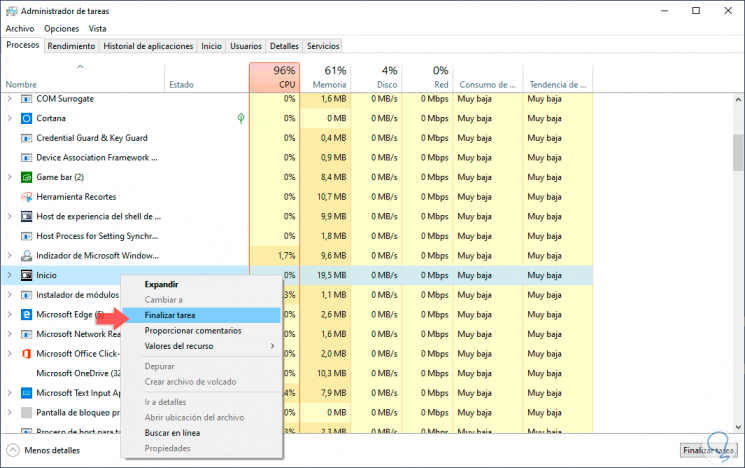
Note
It is also possible to select “Start†and click on the End task button located in the lower right.
This will close the Start menu process, but automatically Windows 10 will proceed with its start since we cannot keep this menu closed..
2. How to restore the Start menu in Windows 10 when restarting Windows Explorer
We must not confuse Windows 10 Explorer with File Explorer, Windows Explorer is responsible for managing environments such as the desktop and the Start menu, so restarting it can correct the problem of the Start menu.
To do this we access the Task Manager again and this time we will locate the "Windows Explorer" line located in the "Applications" section to restart this process we have two options. This process is responsible for restarting this process to recover its normal use.
- Right click on it and select Restart
- Select Windows Explorer and click on the Restart button located in the lower right
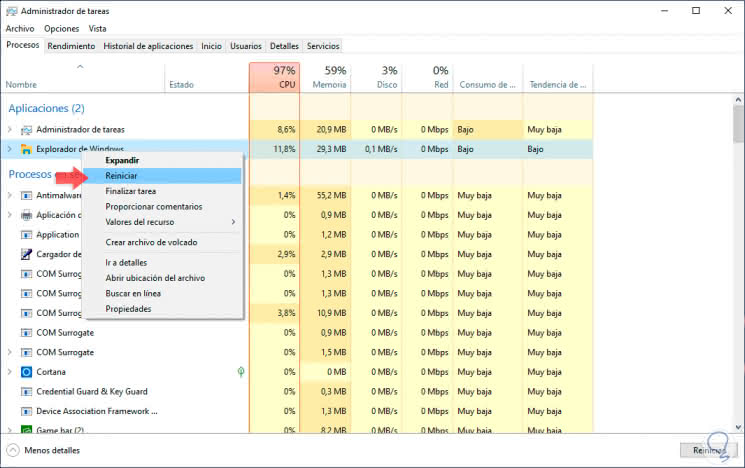
3. How to restore the Start menu in Windows 10 at the end of File Explorer
Again we have the option of working with Windows Explorer, but this time we will finish and start the process again.
Step 1
To finish it, we will right click on “Windows Explorer†and select the option Finish task:
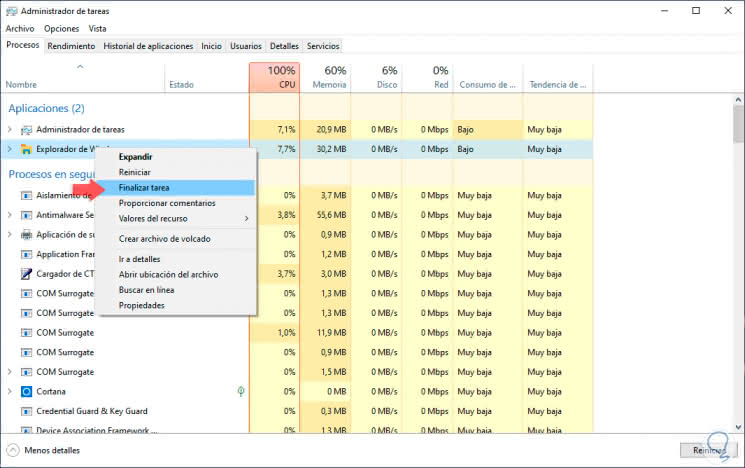
Step 2
Clicking there will disappear the taskbar and Windows Explorer, to start them again we go to the File menu and select the option “Execute new taskâ€:
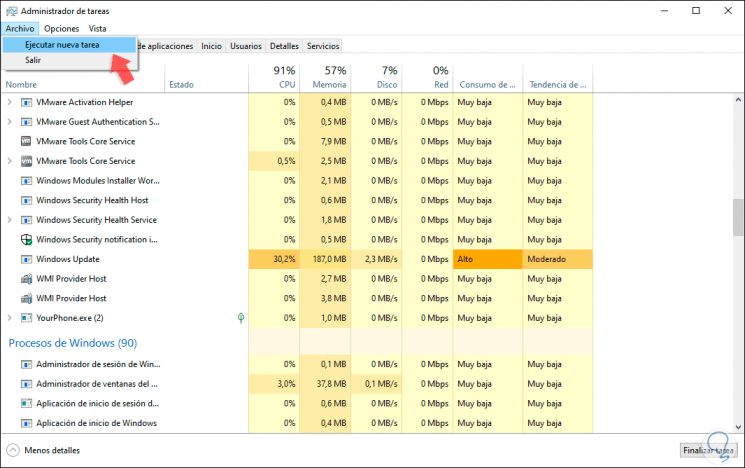
Step 3
In the pop-up window we execute the command. Click on OK and in this way we will recover the familiar Windows 10 environment.
explorer.exe
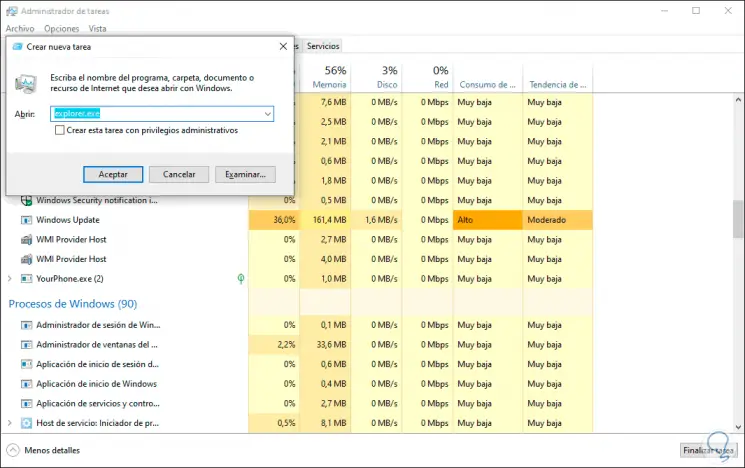
Regardless of the method you choose, a solution will be given to errors that are present in the Windows 10 Start menu..