Ubuntu is one of the most popular distributions of Linux as its interface, design and functionality is simple but complete security, compatibility and performance allowing users dispongamos as thousands of repositories and applications to take full advantage of this..
Ubuntu releases two editions per year and the next one to be released will be Ubuntu 20.10 "Groovy Gorilla", it is projected to launch in October 2020 but thanks to the daily images of Ubuntu we can already know a little more about what to expect in this system.
The Ubuntu 20.10 ISO image is available at the following official link:
Ubuntu 20.10
Features Ubuntu 20.10
Ubuntu 20.10 will integrate features like:
- Updates in Firefox, LibreOffice and Thunderbird
- Updating PulseAudio, BlueZ, NetworkManager subsystems and more
- Security and compatibility improvements
- Support for Cloud Images, Raspberry Pi and s390x
- It will now be possible to download the dedicated ISO images through Canonical, and in the Microsoft Store it will be available for WSL installation
- Supports fingerprint login
Being an image in the testing phase (beta), this system will be sensitive to errors and failures, which we can scale to make the official version more secure. That is why TechnoWikis does not recommend installing Ubuntu 20.10 in a real or productive environment due to this type of situation. In this case, the most ideal is to create a virtual environment where if something unexpected happens, it is simply possible to create another virtual machine without any problem, in this case we are going to learn how to install Ubuntu 20.10 in VMware ..
VMware Features
VMware is one of the virtualization platforms that integrates numerous functions for the global administration of virtual machines and integration with the physical equipment, some of its characteristics are:
- Ability to create IPv4 or IPv6 virtual networks on virtual machines with additional support for Jumbo Frames
- Virtual machines can be integrated with vSphere
- Integrate REST API for VM automation
- DirectX 10.1 and OpenGL 3.3 compatible
- Quick clone options for virtual machines
- Ability to create restricted access to virtual machines
- Possibility of creating machines with different operating systems
VMware offers a free download at the following link:
VMware
Let's see how to create our Ubuntu 20.10 virtual machine in VMware.
1. How to create virtual machine of Ubuntu 20.10
Step 1
The first step will be to open VMware and create the virtual machine there using one of the following options:
- From the File - New Virtual Machine menu
- Clicking on the Create a New Virtual Machine icon
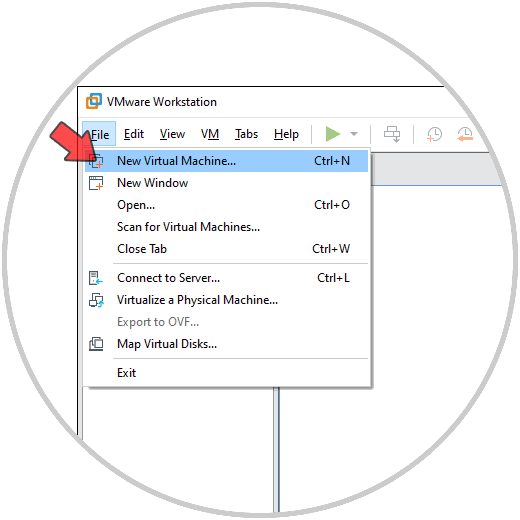
Step 2
The following window will be displayed. We leave the default option and click Next.
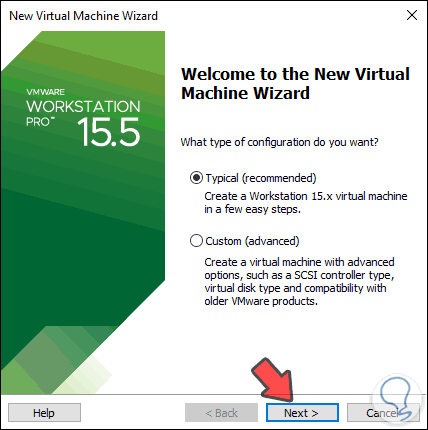
Step 3
In the next window we have two options to use. The first is to check the box "Installer disc image file (iso) and select the Ubuntu 20.10 ISO image:
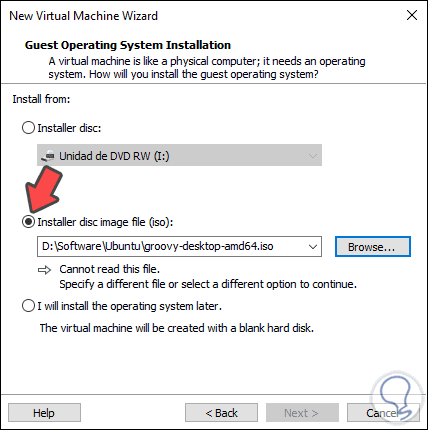
Or check the box “I Will install the operating system later”..
Step 4
The difference is that, if we use the ISO image, later we will enter the account and user data with their password:
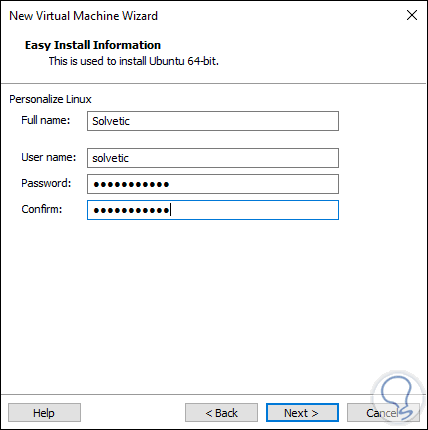
This will bypass this process during Ubuntu 20.10 installation.
Step 5
Instead, we can install the system later and then go to the virtual machine configuration and manually add the ISO image to the CD drive there, we will use this method.
We activate the “I Will install the operating system later” box:
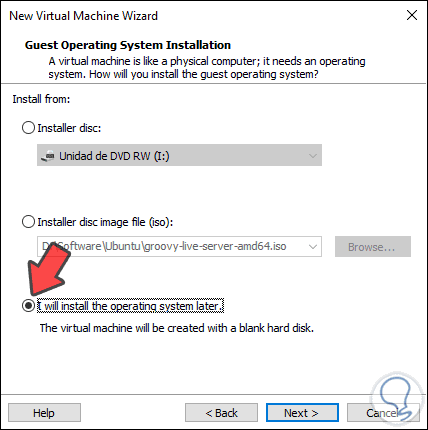
Step 6
We click Next and in the next window we select:
- The guest system which will be Linux in this case
- In Version we select Ubuntu 64 bits
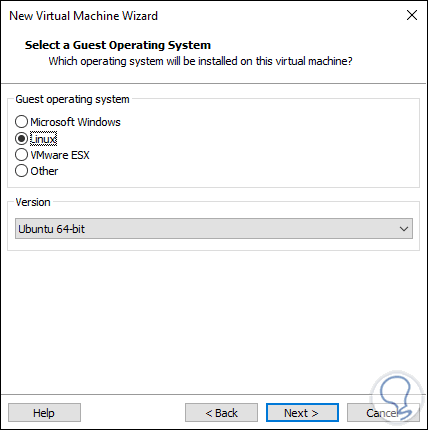
Step 7
We click Next and now assign the name to the virtual machine and its local location:
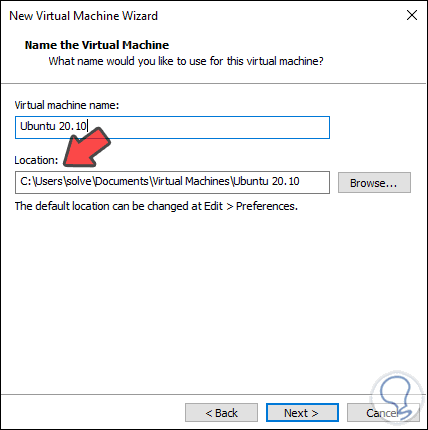
Step 8
In the following window we define the size of the virtual hard disk and its storage type as a single disk or in a multiple disk format:
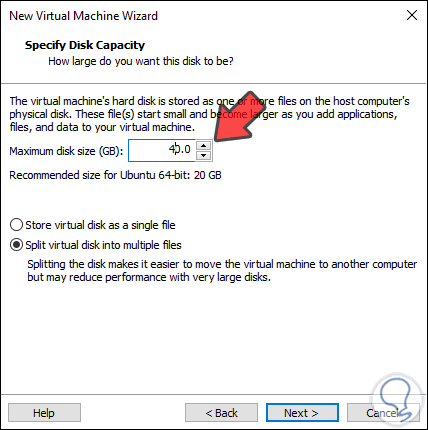
Step 9
We click Next again and we will see a summary of the machine to create:
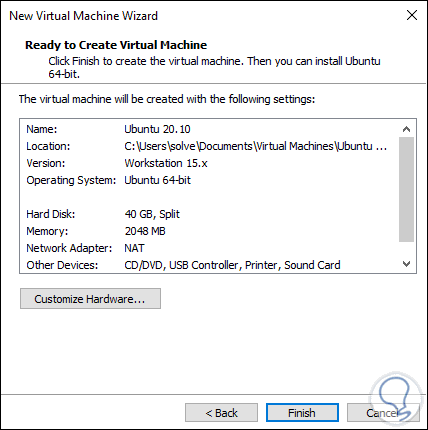
Step 10
We click Finish to complete this process:
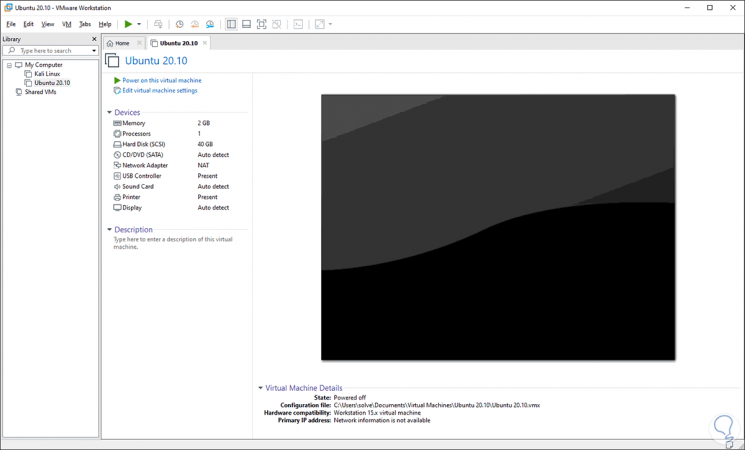
2. How to configure Ubuntu 20.10 virtual machine
Now it is time to make the configuration of the Ubuntu 20.10 virtual machine. For this we click on "Edit virtual machine settings" and in this case we will focus on two essential aspects:
Step 1
Network: We go to this section and there we define the type of connectivity to use, we can use an internal network or select "Bridged" to create a link with the network card of the physical machine:
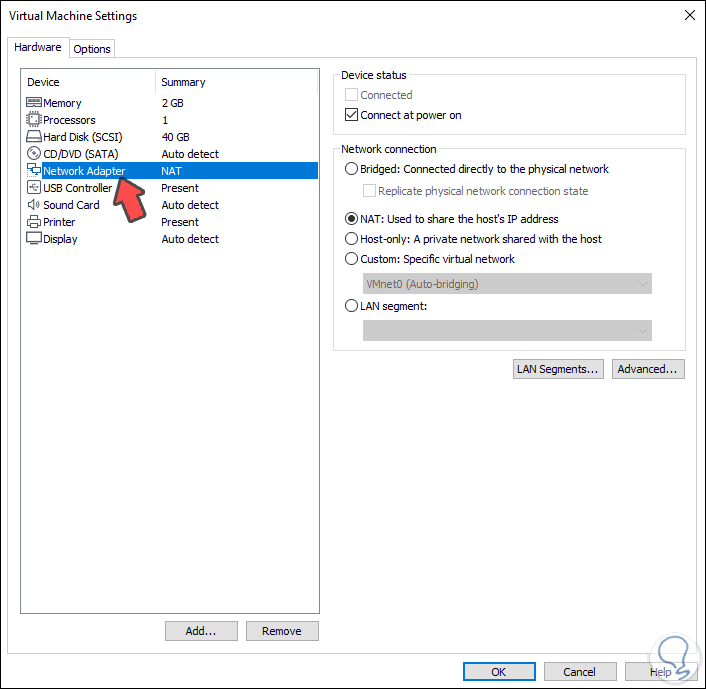
Step 2
As mentioned, we will manually enter the operating system, for this we go to "CD / DVD (SATA)" and there we activate the box "Use ISO image file":
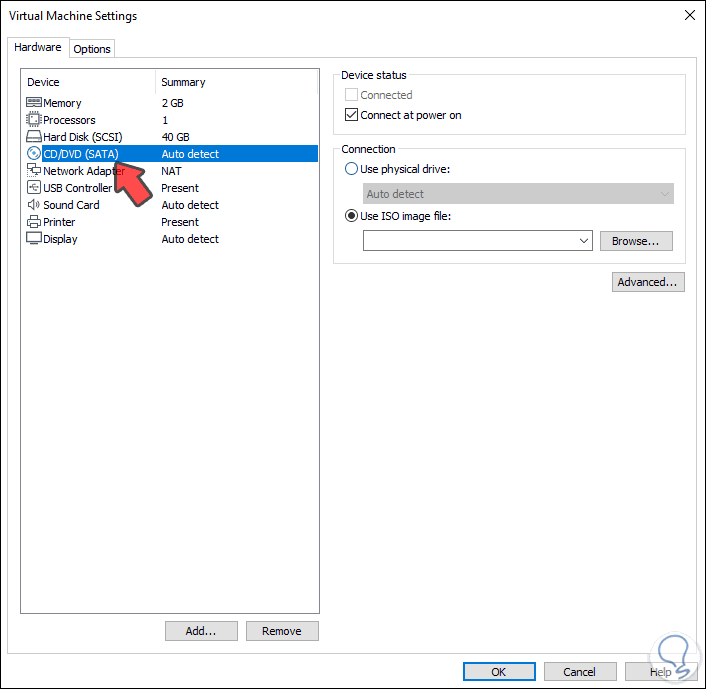
Step 3
We click on “Browse” and we will go to the path where the Ubuntu 20.10 ISO image is:
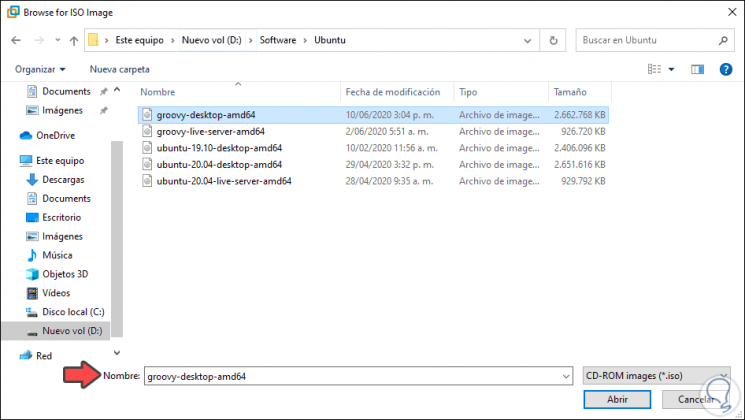
Step 4
We click Open and add the ISO to the virtual drive. We click OK to save the changes.
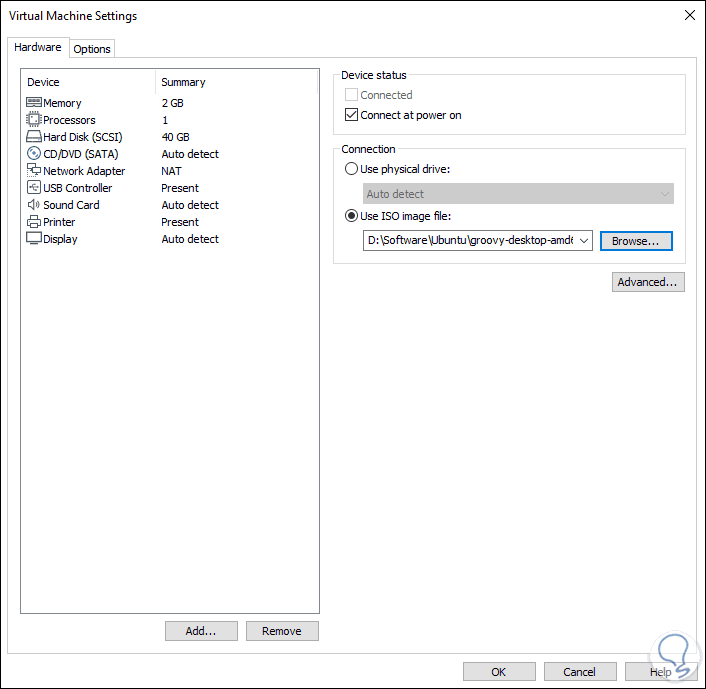
3. How to run Ubuntu 20.10 or 20.04 in VMware
Step 1
Let's go back to the VMware console. We click on “Power on this virtual machine”
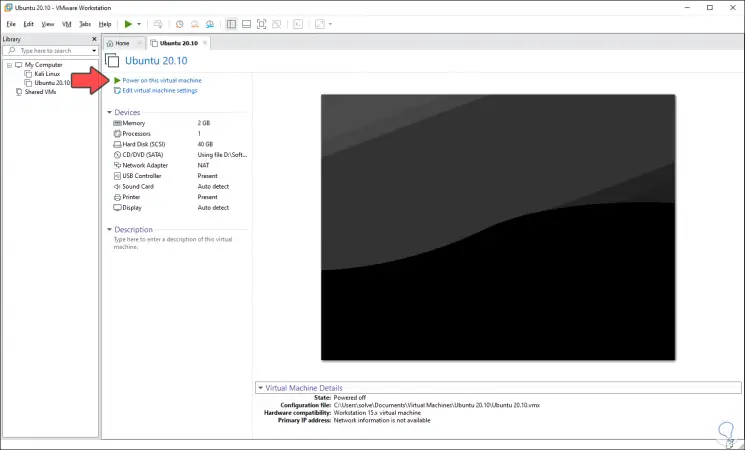
Step 2
The installation of Ubuntu 20.10 will start, which performs an initial scan of the disk:
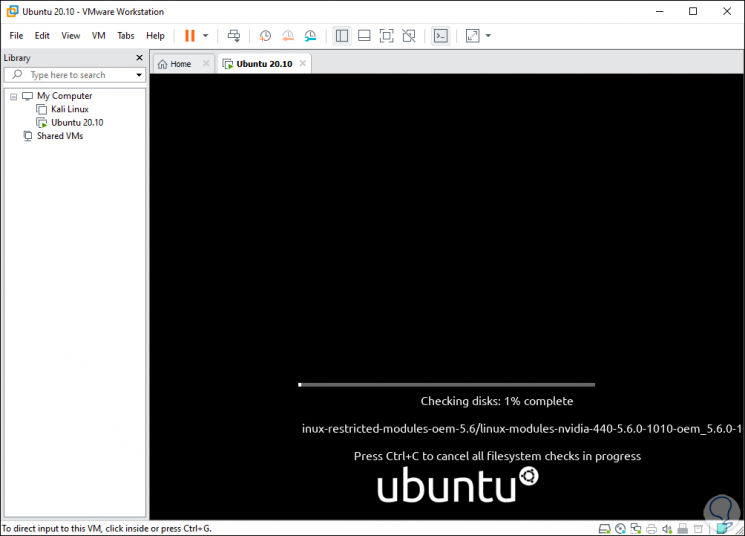
Step 3
Next we select the installation language. Two options are possible:
- Try Ubuntu: this option allows us to access the system and get to know it, but without making changes to the disk, everything we do will be erased when closing the session, turning off or restarting the computer
- Install Ubuntu: install Ubuntu 20.10 locally
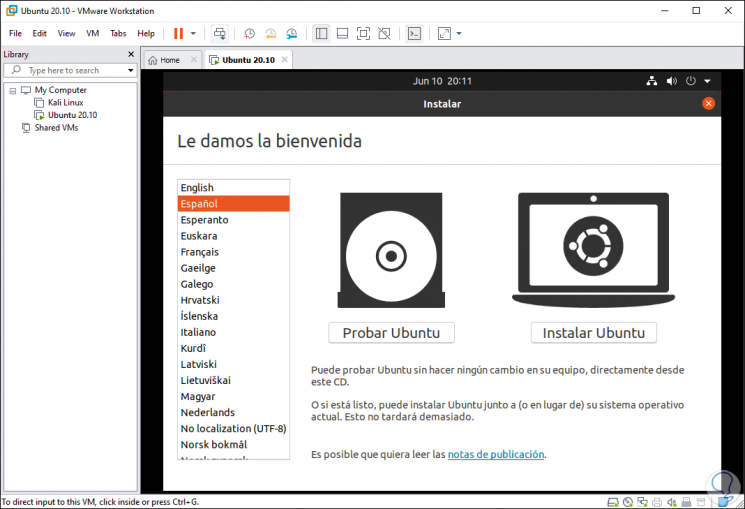
Step 4
We click on "Install Ubuntu" and select the keyboard language:
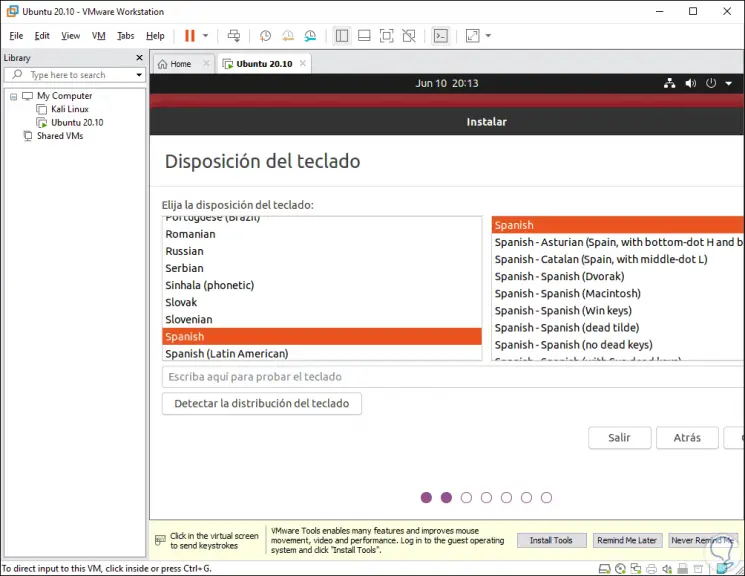
Step 5
We click "Continue" and we will see the following. There it is possible to download the available updates for Ubuntu 20.10
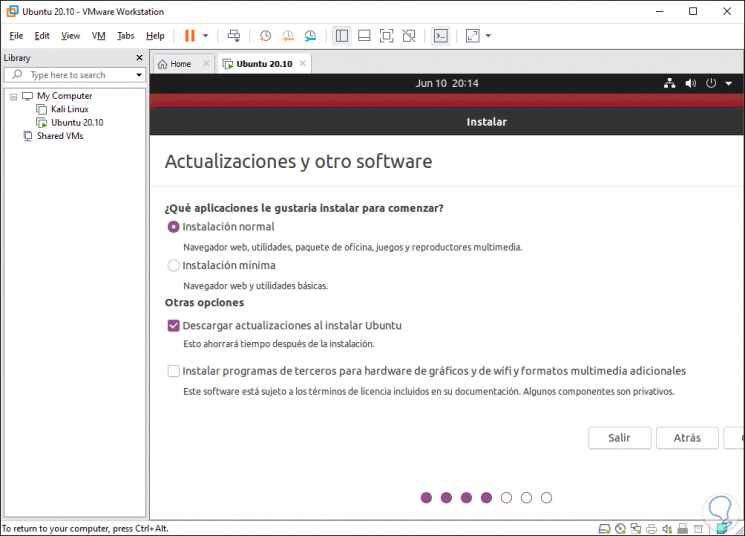
Step 6
In the next window we access the properties of the hard disk. There we can install Ubuntu 20.10 and allow the system itself to determine the shape of the structure or we can activate "More options" and create the partitions ourselves, once this is defined we click on "Install"
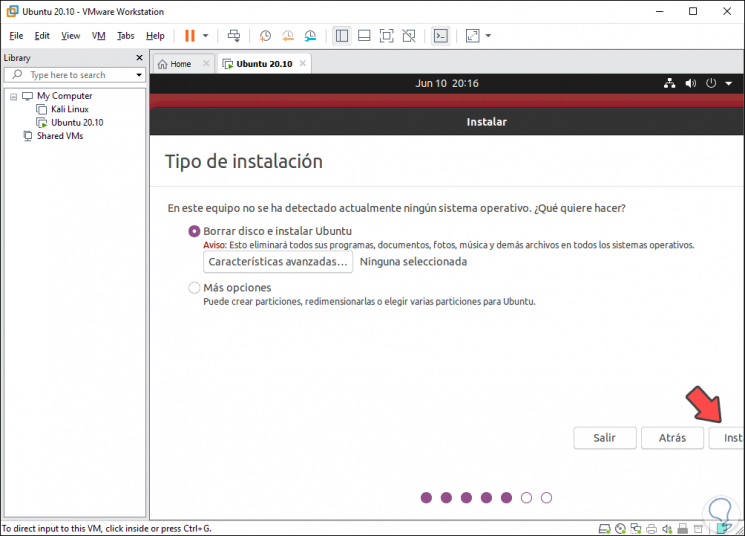
Step 7
We will see the following. We confirm the action by clicking "Continue"
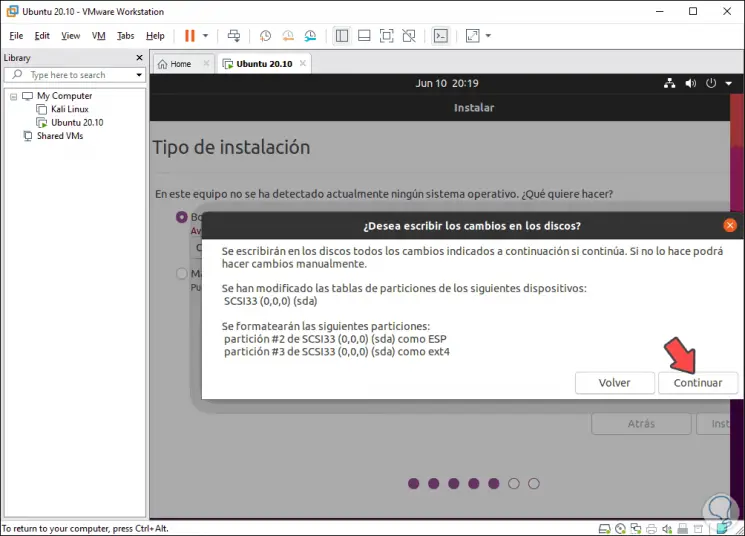
Step 8
Now we define our geographic location:
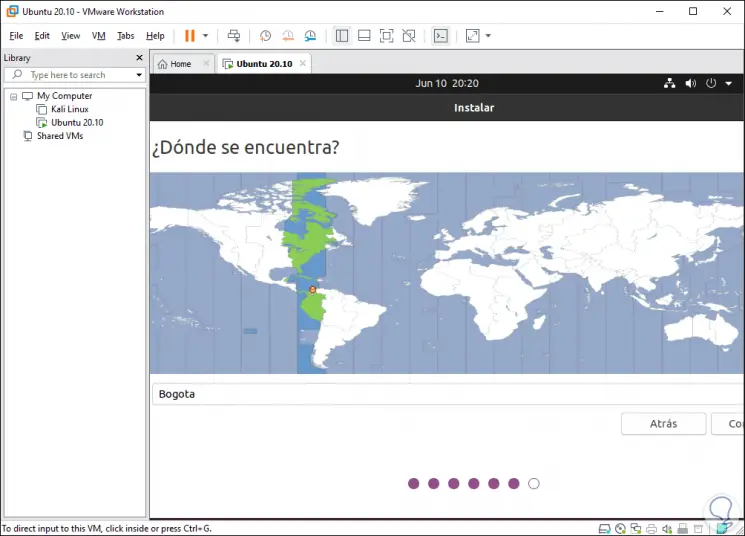
Step 9
We click "Continue" and it is time to create the username and password:
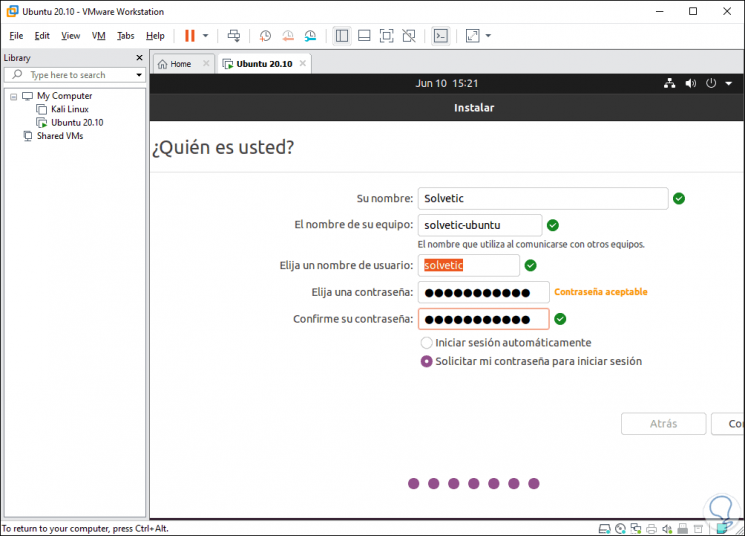
Step 10
We click Continue and the installation process for Ubuntu 20.10 or Ubuntu 20.04 will start as the case may be:
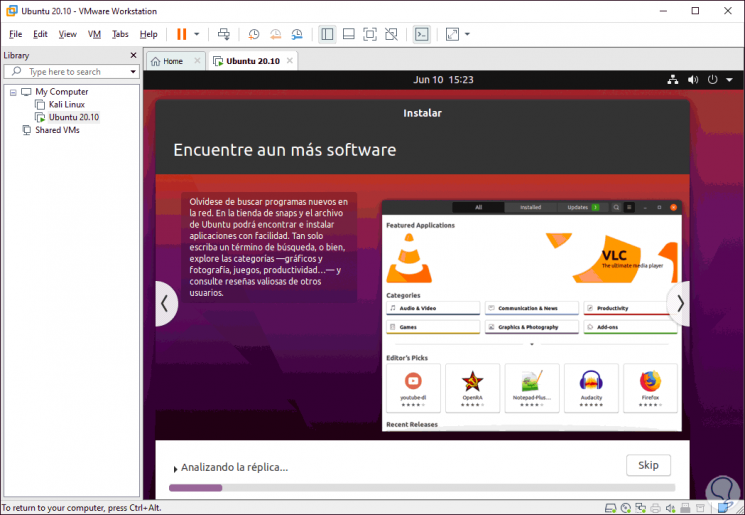
Step 11
When the installation finishes we will see the following:
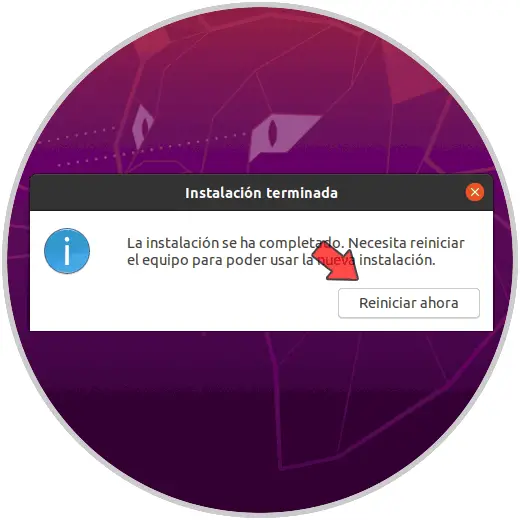
Step 12
We click on "Restart now" and during the restart we will see the following:
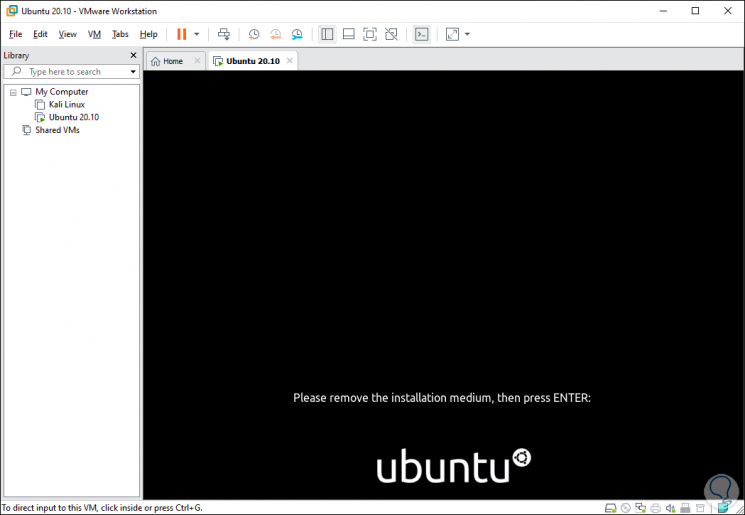
Step 13
There we must go to the VM - Power - Restart Guest menu to restart it again:
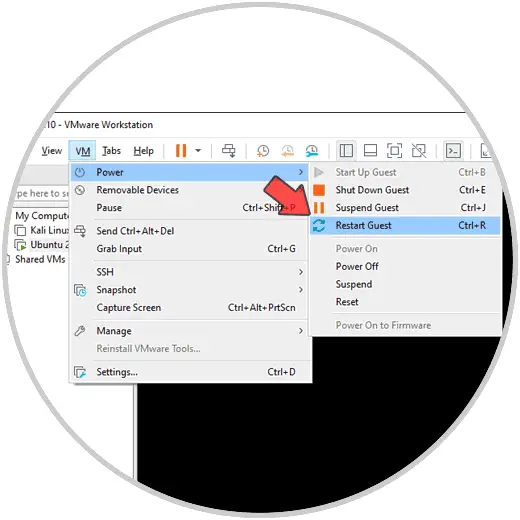
Step 14
After this we will access our username and password:
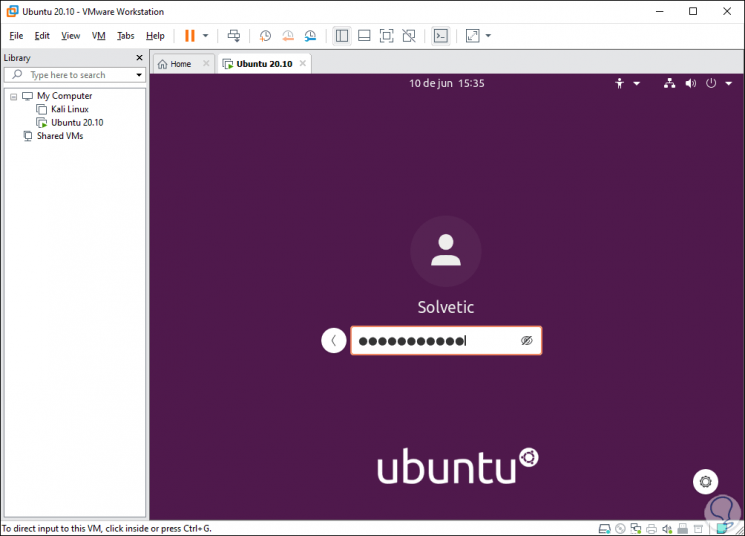
Step 15
When logging in we must complete some extra steps such as:
Send report to developers
Finally we will see the following:
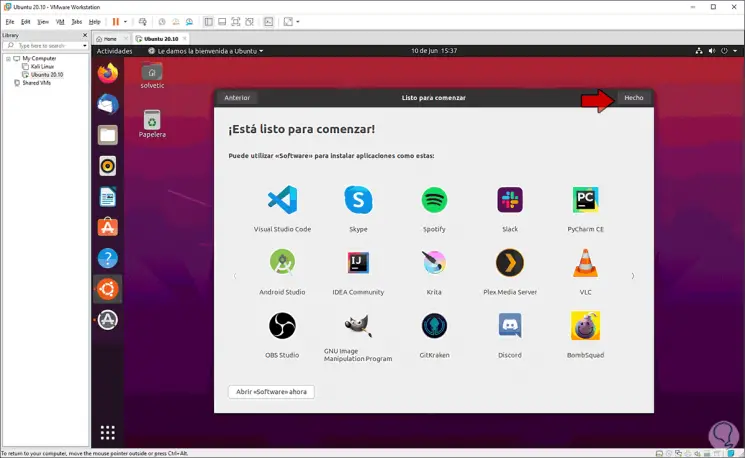
We click Done to complete the process:
Step 16
This is how we have installed Ubuntu 20.10 in VMware:
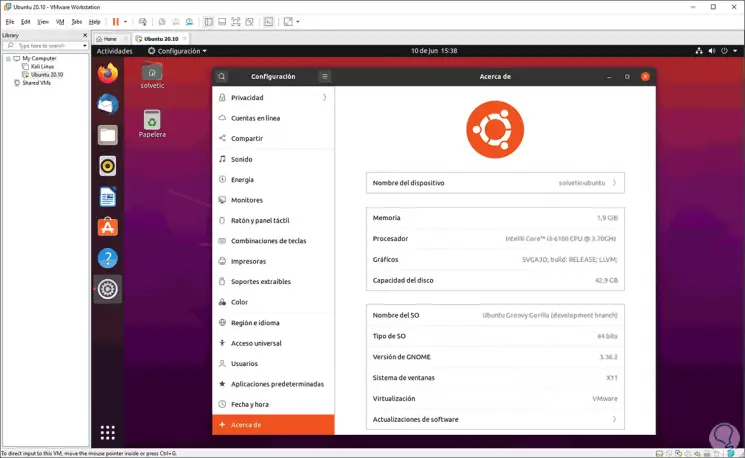
Note
One of the advantages of VMware is that it installs the VMware Tools automatically during the installation, this allows greater interaction between both systems (physical and virtual) since we can enable the shared folders between both systems:
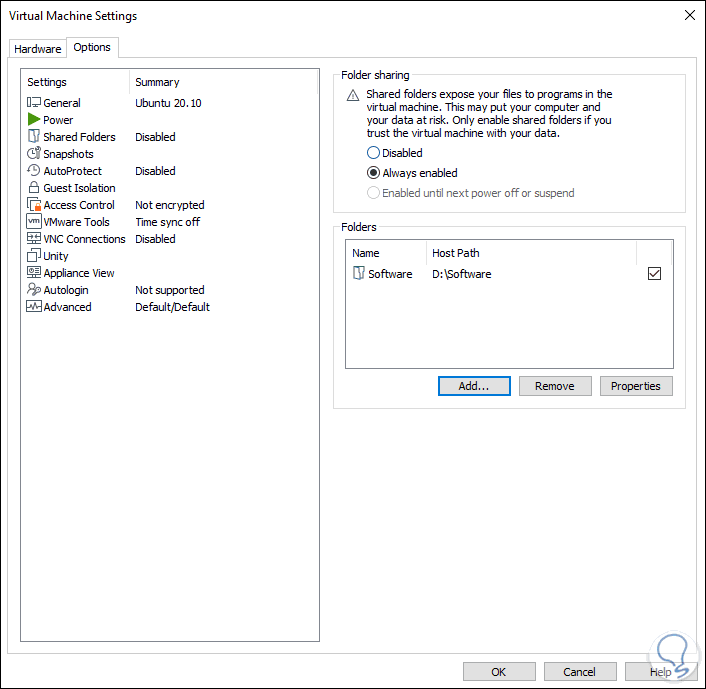
In this way you will have installed Ubuntu 20.10 or 20.04 in VMware and you will be able to make use of all the possibilities it offers.