Windows 10 is made up of numerous services that make both the system and the applications that compose it, but certain processes are launched in the background that can consume high hardware resources and one of these services is the Antimalware Service Executable service. which in specific moments can use a high percentage high CPU Windows 10 affecting more important system operations..
The Antimalware Service Executable process refers to Windows Defender, this means that it is a process that is executed from the moment we start the computer and will be operating during the entire activity time of Windows 10. In many opportunities it will be possible to deactivate this process with in order to gain more system resources by focusing on other more delicate Windows 10 actions.
This process is observed in the Task Manager in the "Background processes" section:
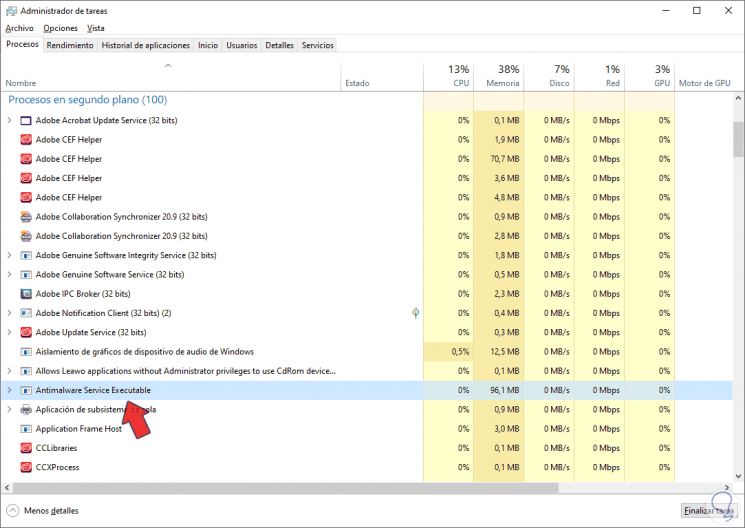
Let's see how to disable the antimalware service executable Windows 10 process..
To stay up to date, remember to subscribe to our YouTube channel! SUBSCRIBE
Disable Antimalware Service Executable Windows 10
Step 1
For this process we must access the Windows 10 Registry Editor using the following keys and executing "regedit";
+ R
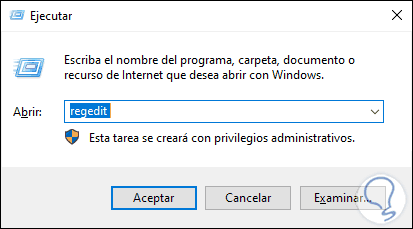
Step 2
In the registry editor we will go to the following path:
HKEY_LOCAL_MACHINE - SOFTWARE - Policies - Microsoft - Windows Defender
Step 3
There we right-click somewhere free of that key and select "New - DWORD (32-bit) value":
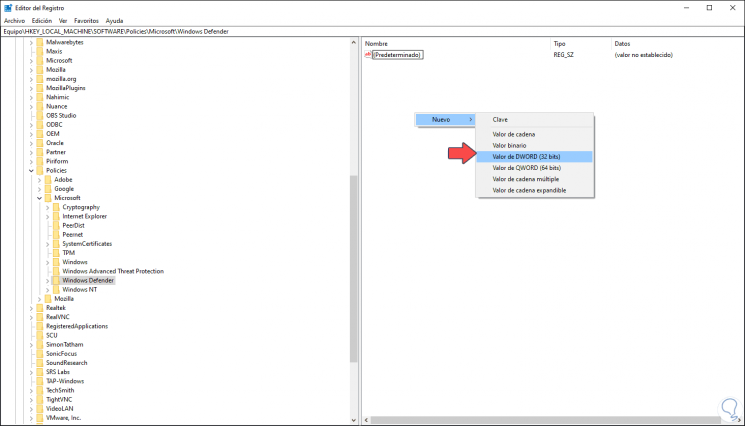
Step 4
This DWORD value will be called "DisableAntiSpyware":
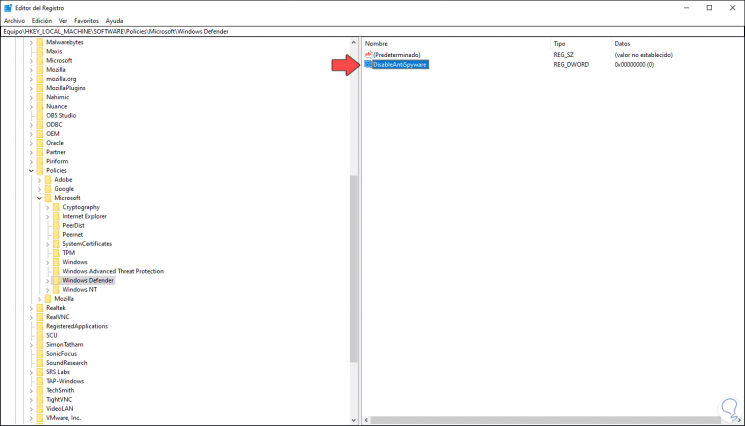
Step 5
We repeat the process and this time we create a new value called "DisableAntiVirus":
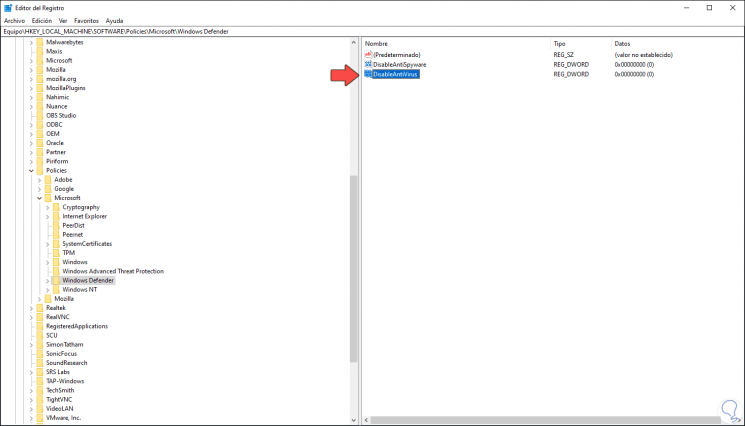
Step 6
Now we access each of these values and set 1 in the "Value information" field:
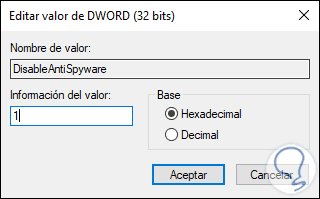
We accept the changes and after this we must restart Windows 10 for this service to be disabled.