We know very well that Windows 10 is a system based on numerous services that allow the perfect interaction between all the parts, but from time to time one of these services can deviate from its objective and cause performance problems. By default in Windows 10 the telemetry service is enabled and this is a service that is responsible for collecting user activity and after this sends it to Microsoft..
This type of information is theoretically retained by Microsoft to improve the user experience, but a lot of personal information can be sent affecting the user's privacy , which is why at TechnoWikis we will explain how to disable this functionality or service in Windows 10.
We also leave you the video tutorial to know how to disable Telemetry Windows 10..
To stay up to date, remember to subscribe to our YouTube channel! SUBSCRIBE
1. View Telemetry status Windows 10
Step 1
To check the current status of Telemetry we will go to the following route:
Step 2
There are two options:
- Basic: This option sends information about the device and its functions to Microsoft.
- Complete: send the additional information and apart from this send the websites we visit, the use of applications and features and the status of the device
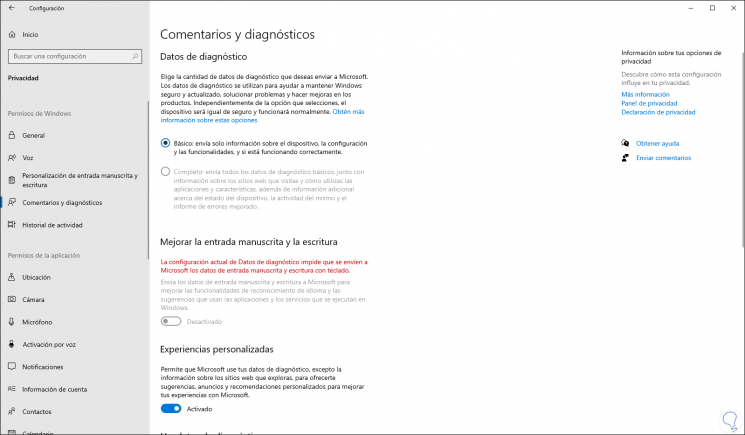
It is possible to disable this functionality and we will see how to do it in Windows 10.
2. Disable Telemetry Windows 10
Step 1
For this we must combine the following keys and execute the command "regedit":
+ R
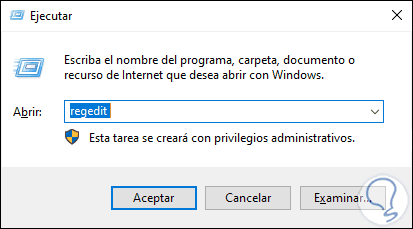
Step 2
Press OK or enter and now we will go to the following route:
HKEY_LOCAL_MACHINE - SOFTWARE - Policies - Microsoft- Windows- DataCollection
Step 3
We right click somewhere free and select the option "New - DWORD Value (32 bits"):
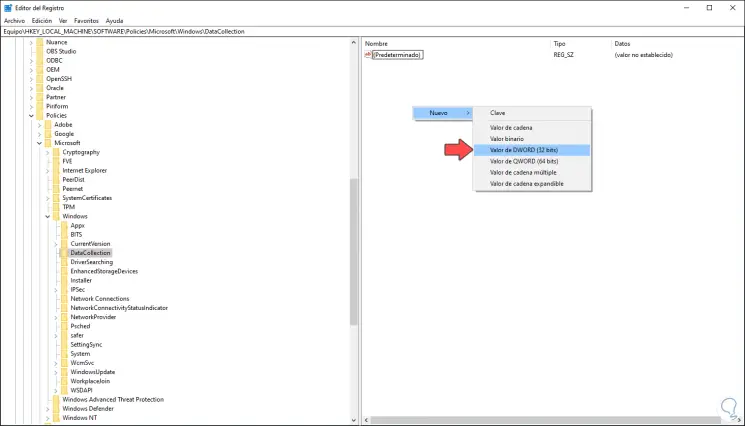
Step 4
This new DWORD value will be called "AllowTelemetry":
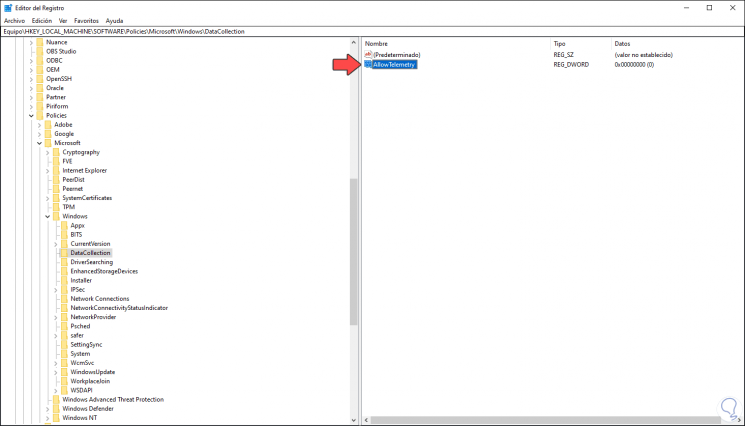
Step 5
We double click on this DWORD value and in the field "Value information" we enter the number zero. We click OK and we can exit the record editor.
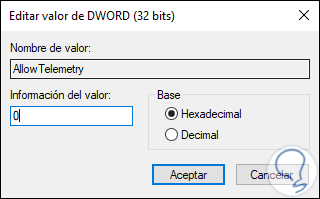
Step 6
Now we use the following keys again and this time we execute the command "services.msc":
+ R
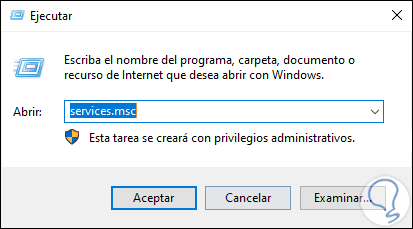
Step 7
We click on Accept and in the service editor and there we locate the service called "User experiences and associated telemetry":
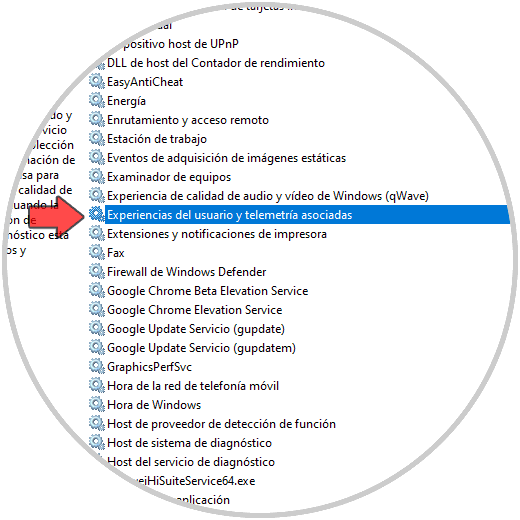
Step 8
We double click on this service and in the "Startup type" field we are going to select the "Disabled" option:
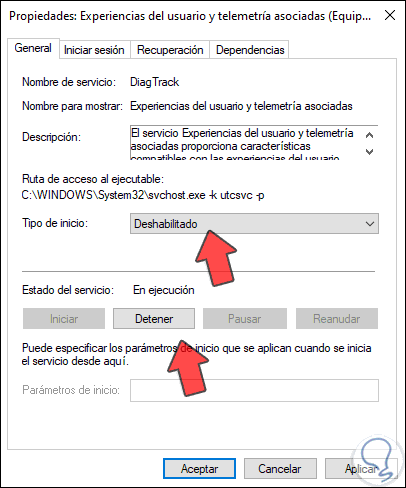
Step 9
We click "Stop" and we will see the following. We click OK and Apply to complete the process.
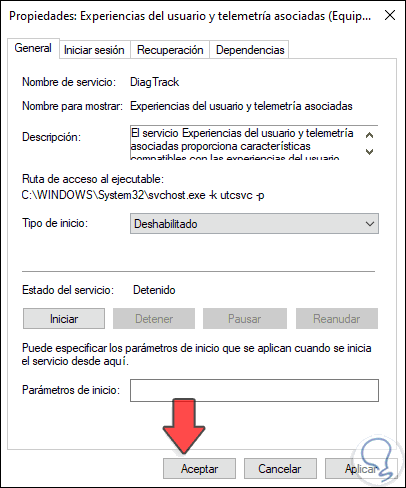
Step 10
After this we are going to restart Windows 10 to complete the process and validate that telemetry has really been disabled in the system.
We validate this again on the route. As we observe, the telemetry options are disabled in Settings..
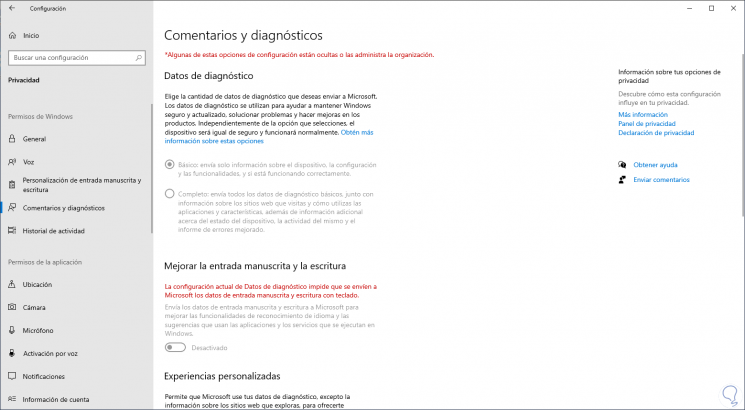
With this method we will prevent Windows 10 from sending details of the use of the equipment to Microsoft, knowing in advance the security risks that this covers both for us as users and for the data that is handled daily in Windows 10.