Currently we see how Windows 10 launches new updates at the edition level of its operating system which includes developments that have been developed to optimize its operation , but not always everything goes as expected, since there is currently a process called Microsoft Compatibility Telemetry that affects negatively the performance of the operating system and with it the productivity of our work..
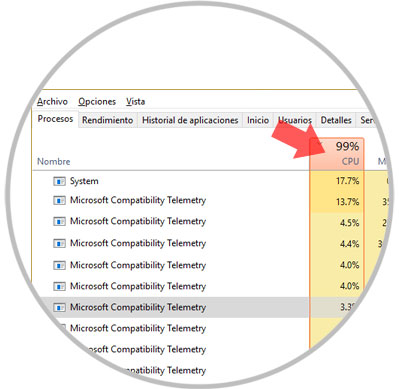
But, a question arises that is, What is Microsoft Compatibility Telemetry ?, Microsoft itself defines this process as a tool created to obtain technical data of the devices where the Windows operating system is installed both at the device level and the own operation of the system and all its software.
features
This process can be used to carry out tasks such as:
- Allow the Windows operating system to always be updated
- Optimize Windows at the level of security, reliability and efficiency
- Optimize the Windows usage analysis suite focused on offering a better operating system
- Configure Windows participation surfaces
Now, Windows telemetry focuses on details such as:
- Installed applications and usage details of each of them
- Reliability information on device drivers
We will see how to disable this telemetry service in Windows 10 and thus prevent it from improperly consuming our hardware resources..
1. Disable the telemetry service using the Windows 10 Task Scheduler
In this Windows task scheduler, predefined tasks are included that are executed taking a period of time already stipulated by Microsoft and within which is telemetry.
Step 1
To access the task scheduler in Windows, we will use the following key combination and execute the command “taskschd.mscâ€:
+ R
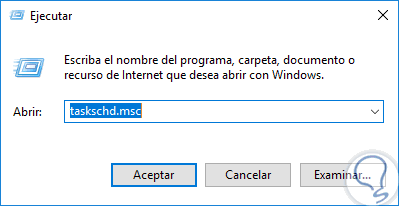
Step 2
Press Enter or Accept and in the displayed window we will go to the following route:
Step 3
There we will select the task called Microsoft Compatibility Appraiser and disable it using one of the following options:
- By clicking on the Disable button located on the right side
- Right-clicking on the task and selecting the Disable option
- From the Action / Disable menu
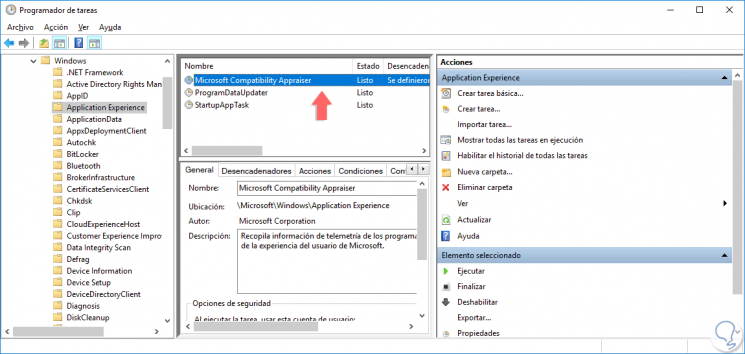
2. Disable telemetry using GPO in Windows 10
Step 1
Group policies are only available in the Pro and Enterprise editions of Windows 10 and to access them we will use the following key combination and execute the gpedit.msc command:
+ R
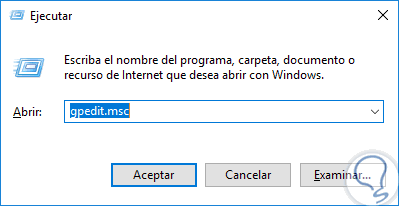
Step 2
Now, in the displayed window we will go to the following route:
- Data collection and preliminary versions
Step 3
There, we will locate the policy called "Allow telemetry":
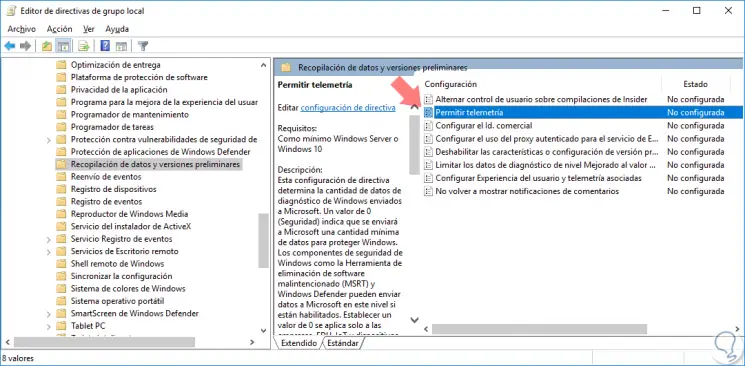
Step 4
We will double-click on this policy and in the displayed window we will activate the “Disabled†box. Click on Apply and Accept to save the changes.
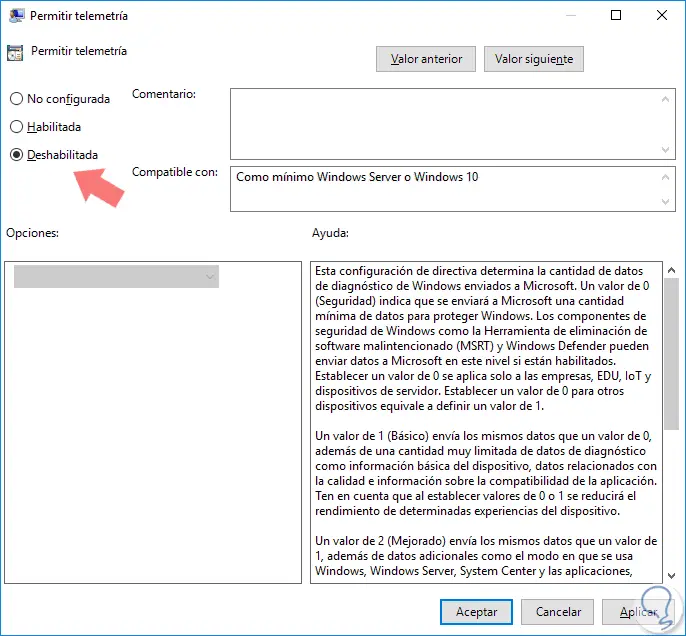
3. Disable Windows telemetry using the Registry Editor in Windows 10
Another option available to disable this service is using the Windows logs, for this we must create a backup of these logs since a bad configuration of any of them can create an unstable system environment.
This option can be used in all editions of Windows 10.
Step 1
To access this editor we will use the following key combination and execute the regedit command and press Enter or Accept.
+ R
regedit
Step 2
In the displayed window we will go to the following route:
HKEY_LOCAL_MACHINE / SOFTWARE / Policies / Microsoft / Windows / DataCollection
Step 2
There we will locate the register called “Allow Telemetryâ€:
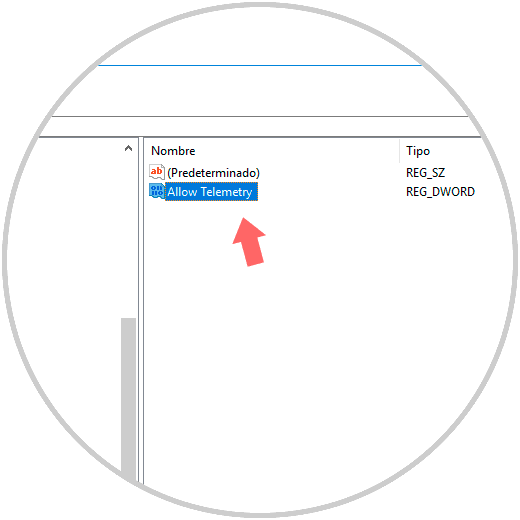
Step 3
If you do not have this register, we can create it by right clicking on a blank space and selecting the option “New / DWORD Value (32 bits)â€:
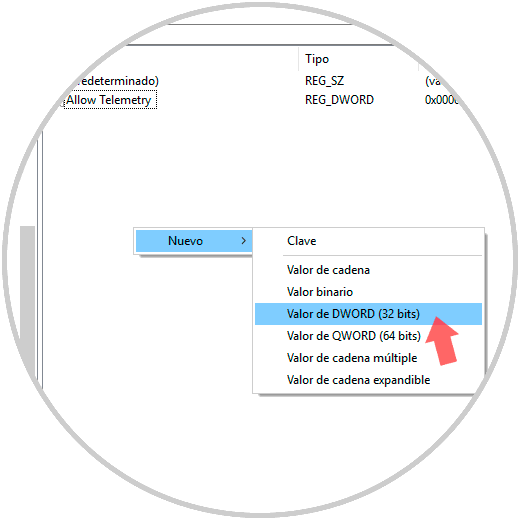
Step 4
Once this value has been created, we will double click on it and set its value to 0. Click on OK to apply the changes and we can exit the registry editor.
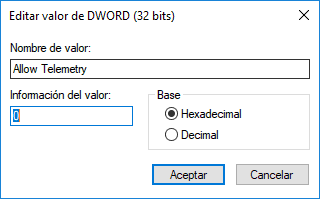
With any of these options it will be possible to disable the telemetry service in Windows and optimize the use of its resources.