There are hundreds of services in Windows 10 that are designed to optimize application execution, but in many cases some of these services cause a negative impact on system performance by consuming high system resources such as CPU or RAM , one of these is WMI Provider Host..
The WMI Provider Host service is a fundamental Windows 10 process that runs, like most services, in the background and its objective is that other applications on the computer can request specific information about the system . Thus, this process or service should not normally use many system resources, so unstable system behavior due to WMI Provider Host can be a symptom that something is wrong and there we must take protection and management measures.
WMI (Windows Management Instrumentation) is a function included in Windows operating systems which offers a standard way for administrative and software scripts to request information about the status of the operating system and the data that is hosted In it, well, WMI providers generate this information when requested..
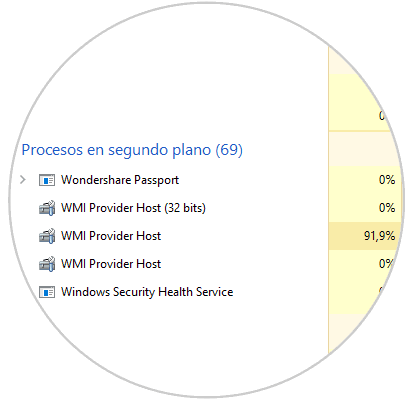
It is a useful feature at the organization level because the WMI can centrally manage the equipment, since the information can be requested through scripts and displayed as standard in the administrative consoles and thus facilitate the management of control over the equipment .
Additionally, WMI allows us to obtain useful information about hardware details of our equipment and thus access much more complete information. To do this we can make use of the WMI command line tool (WMIC) in order to obtain the serial number of the equipment, find the model number of the motherboard or to see the SMART health status of the hard disk:
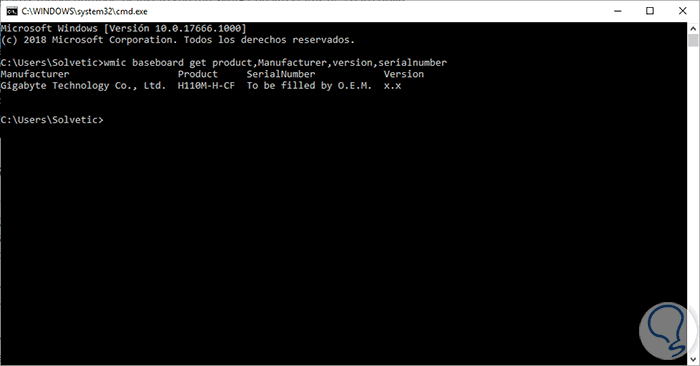
Now we are going to know some practices to correct the error of high use of system resources..
1. How to restart the Windows 10 service
As we have mentioned, this process should not consume many system resources but if it does this a useful option is to restart the associated service. To do this, we will use the key combination
+ R and we execute "services.msc".
In the pop-up window we locate the WMI service, right click on it and select "Restart":
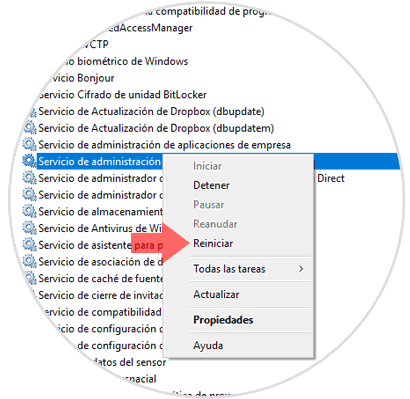
2. How to run safe mode with Windows 10 network functions
Step 1
To use this method we will use the keys
+ R and we execute the msconfig command:
+ R
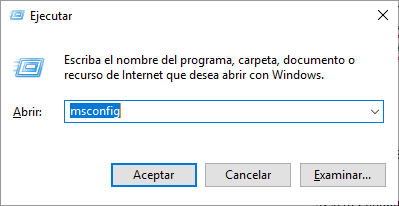
Step 2
Press "Enter" or "Accept" and in the window displayed go to the "Startup" tab and there we activate the "Safe start" box and the Network box. Click on "Apply" and "OK" to save the changes .
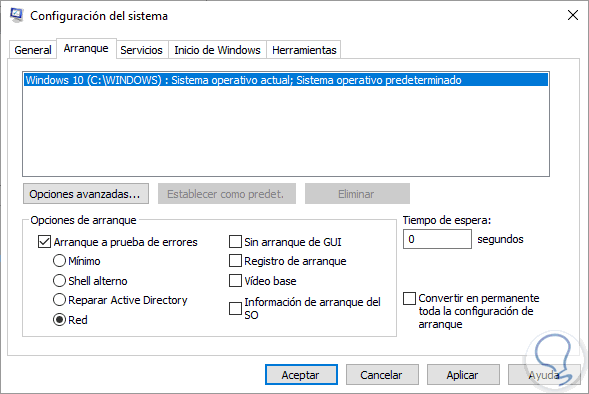
Step 3
Once the system is restarted in this mode, we will access Windows PowerShell as administrators and execute the following:
msdt.exe -id MaintenanceDiagnostic
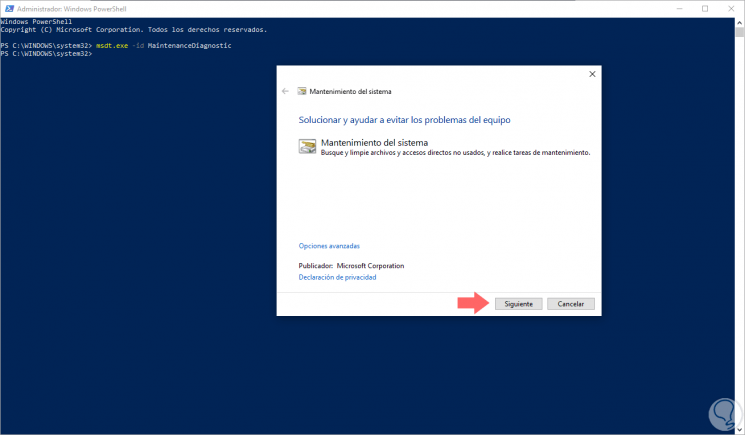
Step 4
The wizard is displayed where we will click on "Next" and we hope that the analysis process is completed:
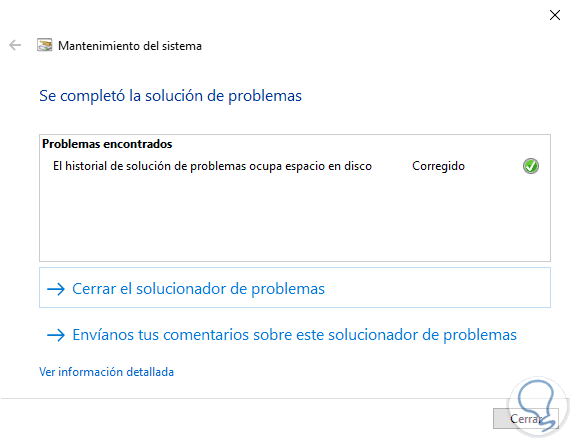
Step 5
Now we will execute the following:
msdt.exe / id PerformanceDiagnostic
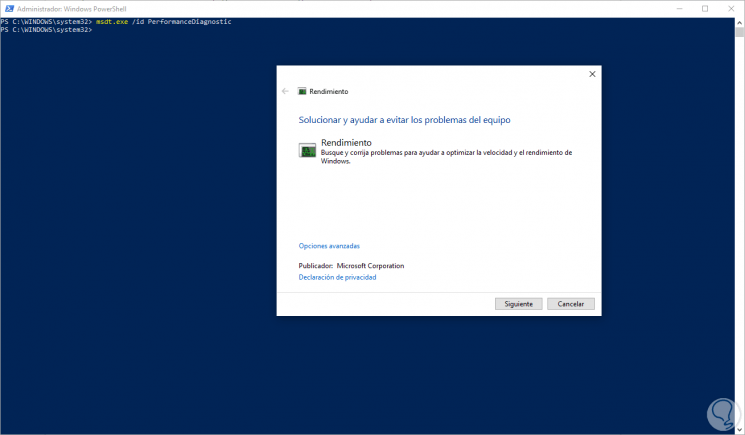
Step 6
Click on "Next" to run the wizard. Now we run msconfig again and uncheck the "Error-proof boot" box:
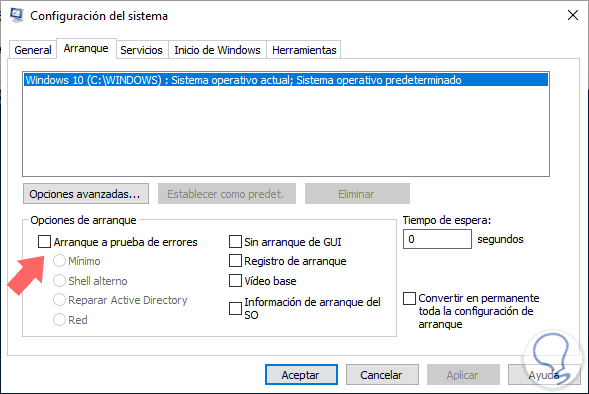
Using the command prompt
To use this method, we will access the command prompt as administrators and there execute the following commands:
net stop iphlpsvc net stop wscsvc net stop Winmgmt net start Winmgmt net start wscsvc net start iphlpsvc
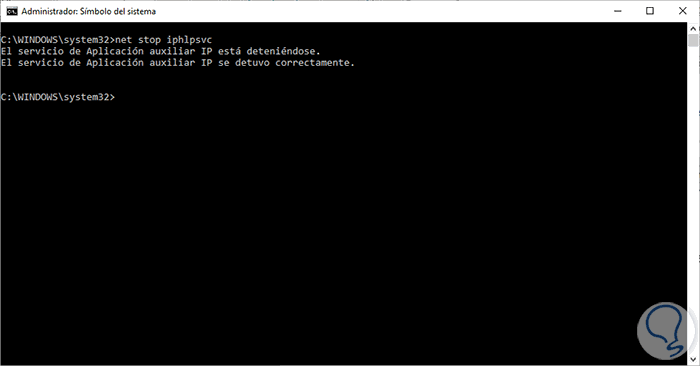
3. How to disable drivers and components that cause conflict
Some controllers and components may interfere with the system performance, to validate this we must access the event viewer by right clicking on the Start menu and then selecting Event Viewer .
Step 1
In the displayed window we go to the "View" menu and there we select "Show analytical and debug records":
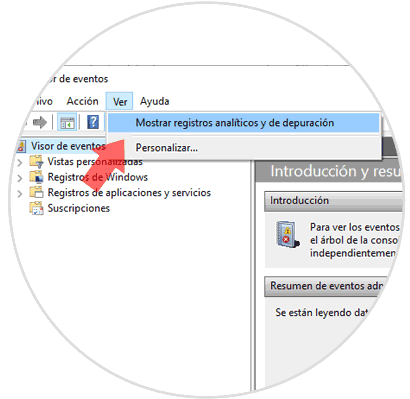
We will go to the following route:
- Application and service logs
Step 2
We will see the following. We select some of the lines with Error, and take into account the line "ClientProcessID" at the bottom, in this case 12852.
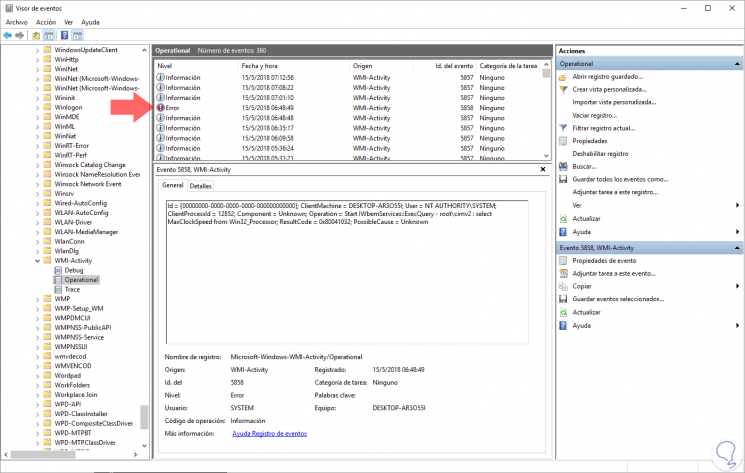
Step 3
Now, we access the task manager and in the Services tab we will analyze the PID column and locate the PID with error, then we can uninstall or analyze the application with error:
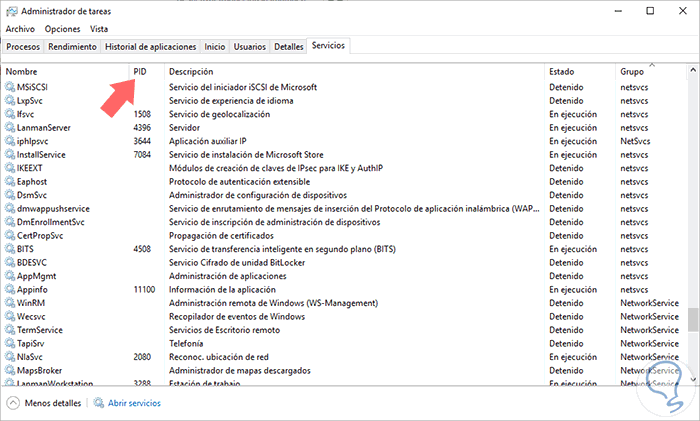
With any of these methods it will be possible to recover the optimum system performance.