Office is one of the preferred tools for users to make documents in Word , spreadsheets in Excel and presentations in PowerPoint. Undoubtedly the possibilities offered are quite wide, since in each of them we have different options and configurations to be able to edit and customize this type of files ..
To create versatile, dynamic presentations and with the best quality there is PowerPoint which is currently in its 2016 edition but will soon launch the 2019 edition with numerous changes that will allow for better tools when creating slides. One of the elements that gives more enhancement to PowerPoint and the presentations created there is the insertion of multimedia elements being the audio one of the most attractive. These audio files can be played automatically or by clicking on it. TechnoWikis will indicate how we can insert these objects in PowerPoint to give a more professional touch to each slide created in PowerPoint, this process applies to both the 2016 and 2019 versions.
PowerPoint compatible audio formats
The audio formats supported by PowerPoint are:
- MPEG-4 audio file - Advanced Audio Coding: .m4a, .mp4
- Windows Media Audio file: .wma
1. How to add music to a PowerPoint presentation
Step 1
To start this process we create a new presentation and go to the Insert menu and in the Multimedia group click on the Audio option and select the Audio option on My Computer:
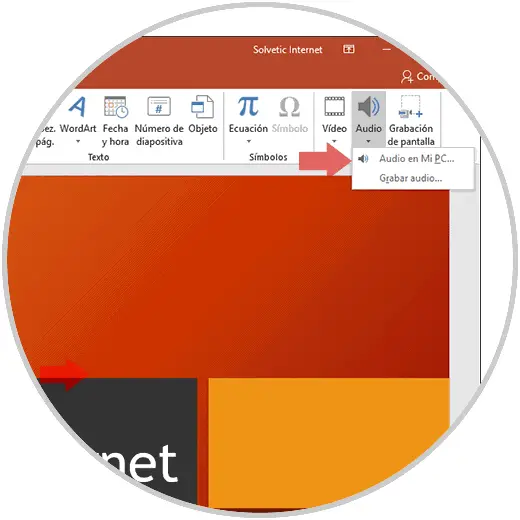
Step 2
Pressing there we must go to select the file to add:
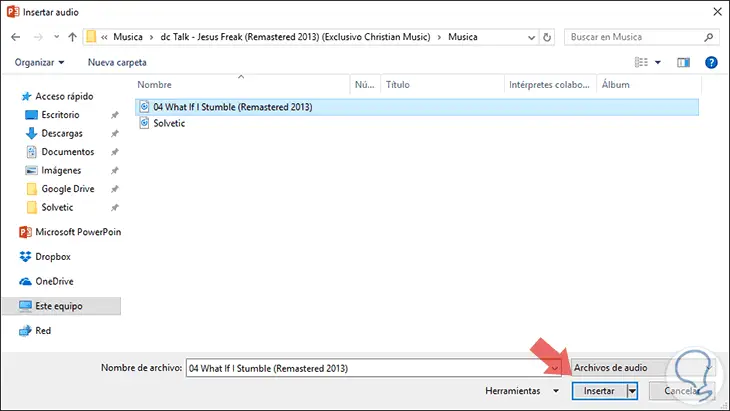
Step 3
Select the file and click on the Insert button to add it to the presentation:
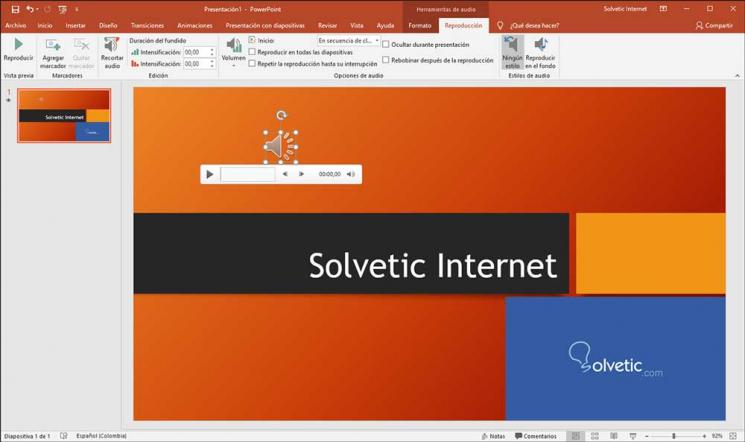
Step 4
There we can move the file to the desired location and we can see that a new menu called Audio Tools is automatically created in which we can carry out actions such as:
- Add a bookmark somewhere in this
- Configure the file volume level
- Apply audio on all slides to create and more
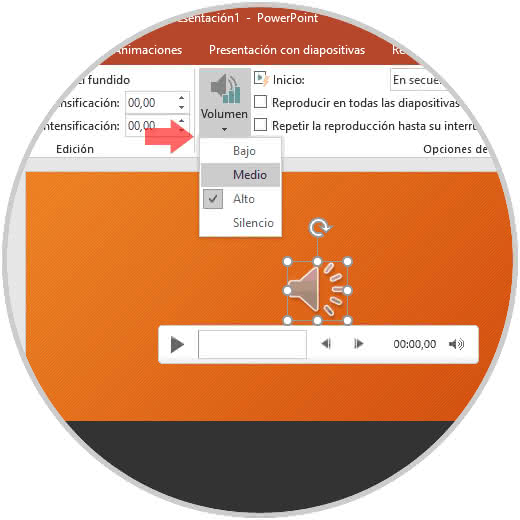
2. How to add various audio files in PowerPoint
We can add different audio tracks on a slide, but we know that each one can have different sequences, rhythms or volume levels which will affect the quality of the presentation.
Step 1
To achieve the best quality when using various tracks, we can download Audacity at the following link:
Audacity
This is a totally free multitrack audio editor and recorder, which is available for Windows, Mac OS X, GNU / Linux and other operating systems..
Step 2
Once downloaded, we proceed to its execution and go to the File / Open menu or we can use the Ctrl + O keys:
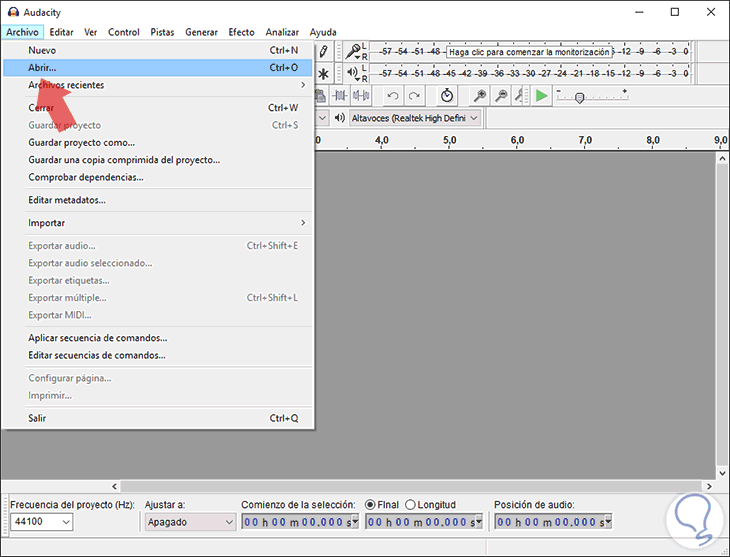
Step 3
We select the elements to add:
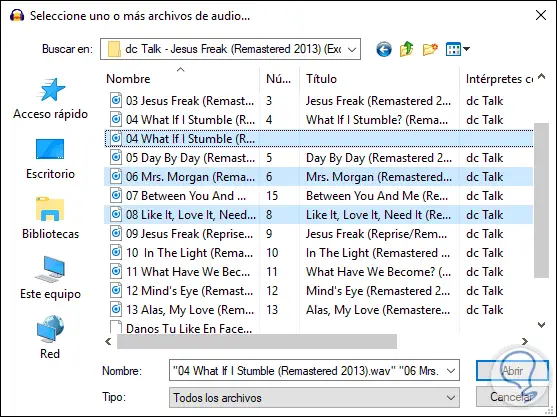
Step 4
Press Open to add them, now we will go to the second track and use the Ctrl + A keys to select it:
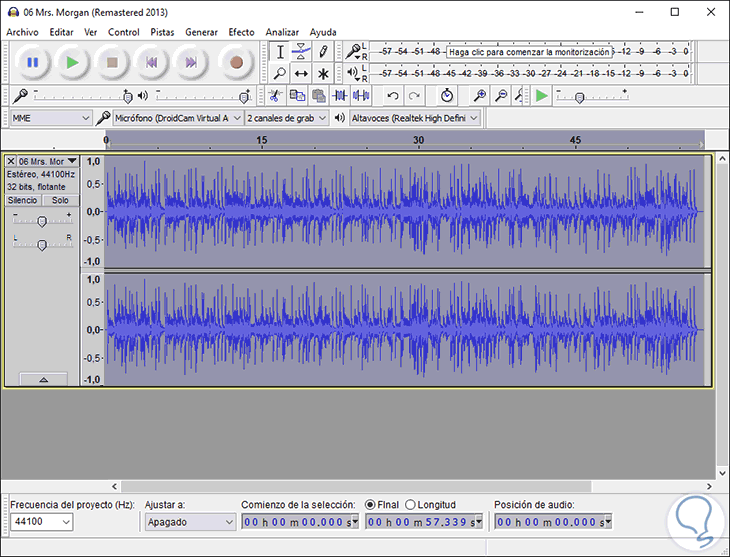
Step 5
We go to the Edit menu and there we select the Copy option:
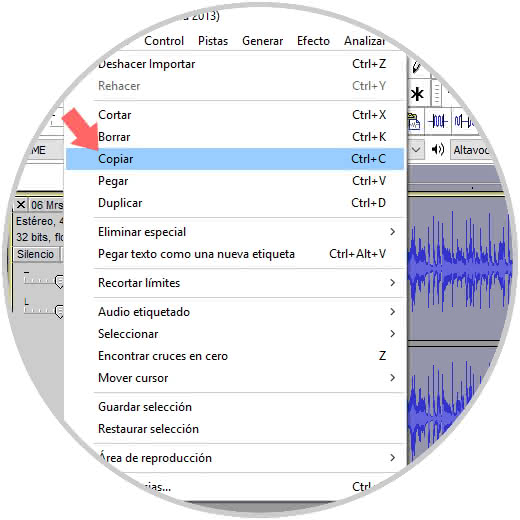
Step 6
We will go to the first track and in the Edit menu select Paste:
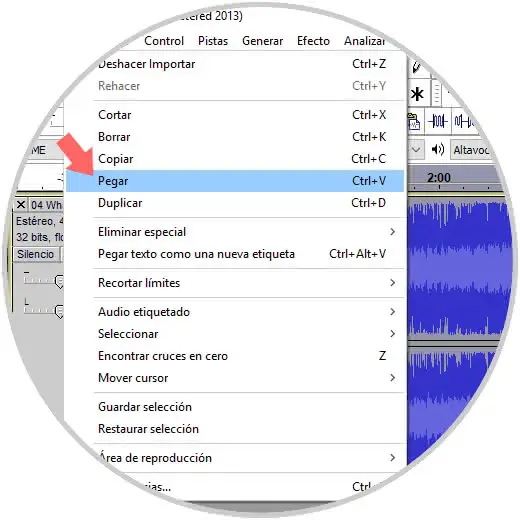
Step 7
We repeat this process with the open tracks and paste them in the initial track:
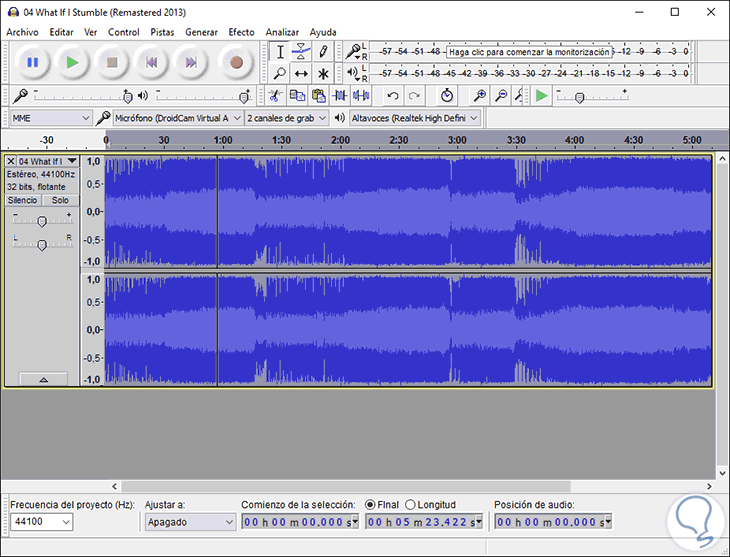
Step 8
In case there is an additional silence between the added songs that you can remove before adding it to the presentation.
Let's go to the File / Export audio menu:
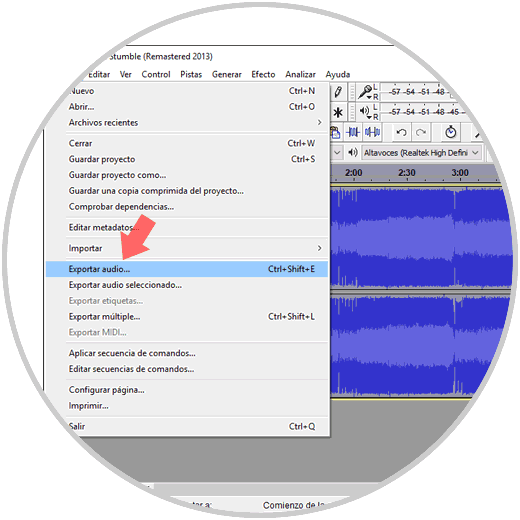
Step 9
In the pop-up window we select MP3 File in the Type field and assign a name. Click on Save and now this combined file will be ready to be added in PowerPoint using the initial method.
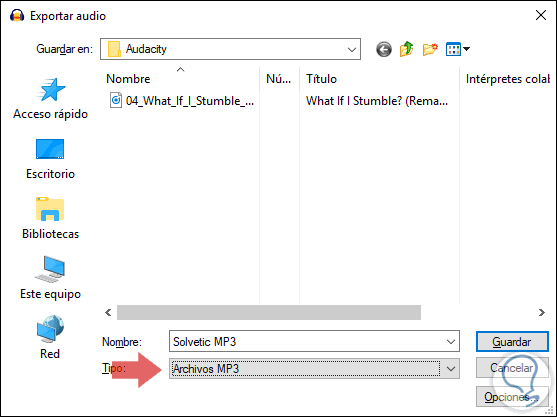
Thus, we can see how to add an audio file in a PowerPoint presentation and be able to use all the options for editing it. In this way you will be able to customize your presentations with all those songs you want, to adapt it to your taste and needs.