In many cases PowerPoint becomes the best option when it comes to showing a project to a person or group, since through its devices accompanied by text it becomes a more effective way to present ideas. One of the most outstanding aspects of PowerPoint is being dynamic and attractive, as well as being one of the most used applications in the world thanks to its various configuration options; as transitions, effects or themes, where each of these give us different alternatives for a professional presentation..
One of the basic and essential elements in any slide is the text , since without it it would be impossible to present and create high quality slides. PowerPoint, in its 2016 and 2019 versions, integrates more than 60 default fonts where each one has its own style and design:
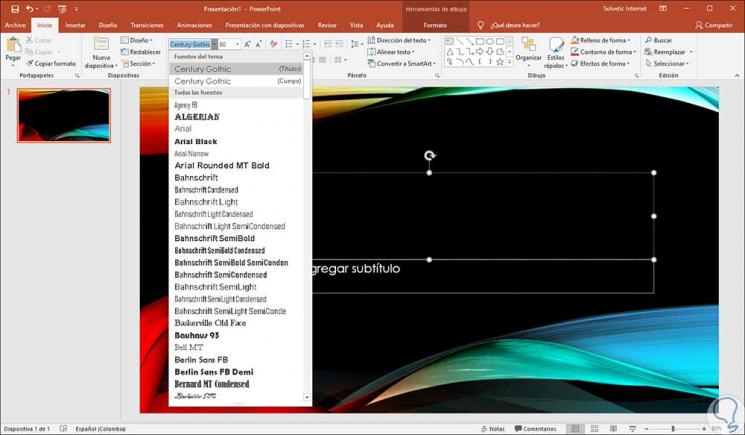
Although it is true that all these sources may seem sufficient, we may want to add different sources in order to create high visual impact presentations, and for this reason TechnoWikis in this tutorial will explain how to add new sources to PowerPoint.
Note
This process applies to both PowerPoint 2016 and 2019
1. How to keep new fonts in PowerPoint
Step 1
The first option to do this, we access a new PowerPoint presentation and there we go to the "File" menu. We click on the "Options" line.
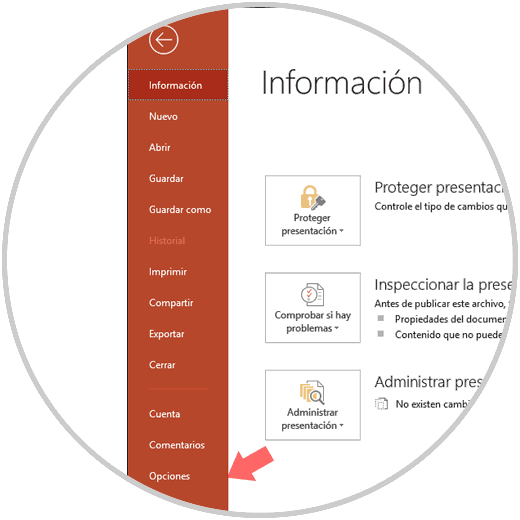
Step 2
In the displayed window we go to the "Save" section ¸ there we must activate the "Embed fonts" box in the file located in the "Maintain loyalty by sharing this presentation" section:
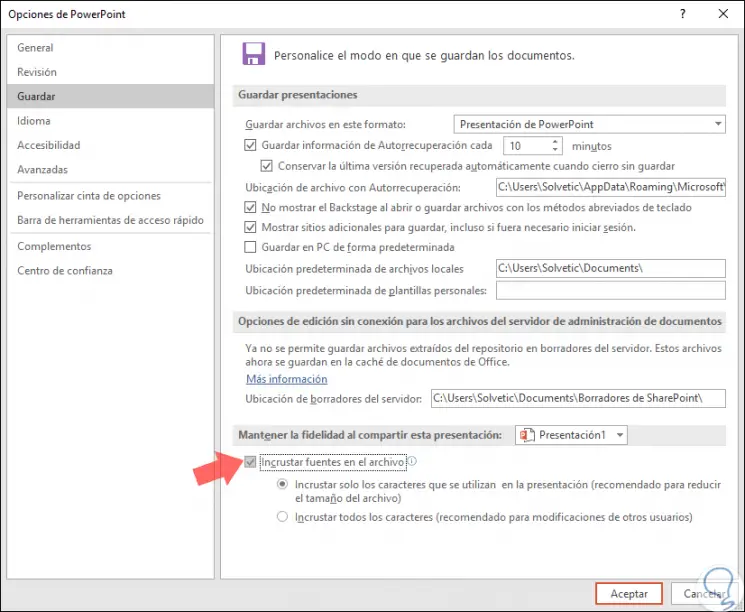
Step 3
Now, at the bottom we must check the box "Embed all characters" (recommended for modifications by other users). Click on "Accept" to save the changes.
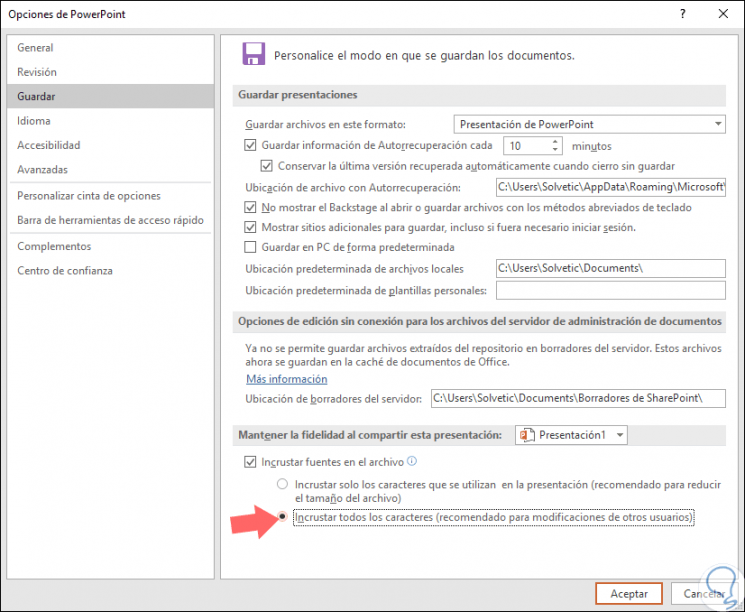
This option allows all new sources that are added in PowerPoint to be embedded within the presentation so that when accessing it from another computer, there is no error with those sources..
2. How to install or add new fonts for PowerPoint
For this process we can search the web for hundreds of online sites that offer free sources of high quality and design, which once selected we must download it locally to the team.
Step 1
These sources will always be downloaded in compressed format so it will be necessary to decompress it in an easily accessible site:
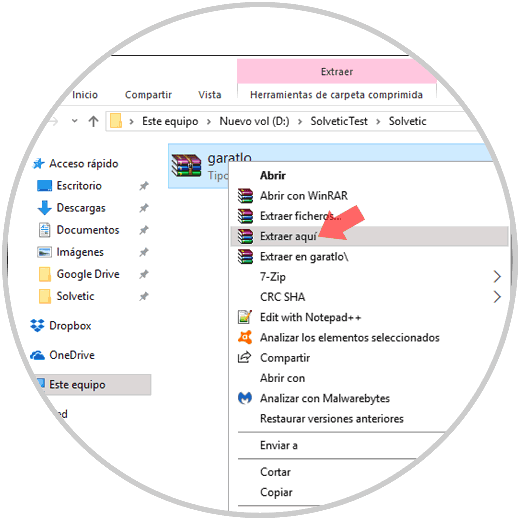
Step 2
Once this is done, we must go to the following route:
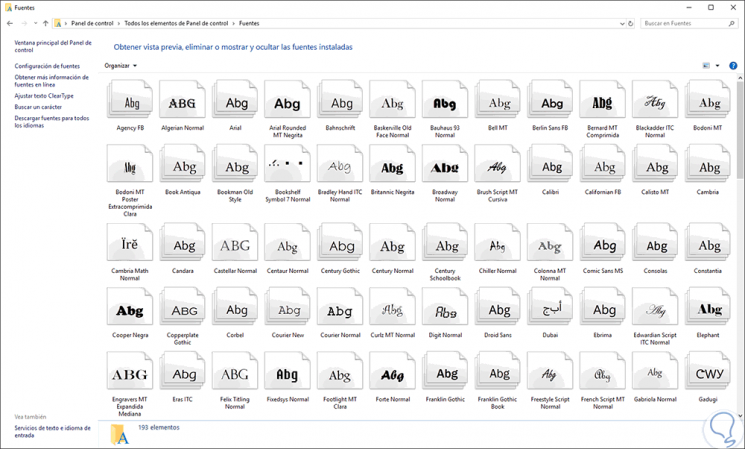
There we can view all the current sources of the system, delete them or access the Windows store to obtain more sources.
Note
We can also access the sources on the route:
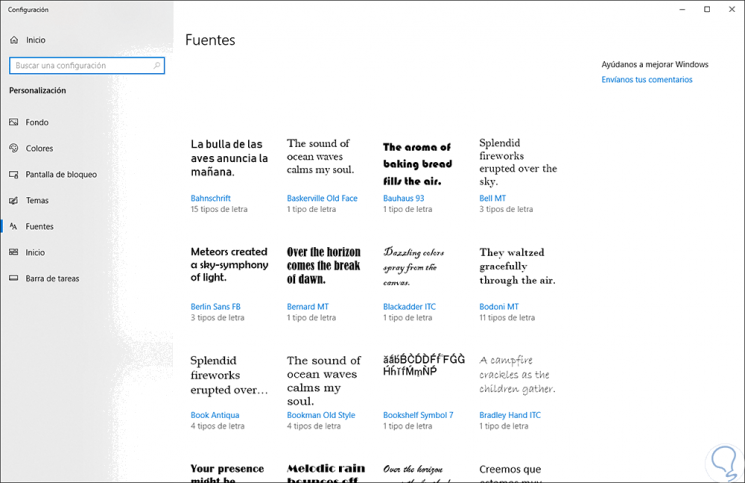
Step 3
To install our font, we must right click on the downloaded font and select the "Install" option:
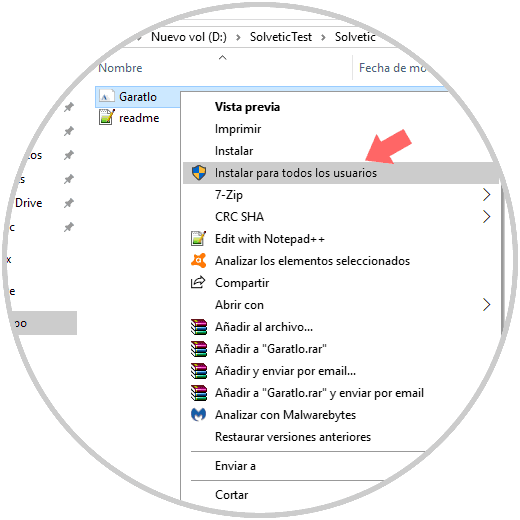
Step 4
We will see the installed source either from the "Control Panel" or from "Settings":
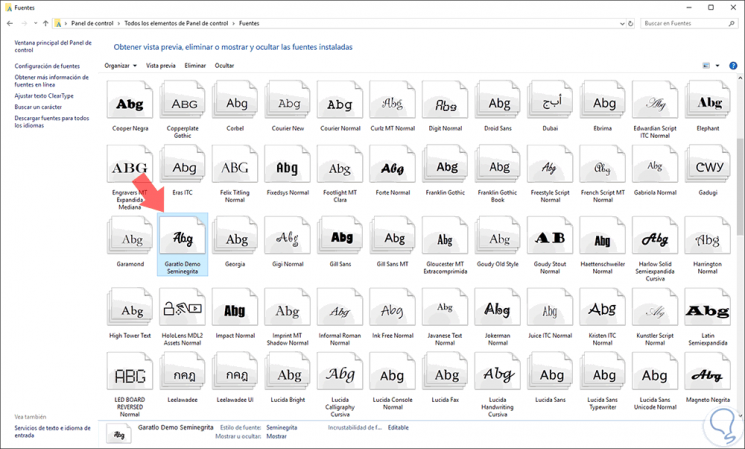
Step 5
Now this font will be available for use in PowerPoint 2016 or 2019:
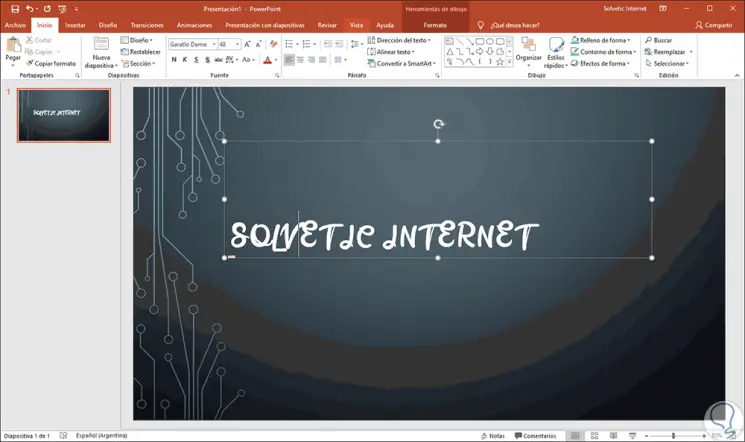
Since accompanying a slide with text is one of the most recurring actions in PowerPoint, having a greater number of available sources seems like a very good option. So with these steps it will be possible to add new sources to PowerPoint in order to create slides of the best quality and with the professionalism that should characterize us and thus achieve the best results..