Management of local hard drives of a computer is a task that involves great responsibility because on those disks is sensitive information from the user, is mounted the operating system and applications we use also can be used as backup many more tasks..
In Linux operating systems the Fdisk utility allows us to perform various actions on hard drives such as:
- Create and edit new partitions
- Modify file system and more.
TechnoWikis will do a detailed analysis on how to use fdisk in Linux and in this way have better control over the hard drive partitions .
What is Fdisk
The fdisk command is a text-based utility for viewing and managing hard drive partitions on Linux. It is one of the most powerful tools that we can use to manage partitions.
The options to use with fdisk, some of which we will cover later are:
List the current partition types in the system
Create a new partition on the hard drive
Deploy current partitions
Exit fdisk without saving modifications
Change the selected partition type
Parse the partition table
Save changes and exit fdisk
In Ubuntu, Linux Mint, and other Ubuntu-derived distributions, the fdisk and mkfs commands must be preceded by sudo to be run as the root user. In distributions that do not use sudo, we must first use the su command to get a root Shell, and then type each command without sudo..
In this case we will use Ubuntu 17.10.
1. List current Linux partitions
Step 1
To list the partitions of the current hard disk we will execute the following line:
sudo fdisk -l
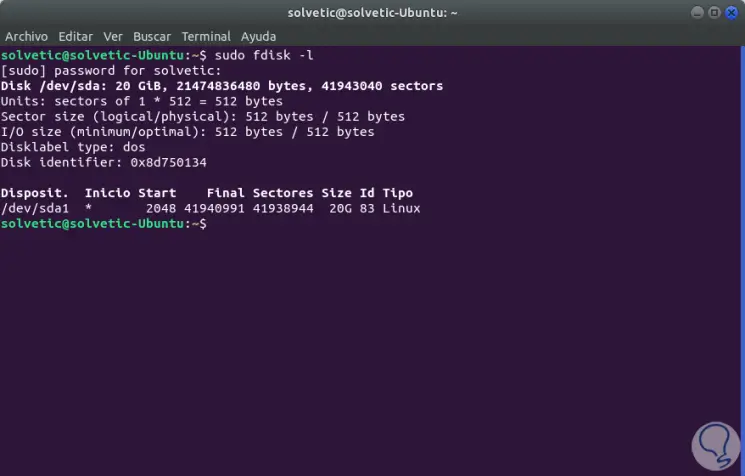
Step 2
In case of having some type of partition we will see the following:
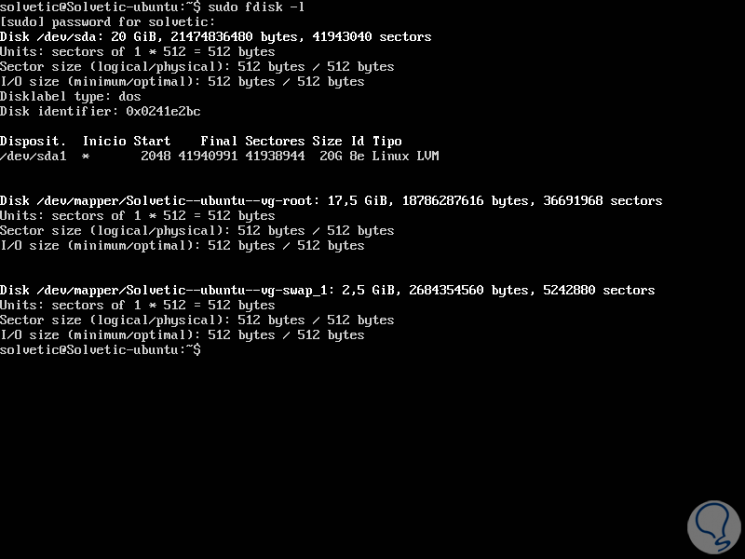
There we find detailed information such as
Step 3
You can add the name of a disk device to show only the partitions associated with it. For example, we can use the following command to show only the partitions on the first disk device:
sudo fdisk -l / dev / sda
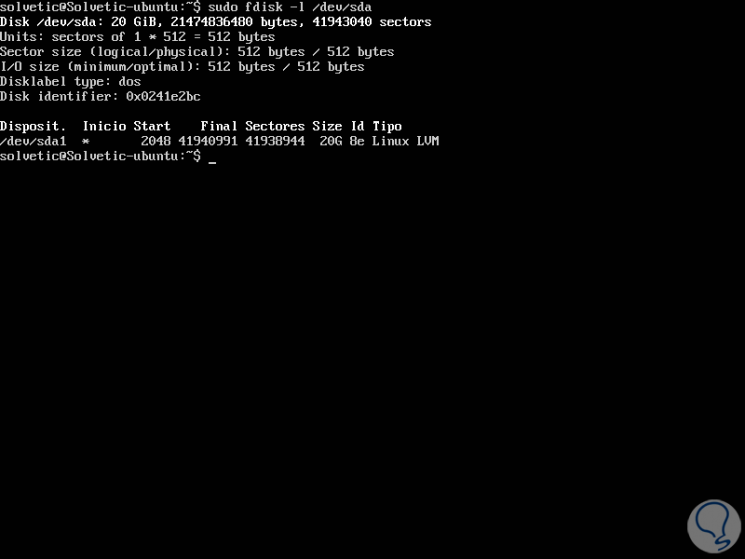
2. How to access and use Linux Command mode
To work on the partitions of a hard disk, it will be necessary to enter the command mode. This will require using the device name of a disk from the fdisk -l command. The following command allows us to enter command mode for the first disk device:
sudo fdisk / dev / sda
We can see that we access the command mode of fdisk:
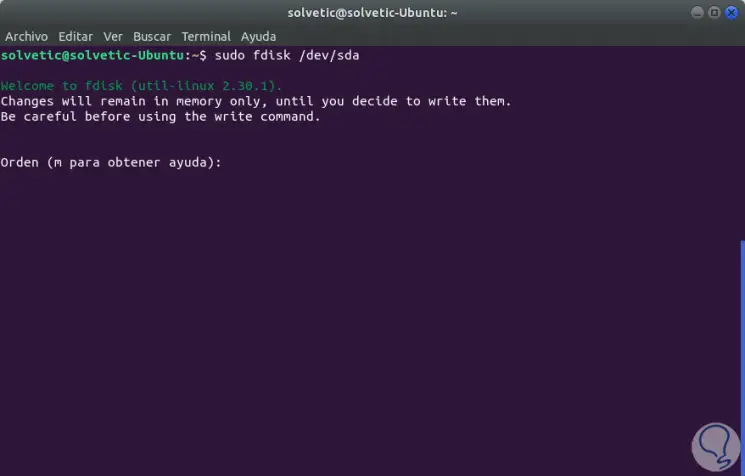
Note
Partitions cannot be edited while in use. If we want to edit system partitions, we must first boot from a live CD.
In command mode, we will use single letter commands to specify the actions we want to carry out. We enter the letter m and press Enter to see a list of the commands available for use:
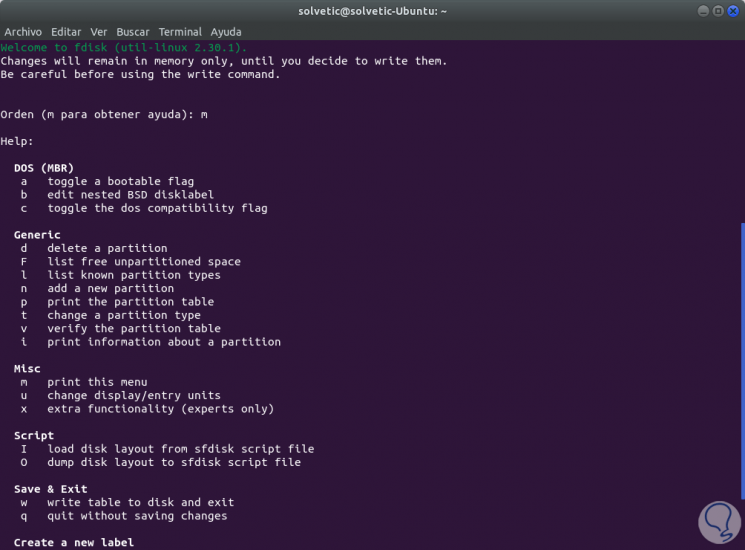
View the partition table
We can use the p parameter to print the current partition table to the terminal from command mode:
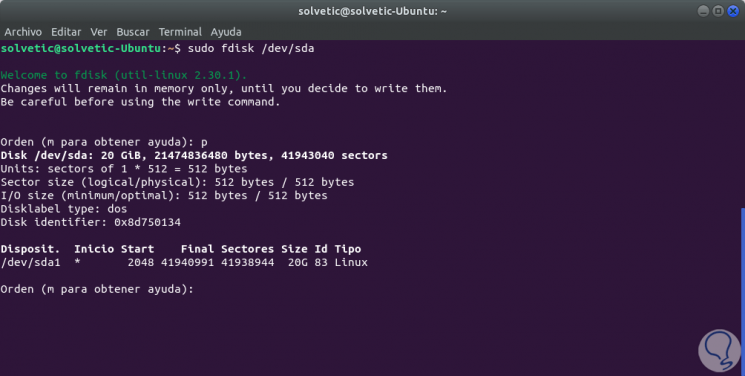
3. How to create a Linux partition
Step 1
This is one of the most common and practical tasks to manage hard drives. For this, we will use the n command to create a new partition. It is possible to create a logical or primary partition (l for logic op for primary). A disk can only have four primary partitions.
Next, we will specify the sector of the disk in which you want the partition to start, we can press Enter to accept the default sector, which is the first free sector on the disk..
Finally, we specify the last sector of the partition on the disk. If we want to use up all the available space after the initial sector, just press Enter. You can also specify a specific size, such as + 5G for a five gigabyte partition or + 512M for a 512 megabyte partition. If you don't specify a drive after the + sign, fdisk uses sectors as the drive. For example, +10000 results in the end of the partition being 10,000 sectors after its start.
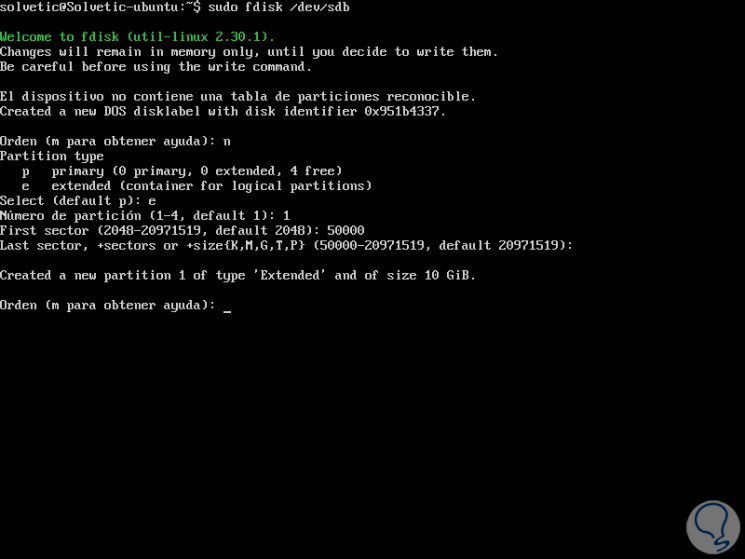
Step 2
We will use the d command to delete a partition, at the time of its execution, we will be asked for the number of the partition that we want to delete, which can be obtained from the p command. For example, if you wanted to delete partition 1 in / dev / sdb, we enter the respective number:
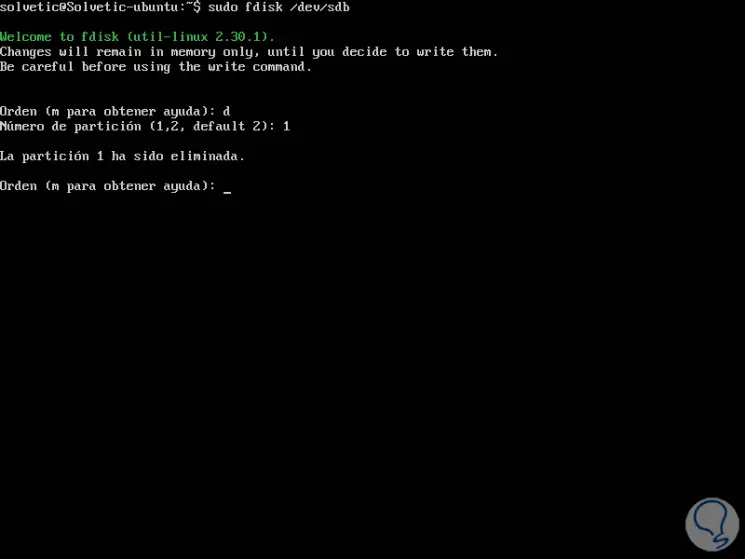
Step 3
If we run the p command again, we will see that the selected partition is a "Linux" partition, now we see this in the Type column:
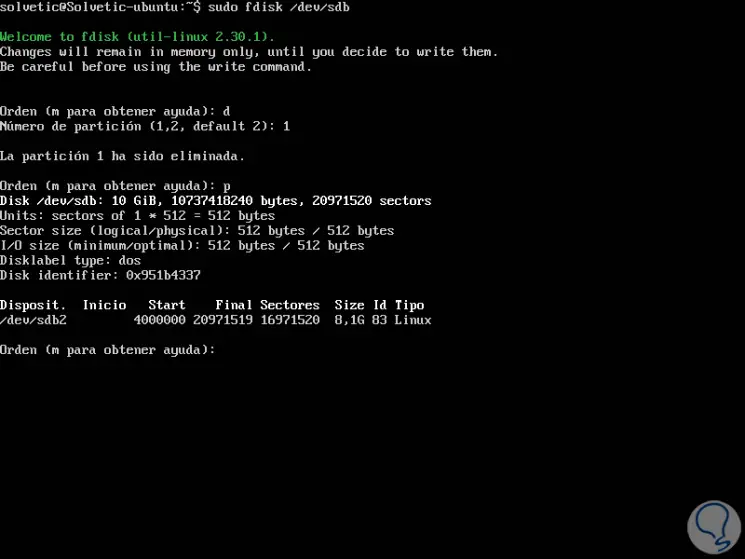
Step 4
If we want to change its type, we can use the command t and specify the partition number. We will be asked for the hex code of the type, if we do not know it, we can type L to see a list of hexadecimal codes:
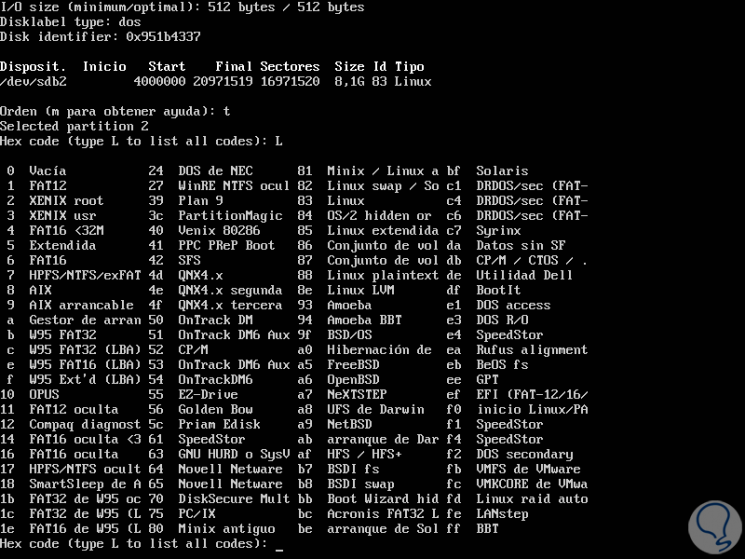
Step 5
There we must enter the desired number, for example, if we want the partition type to be swap, or swap, we enter the number 82 and press Enter:
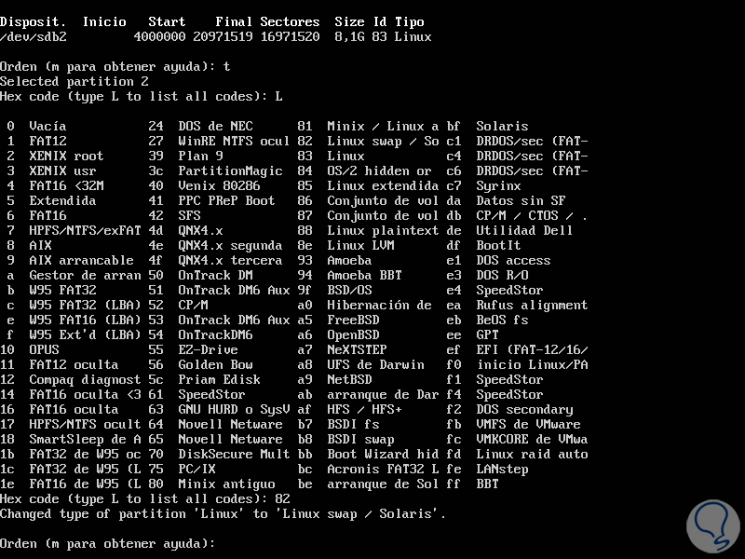
Step 6
This will not format the partition with the selected file system. This must be done later by running mkfs.
Write changes
- We will use w to write the changes that have been made to disk
- We will use q if you want to exit fdisk without saving changes
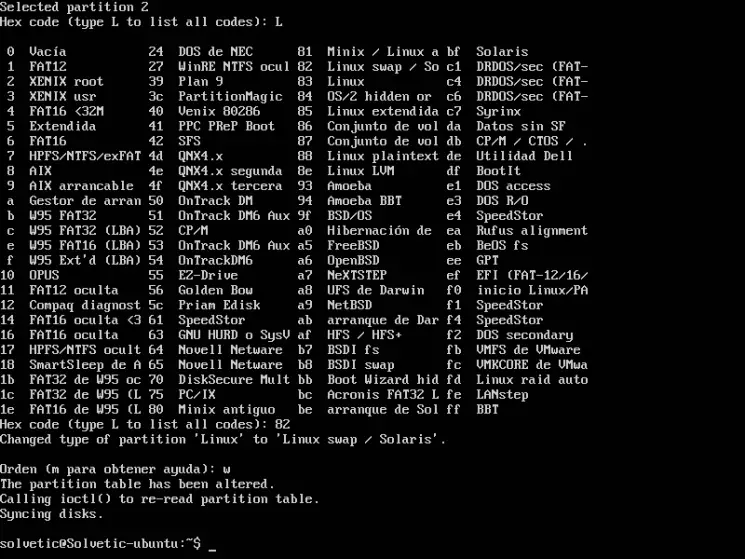
4. How to format a Linux partition
New partitions must be formatted with a file system before they can be used. This can be done with the appropriate mkfs command.
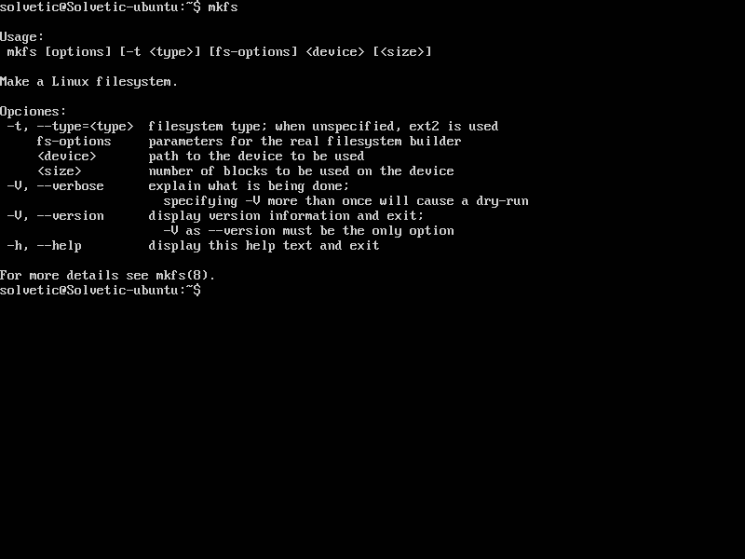
The syntax to use is:
sudo mkfs. (Type) Route
In this case we will format the / dev / sdb partition with ext4:
sudo mkfs.ext4 / dev / sdb
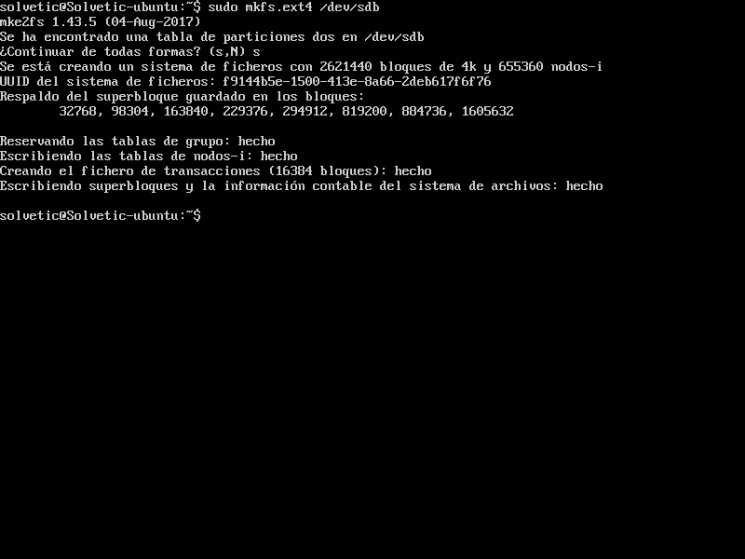
If we want to use that partition as an exchange, or swap, we must execute the following line:
sudo mkswap / dev / sdb
We see how fdisk becomes an ally when it comes to managing disk partitions in Linux.