Nowadays computers have become an element of work and personal use almost essential for many people, since thanks to them we have the possibility of carrying out different tasks thanks to the connection to the network, the possibility of creating, editing or manage documents or store different information such as photos, videos or files . That is why being comfortable when working with them is really important..
When working with Windows operating systems, especially Windows 10, windows have an animation effect when they are minimized or maximized. In this way we can see on our screen those windows that we want and adjust the size of each of them according to our needs. However, this is not always the case, since sometimes we may find that we cannot minimize windows in Windows 10 or that we cannot maximize them.
The good part is that we can activate or deactivate this option, as well as having them automatically adjust themselves. That is why below we will see all the steps that we must follow to solve problems when minimizing Windows 10 windows or maximize..
Note
This process can be done in Windows 7, 8 or 10.
To stay up to date, remember to subscribe to our YouTube channel! SUBSCRIBE
1. How to disable minimize and maximize windows 10
Step 1
To access this option we will go to the following route. There we select the line "Advanced system configuration" located on the left side.
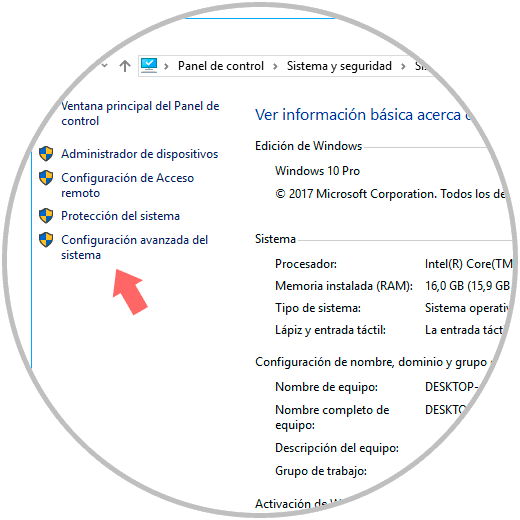
Note
Another option to access there is to use the following key combination and run the command
sysdm.cpl
+ R
Step 2
The following window will be displayed:
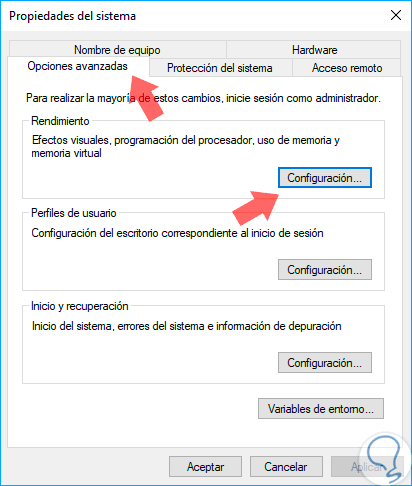
Step 3
We go to the "Advanced Options" tab and click on the "Configuration" button located in the "Performance" section and the following window will be displayed. There we will deactivate the box "Animate windows when minimizing and maximizing":
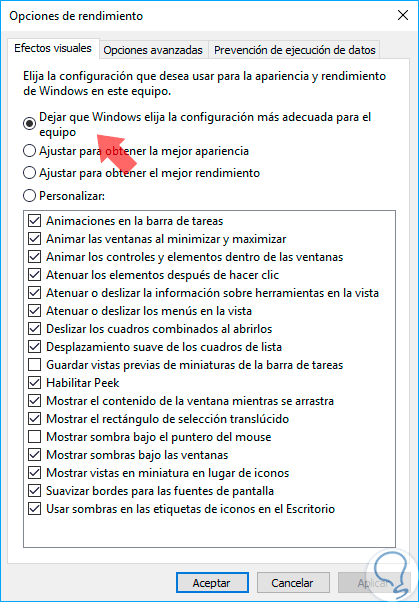
Step 4
From this section, you will be able to adjust a variety of other graphic effects, such as menus and tool tips, to appear or disappear without animation. However, if we want to change the animation speed of the menu, you must edit the registry.
To undo the changes and restore the default settings, just go back to the same path and set the main option again to "Let Windows choose the most suitable settings for the computer". To save the changes click on Apply and then OK.
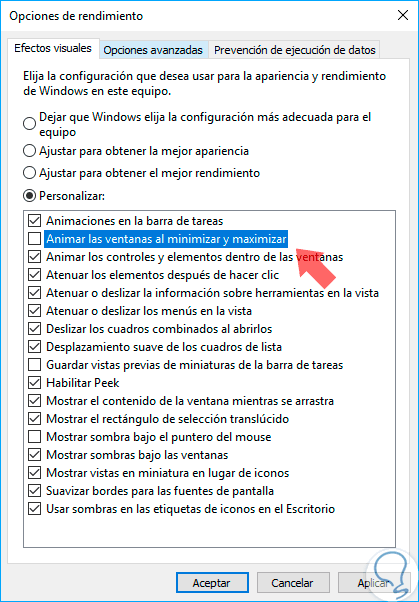
So we can disable this type of effect in Windows operating systems..
2. The minimize maximize and close buttons do not work in Windows 10 multitasking
In the event that you see that the minimize and maximize buttons do not work in Windows 10, you can try disabling auto adjust windows 10 size. To do this, the steps you must follow are the following.
Step 1
The first thing you should do is go to the "Start / Settings" menu where you will see the following:
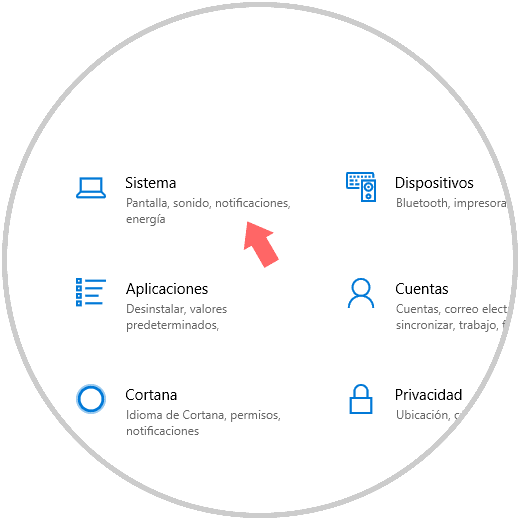
Step 2
Now you must click on the "System" section and in the new window the "Multitasking" section:
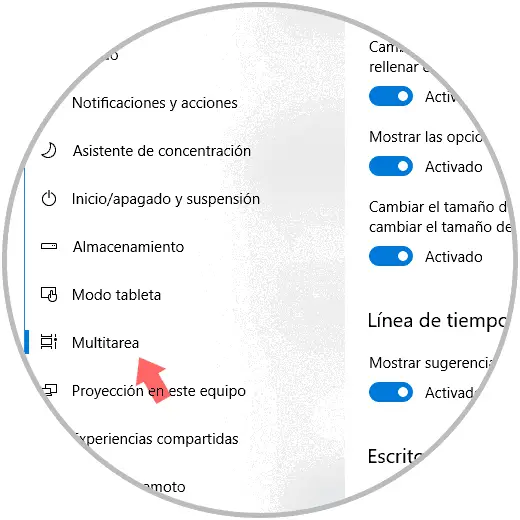
Step 3
You will see the different options:
- Automatically resize when docking a window to fill the available space.
- Show docking options next to docked windows
- Resize adjacent docked windows by resizing a docked window.
Step 4
If you want to disable Windows to automatically adjust the size of windows in multitasking, you must press the switch that puts the option of "Automatically resize when docking a window to fill the available space.
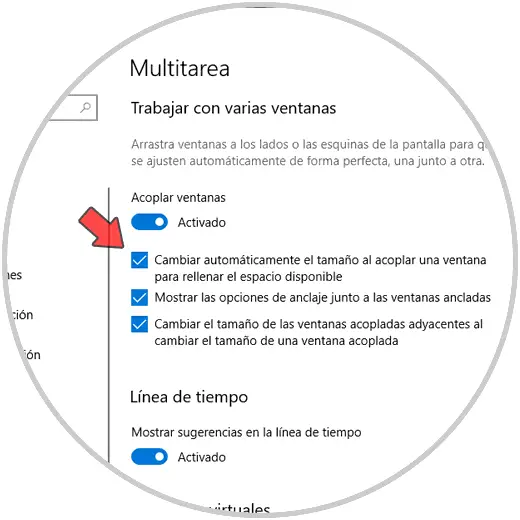
This will prevent it from being automatically adjusted and you can maximize or minimize them according to your preferences.