Among the different innovations that we find in Windows 10 we have the option of mobile wireless zone , which turns our equipment into a point of wireless coverage for devices that are within the possible range..
With this function, we will have the possibility of sharing data using Wi-Fi, Ethernet or mobile data, the latter if we have a plan for it.
If we want to disable this option for speed or cost reasons, this tutorial will explain the step by step to do it..
How to share WiFi connection
To access this functionality in Windows 10 we must go to the path "Start / Settings / Network and Internet"
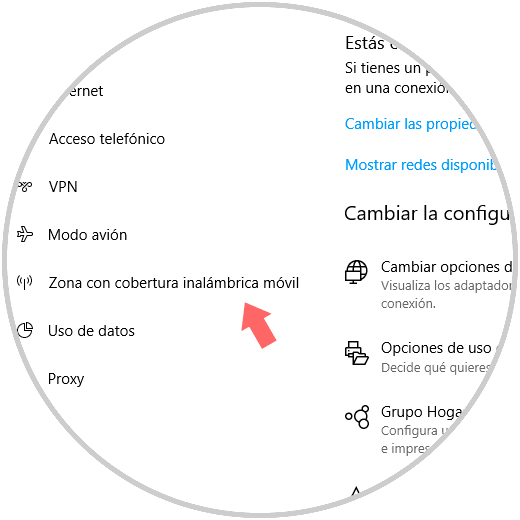
There we click on the section "Mobile wireless coverage area" and in the following window we can select how the Internet is to be shared:
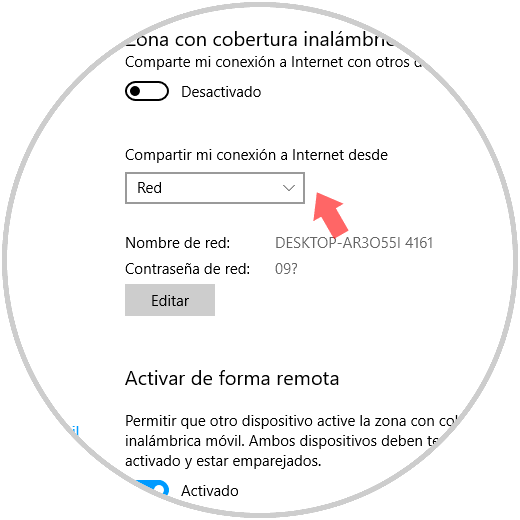
This aspect is ideal in household matters , but when it comes to an organization, it is recommended not to carry out this process since it may incur excessive consumption of unauthorized data, which, in turn, implies more expenses. for the organization.
TechnoWikis will indicate how we can disable this option from the group policies in Windows Server 2016 and thus prevent this function from being available to all users of the company..
To stay up to date, remember to subscribe to our YouTube channel! SUBSCRIBE
1. Create the new GPO in Windows Server 2016 Group Policy Manager
Step 1
To access the Group Policy Manager in Server 2016 we have two options:
- The first is to directly access the directives using the following key combination and execute the command gpedit.msc, hit Enter or OK.
+ R
gpedit.msc
- The second option is to go to Server Manager and go to the path “Tools / Group Policy Management”.
We will use the second option since thanks to it it will be possible to create a new GPO linked to the entire domain or to a specific organizational unit.
Step 2
To create the new GPO we will right click on the domain and select the option "Create a GPO and link it here":
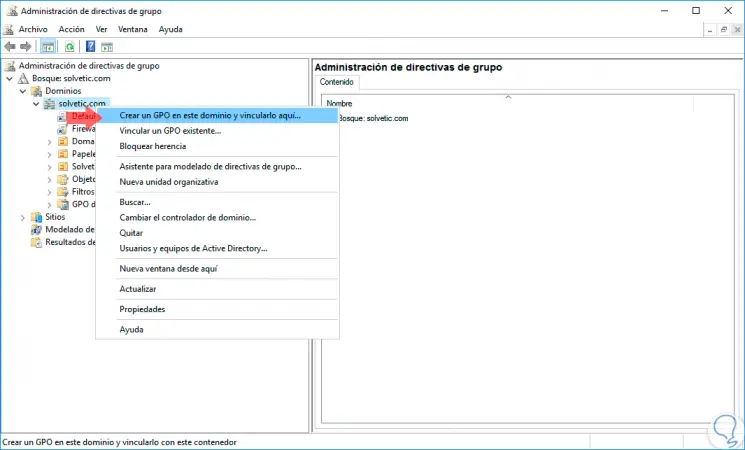
Step 3
A pop-up window will be displayed where we will assign a name to said policy: Click on Accept and in this way we have created a new GPO policy and we have linked it to the domain.
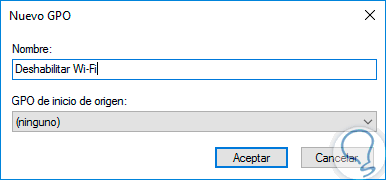
2. Edit the new GPO in Windows Server 2016 Group Policy Manager
Step 1
Now, to edit the created policy, we will right-click on it and select the "Edit" option:
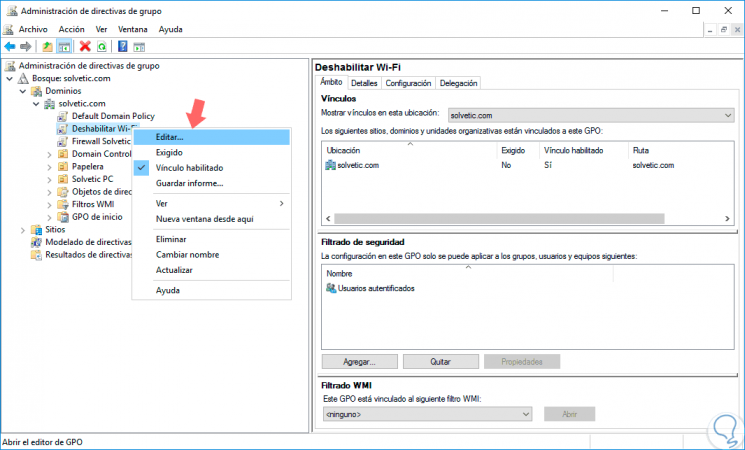
Step 2
In the displayed window we will go to the following route:
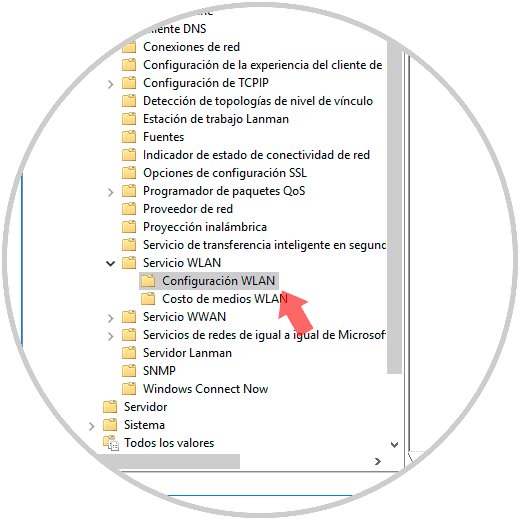
Step 3
We can see that when selecting only one directive is available on the right side.
We proceed to double-click on said policy, and in the displayed window we will activate the “Enabled” box:
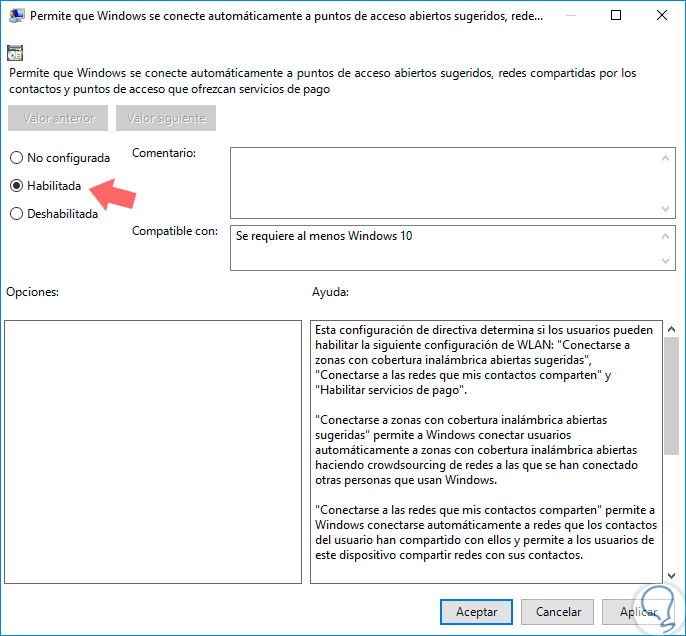
Note
At the time of opening said policy we will be able to see a complete summary of the services that said policy covers.
Step 4
Once we enable it, click on the Apply and OK button to save the changes made. Something important to clarify is that this same process can be performed locally with the local Windows group policies, for this we must go to the same path of the editor and enable this policy, but when we create the GPO in Windows Server 2016, this will be replicated to all computers automatically.
3. Apply the new GPO in Windows Server 2016 Group Policy Manager
Once the directive is created, we will go to the command prompt and execute the following line:
gpupdate / force
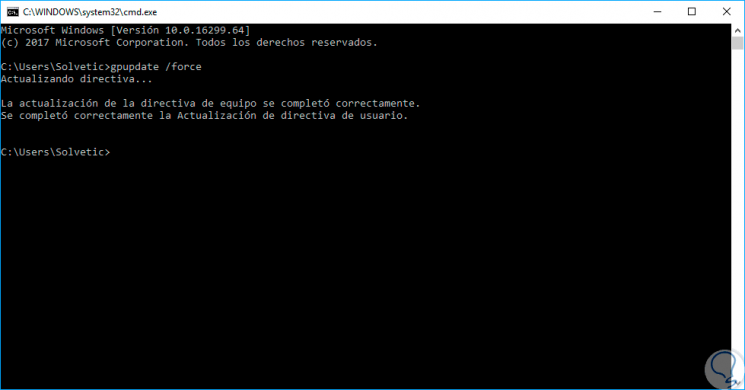
In this way we will prevent network data from being shared in Windows 10 using wireless networks.