Microsoft has developed its operating systems so that they can receive updates periodically and install them automatically. Although this sounds good because it prevents us from doing the search manually, it is true that in the case of server environments this can have non-functional consequences and that is that some of the updates to Windows Server 2016 or 2019 can cause the system to crash. restart or force the computer to be restarted..
Rebooting on these types of systems is critical, because many services, processes, or folders depend on server activity. That is why in these cases, more than ever, it is important to know how to disable automatic updates in Windows Server.
Below we show you all the steps you must follow to know how to disable automatic updates in Windows Server 2016 and 2019..
How to disable automatic updates in Windows Server 2016 and Windows Server 2019
Step 1
To achieve this on the server, we must go to the command prompt console as administrators and run the SCONFIG command there:
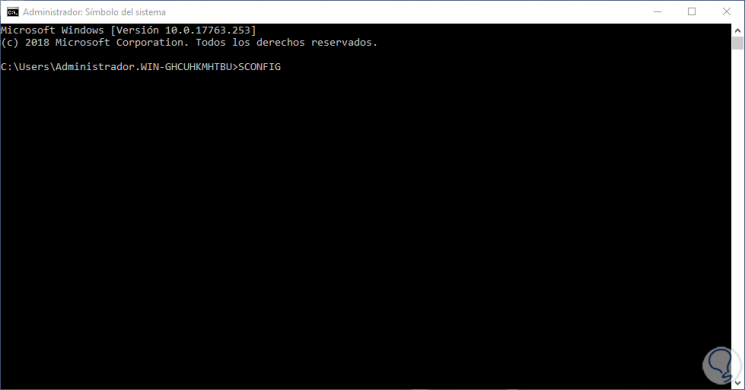
Step 2
Pressing Enter will display an options console to manage the system parameters:
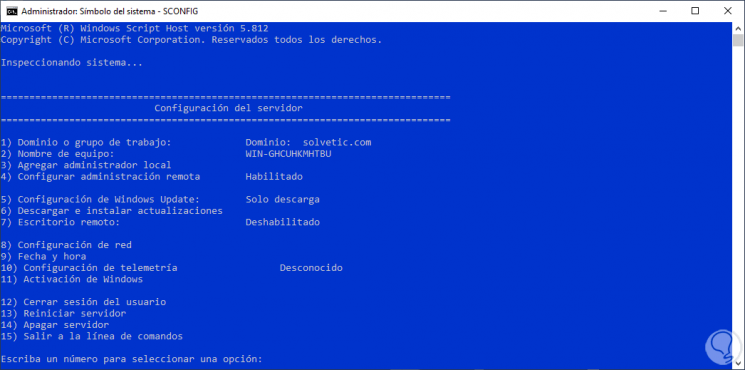
Step 3
In this case we must concentrate on the option "Windows Update Configuration" which is assigned the number 5, we enter this number there and press Enter and we will see two values:
- The current status of Windows Update
- The different options to establish
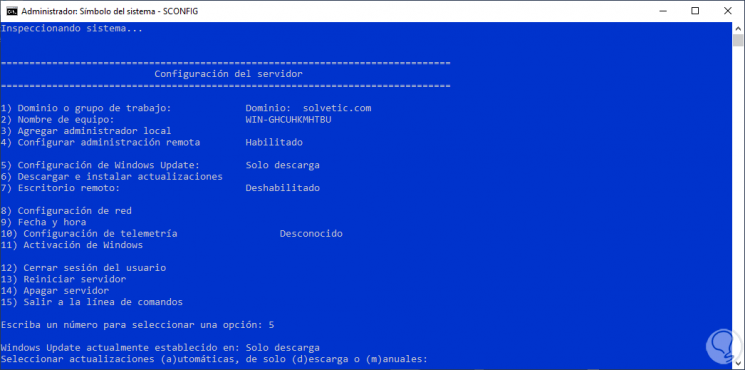
Step 4
The available options are:
to
Automatic, this configures Windows Update to automatically download and install updates on the computer
d
Download, with this option the updates will be downloaded, but they will not be installed on the server, there we select when to install them
m
Manual: this is one of the most ideal options since no available update will be downloaded and it is we as administrators who define when these are downloaded and installed. We
enter the letter "m" and when pressing Enter this change will be applied and we will see the respective confirmation message:
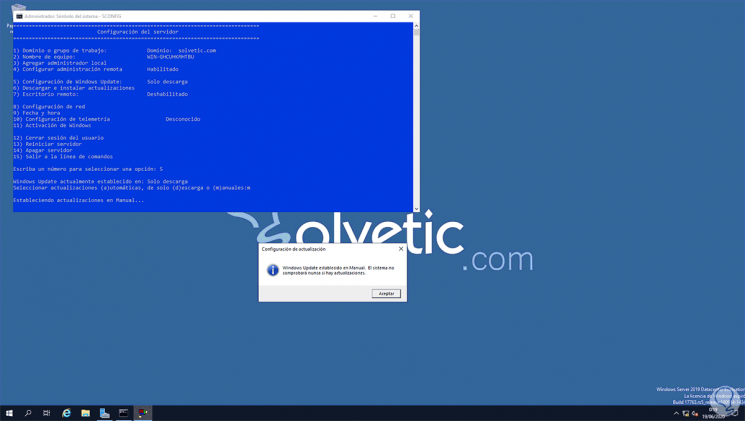
Step 5
We click OK and then we can enter number 5 again and validate that the current state of Windows Update is manual:
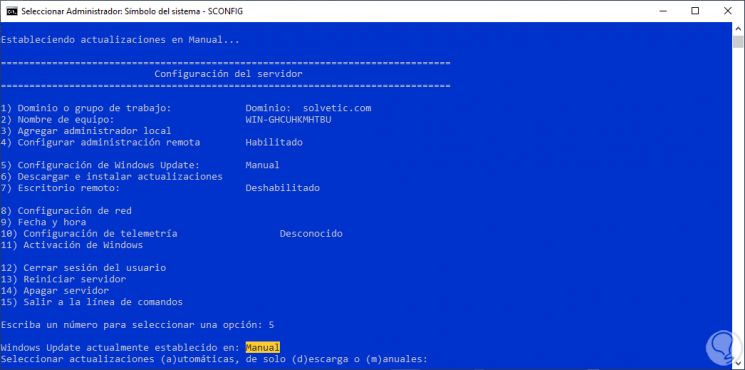
If we wish, we can set the "download" value for simply when we consider it appropriate to install them on Windows Server 2016 or 2019.