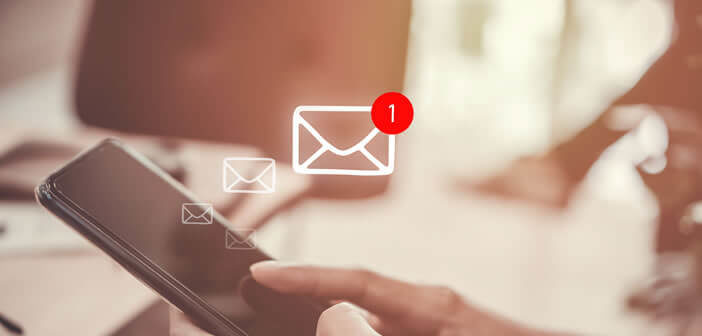
You don't write to your banker like a close friend. What is true for style is also true for your email signature. In this article, we will see how to create and manage several different signatures for the same Gmail address..
Create two different signatures
Email signature has become a key communication tool for your email that should not be underestimated. This 2.0 business card conveys the image of your company and your identity. Great care should therefore be taken.
Obviously, you don't express yourself in the same way with your friends, prospects or co-workers. This is the basic principle of communication. The same goes for email signature. The information provided, the style, the font, the choice of colors depends on the people you are talking to..
The Gmail service now has a new tool allowing to create several signatures for the same email address. You will be able to personalize this small space and display all the information you want (web address, your social networks, personal or professional address).
- Launch your web browser
- Open the Gmail site https://www.google.com/intl/fr/gmail/about/#
- Click on the connection button then enter your login details
- Tap the gear icon
- Select the settings option
- Click on the general tab then on signatures
- Press the create button then start creating your first signature
- Once all the data entered, press the button to save the modifications
- Do not forget to give it an explicit name like prospect, client, friend, family etc.
- Then return to the parameter page dedicated to signatures
- Click the create button again to start the signature creation process again
- Then repeat the procedure as many times as you want
Gmail's signature tool requires no programming or HTML knowledge. Bullets, images, numbered lists, typographies and all other style elements are accessible directly from the Gmail interface..
Regarding images, take care not to exceed 600 pixels in width. You could add unnecessary weight to your messages. Keep it as simple as possible. There is no point in doing too much or giving too much information.
Remember that today emails are most often read from a smartphone. Pay close attention to the size of the font. It must remain legible and accessible regardless of the device used (smartphone, computer or tablet).
Insert a signature in your emails
Now that you have created your new signatures, all you have to do is insert them into your messages. As you will see, this operation is extremely simple.
- Start writing your message
- Click on the signature menu at the bottom of the message composition window
- Select the signature of your choice from the list
Gmail will automatically insert your signature at the bottom of the text. Then you just have to click on the send button. As you can see the operation is carried out in a few seconds.