
The small dock at the bottom of the iPhone screen has been designed to accommodate 4 application icons. This may seem little compared to the number of applications used daily. If you are wondering if it is possible to add more shortcuts, I invite you to read on..
Move apps to the dock
The App Store offers such a wide choice of tools and games that it is very easy to end up with nearly a hundred applications installed on your iPhone. Besides, Apple has perfectly understood this and offers phones with ever more internal memory.
Unfortunately, then there is the problem of organizing mobile applications. Managing to find your way around in this hodgepodge of small colored icons is not easy. If you need more than a minute to find an application, this means that you should review the organization of your dock and your different offices..
In older versions of iOS, it was not possible to fully customize the iPhone dock. Fortunately, Apple has changed all that. As we will see a little later, we can now place a folder of apps directly on the dock of our smartphone.
Customize the four Dock apps
For people who don't know it yet, the dock is the name given to the band placed at the bottom of the screen and equipped with 4 icons. This small launcher provides one-click access to your favorite applications from any home screen..
By default Apple has placed 4 shortcuts to the Phone application, the Safari browser, the Messages app and the Music player. Like its Mac counterpart, the iPhone dock offers various functions to customize it according to your needs. You can for example remove certain applications and place the shortcuts of your choice
- Keep your finger long pressed on the dock icon you wish to remove until it starts to shake
- You will normally see a small X appear in the upper left corner of all icons
- Drag your shortcut from the dock to the home screen
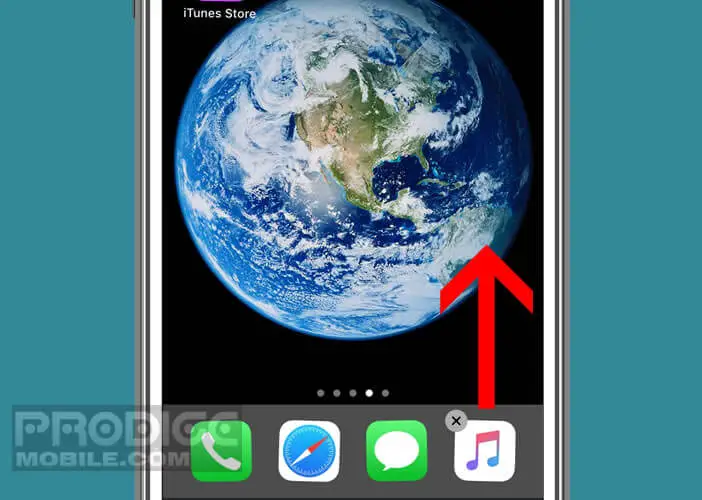
- Then hold your finger on one of the icons on the desktop
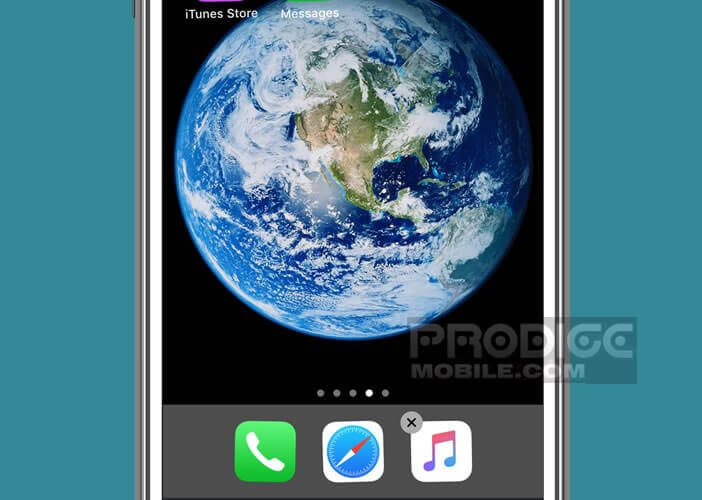
- Once it trembles, drag it into the app dock in the place of your choice.
- Let go of your finger
- Press the Home button or the Ok button to save your changes
Please note that if your phone is equipped with the 3D Touch function, pressing and holding the shortcut icon may open the Share window. You will then have to place your finger on an empty area of the screen and repeat the operation, taking care not to press too hard.
Increase the number of applications accessible from the dock
As you will quickly realize, the four slots provided by Apple do not allow you to store all the most commonly used applications. To remedy this, the trick is to place an apps folder in the dock.
This simple operation will considerably increase the number of applications accessible from the dock. If you have never created app folders, rest assured it's very simple. In a few minutes, you will be able to store your shortcuts in a folder and then place them in an area of the screen easily accessible with your thumb.
Put your most used apps in a folder
Start by thinking about how you use your iPhone. Then select the applications you are used to consulting daily and place them on the same home screen using the drag and drop function of your smartphone.
- Place your finger on the icon you want to place in a folder
- Keep your finger pressed until all the desktop icons start to shake
- Then drag the icon onto another application icon before creating a folder
- Release your finger from the screen
- Press the Home or Ok button to exit the edit mode of the home screen
- Click on the folder to open it
When you create an app folder for the first time, the iPhone gives it a name. The latter is determined according to the category of applications dragged into the folder. However, if the name given by the system does not suit you, you can change it. To do this, simply leave your finger pressed on the folder name and type a new one using the virtual keyboard.
Then return to the home screen and repeat the procedure described above to add other applications to the folder you just created. You will find in the link opposite additional information to create and manage an application folder on an Apple smartphone.
Add the folder to the dock
As you know, the applications placed in the dock remain accessible regardless of the home screen used. The app launcher (dock) is therefore the perfect place to place the apps that you open frequently.
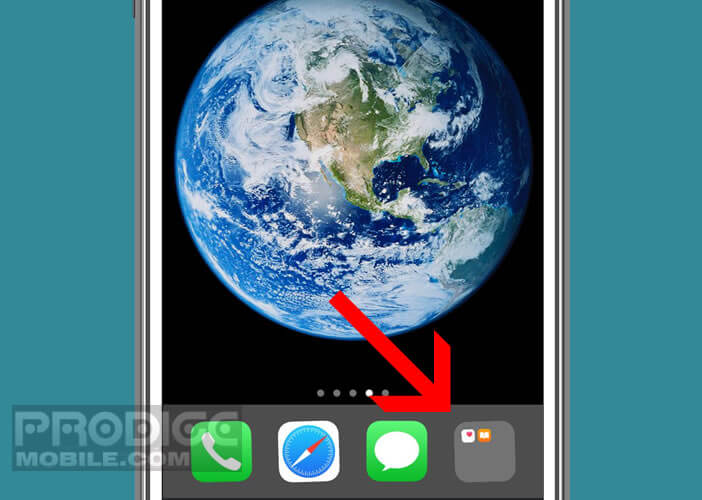 Start by removing an icon from the dock by following the instructions given earlier in the tutorial. Then leave your finger pressed for a few seconds on the folder and drag it into the dock area free of any icons. This simple manipulation will considerably increase the number of applications accessible from the dock.
Start by removing an icon from the dock by following the instructions given earlier in the tutorial. Then leave your finger pressed for a few seconds on the folder and drag it into the dock area free of any icons. This simple manipulation will considerably increase the number of applications accessible from the dock.