The use of partitions in our storage devices is one of the most useful options to manage not only the total space of the medium but the information that will be available in each partition, remember that a partition is nothing more than a space that we create on the disk or USB medium and one who has in mind be destined for the processing of specific information..
If we have a USB medium that has ample storage space, we can create various USB partitions to allocate sensitive data there without being affected, but if after a while we see that these partitions are no longer used, a good advice is to eliminate those partitions. so that the space is unified and thus use it in other more relevant tasks.
TechnoWikis will explain through this tutorial how to delete a partition on a USB device either graphically or through the command line..
View USB partitions
For this case we have a USB that has two partitions, these can be validated from Disk Administrator :
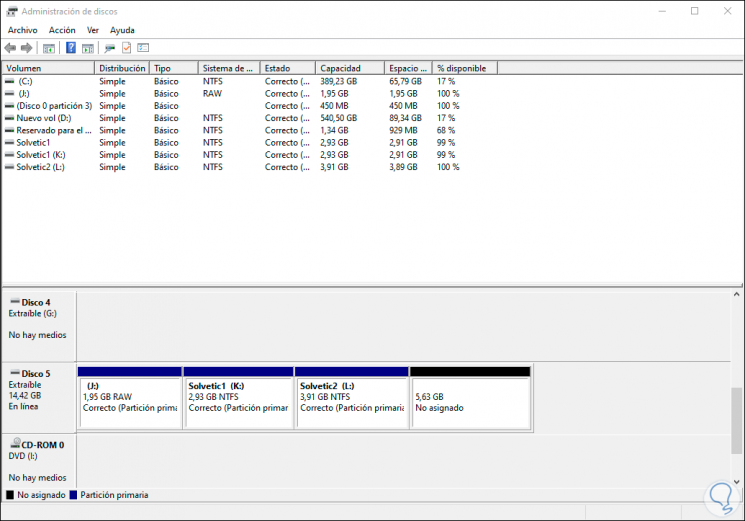
Or from Windows 10 File Explorer. In this example the partitions that we will delete are the K and L.
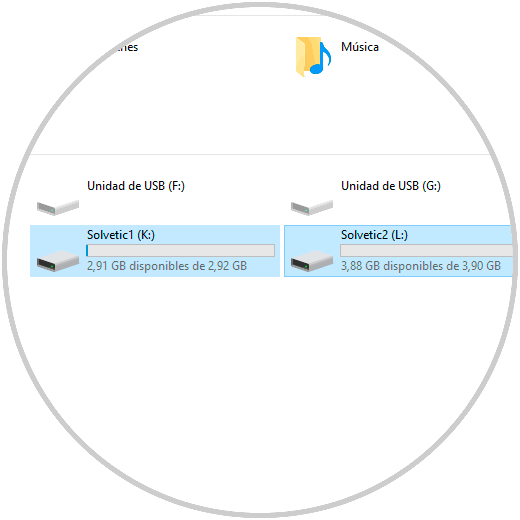
To keep up, remember to subscribe to our YouTube channel! SUBSCRIBE
1. Delete a USB partition graphically in Windows 10
Step 1
It is perhaps one of the most used options for its practicality and effectiveness, if you want to use this method you must access the Disk Manager using one of the following methods:
Step 2
In the Administrator window we will locate the letter assigned to the USB medium and there we will right click on the partition to be deleted and select the option “Delete volumeâ€:
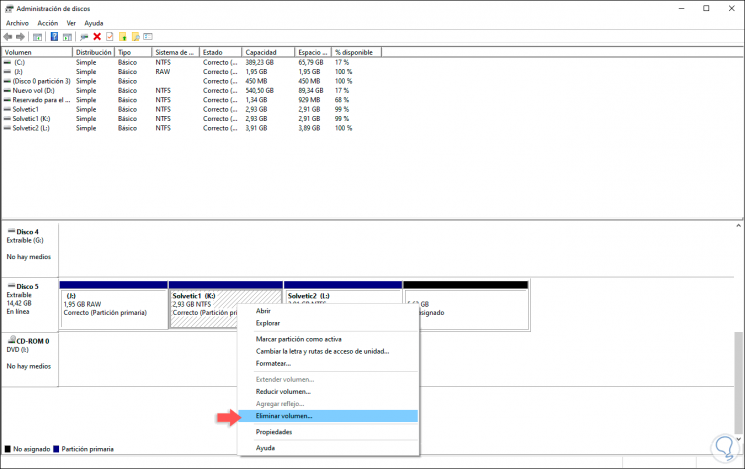
Step 3
Selecting this option will display the following message:

Step 4
We click on the Yes button to confirm the action and after the process is complete we will see that this space remains unallocated:
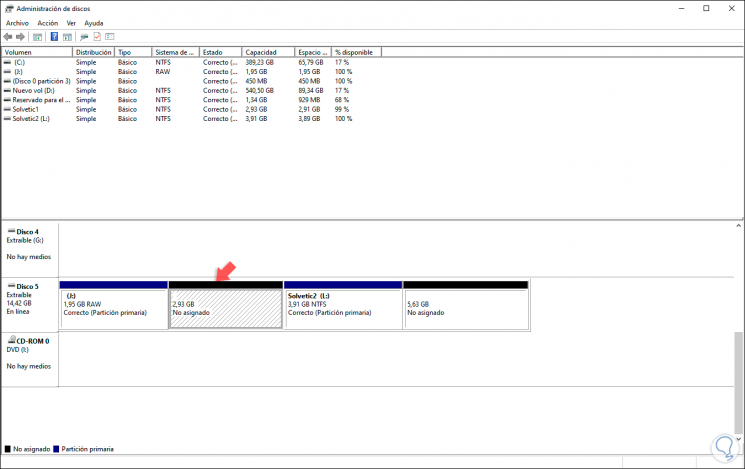
Step 5
We can access the File Explorer and validate that this partition has been removed:
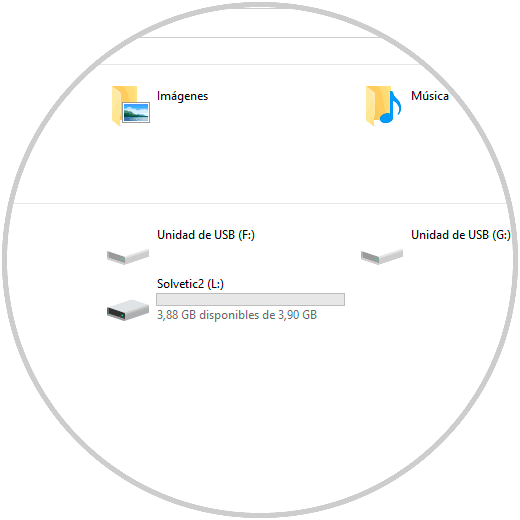
2. Delete a USB partition from the CMD console in Windows 10
The following method allows us to use commands to perform this task safely, for this we access the command prompt console as administrators and there we execute the diskpart command:
Step 1
Once there we will list the disks connected to the computer by executing the following command:
list disk
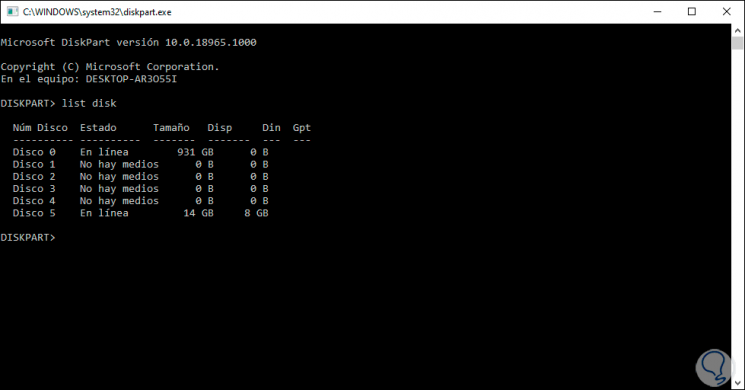
Step 2
In this case we can see that our USB media is Disk 5, we will proceed to select this disk by executing the following:
select disk 5
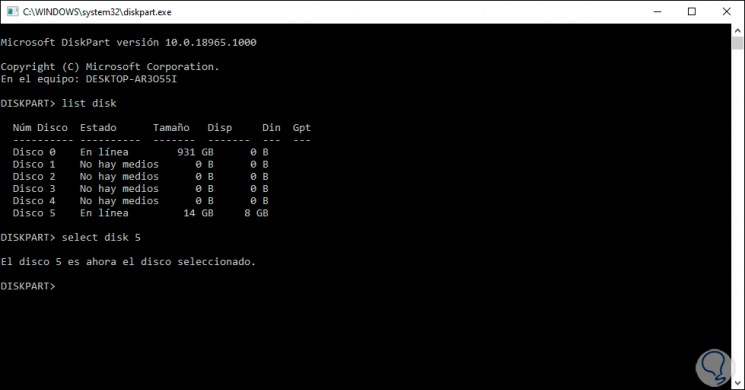
Step 3
We can list the current partitions of the USB medium by running the following:
list partition
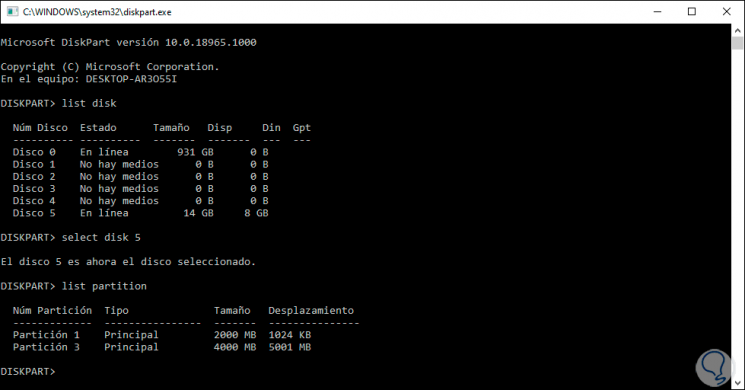
Step 4
This will allow us to know with certainty what is the partition to be removed from the USB media. Now, we select the desired partition by running:
select partition 3
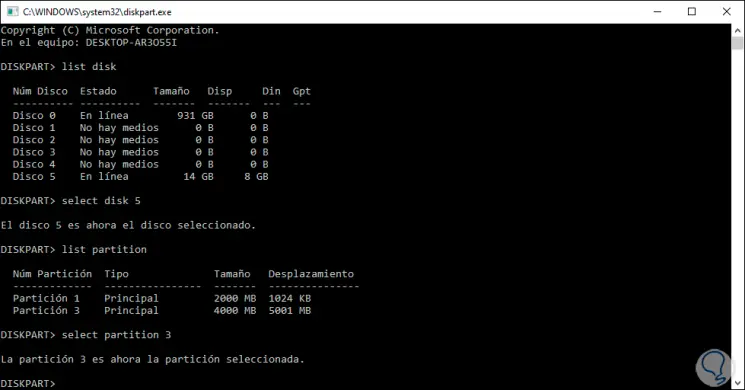
Step 5
We proceed to delete the selected partition by running:
delete partition
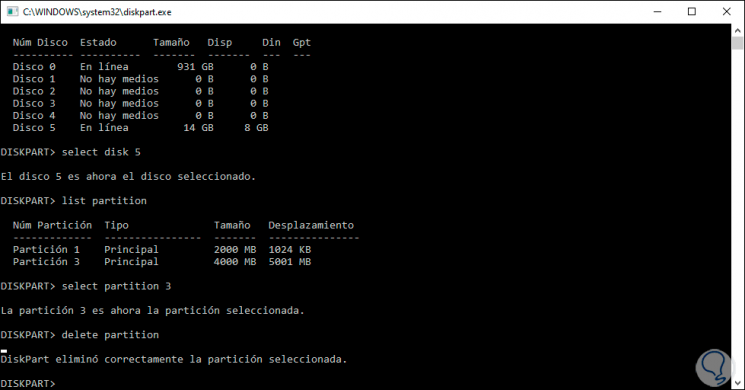
Step 6
We can use the list partition command again to verify that this partition has been deleted:
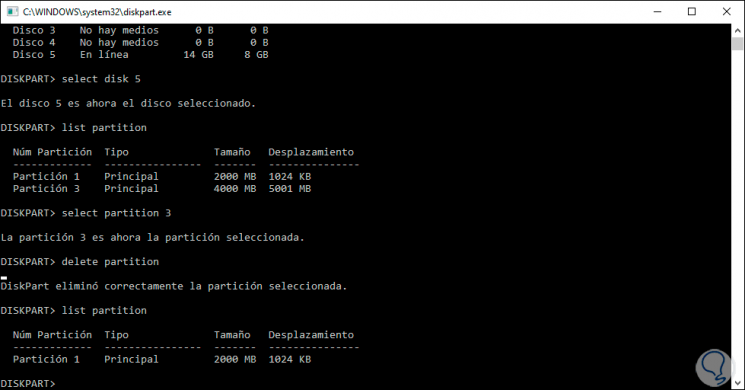
Step 7
After this we can delete the other partitions and finally execute the following command:
create partition primary
Step 8
With this we can see that the total space of the USB media is occupied again:
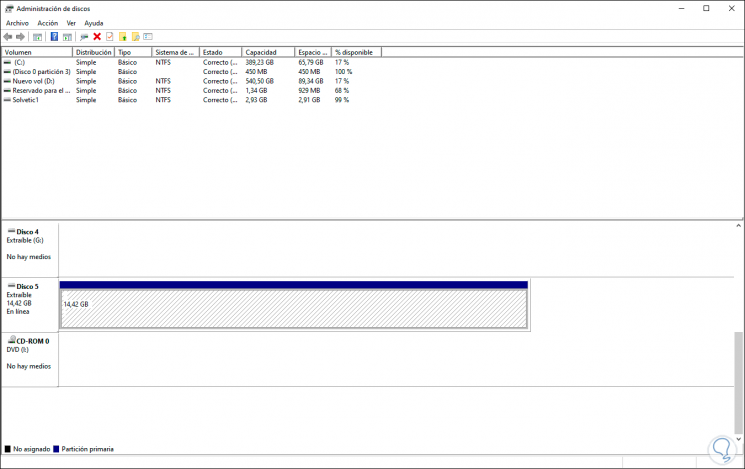
With any of the described methods it will be possible to eliminate the existing partitions in any USB media in Windows 10 and we have verified that both methods are effective to carry out this task and thus manage the device space..