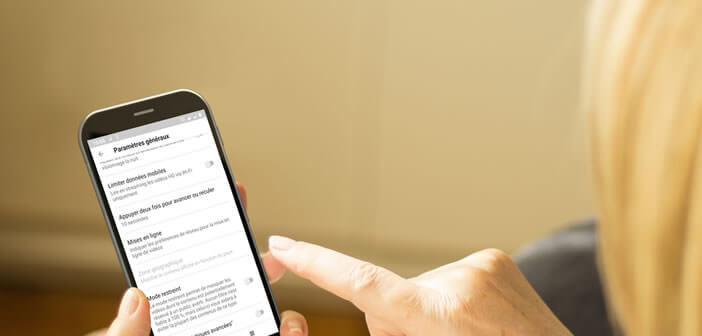
Like many parents, do you think twice before entrusting your smartphone or tablet to your offspring? Do you worry more than anything about seeing your children come across shocking content? Here is a guide to learn how to activate parental controls on YouTube and block videos supposedly inappropriate for minors..
Children who surf alone on YouTube
Google’s video platform is full of cartoons, youth shows and TV series episodes. Children love it. They also spend more time on YouTube than in front of their television. However, among the millions of videos hosted on the platform, there is an incalculable number of content inappropriate for children.
And that is the problem. After viewing the video, YouTube offers other videos of the same kind to its users. Younger people also love to rummage through his recommendations looking for other content to watch. But these are the algorithms and moderators of Google are not foolproof..
It sometimes happens (even if it is rare) that the latter put forward inappropriate content for children. So how can you be sure that the programs they are watching are appropriate for their age?
The first reflex is to never leave a little one alone in front of YouTube. It is essential to supervise the digital activity of your child. Parents should also encourage children to make reasonable use of YouTube. The video sharing application should not be considered a babysitter.
Activate childproofing on YouTube
Unfortunately, it is not always possible to be permanently next to your child. This is why it is important if not essential to activate the parental control tool available by default on YouTube..
With this restricted mode, Google allows users to automatically hide videos whose content is not suitable for children, such as scenes of violence. The device also filters videos flagged as inappropriate by the YouTube community.
Here is the procedure for activating restricted mode on a computer. If your child is used to using your family's smartphone or tablet, don't forget to install these security tools on all your devices.
- Launch the web browser on your computer (Google Chrome, Mozilla Firefox etc…)
- Open the YouTube home page
- Click on the Connection button
- Enter your Google account credentials
- Then click on your avatar icon, located in the upper right corner of the screen
- Bring down the drop down menu
- Click the Restricted Mode button
- A window will briefly present the possibilities offered by this security tool
- Press the switch activate restricted mode
- Close your web browser completely
- Return to the YouTube site and check in the settings that parental access is activated (on mode)
Restricted mode on mobile and tablet
Parents can also set restrictions on video content consumed from a smartphone or tablet. The activation process is the same on all devices running Android. Please note that this is not a tool for monitoring children's activity on their smartphone.
- Launch the YouTube app
- Make sure you're signed in to your Google Account
- Click on the profile icon
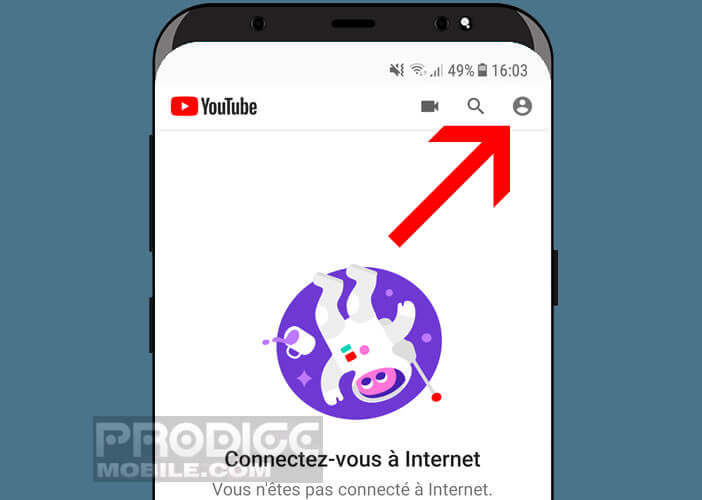
- Select the Settings option then General settings
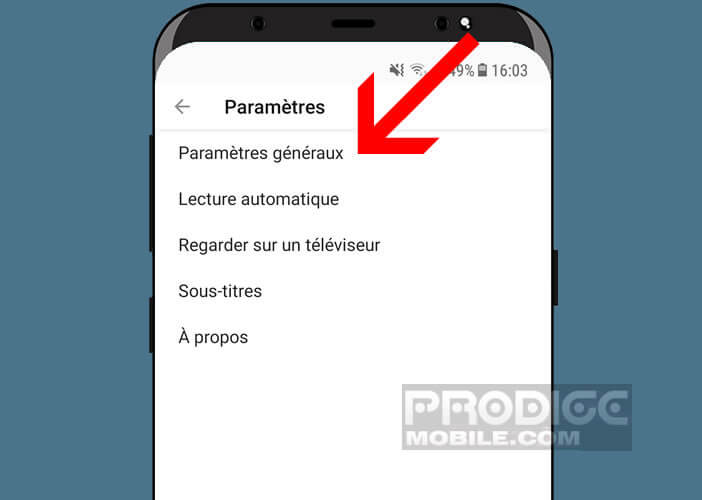
- Tap the Restricted Mode switch to block videos whose content is potentially restricted to an adult audience
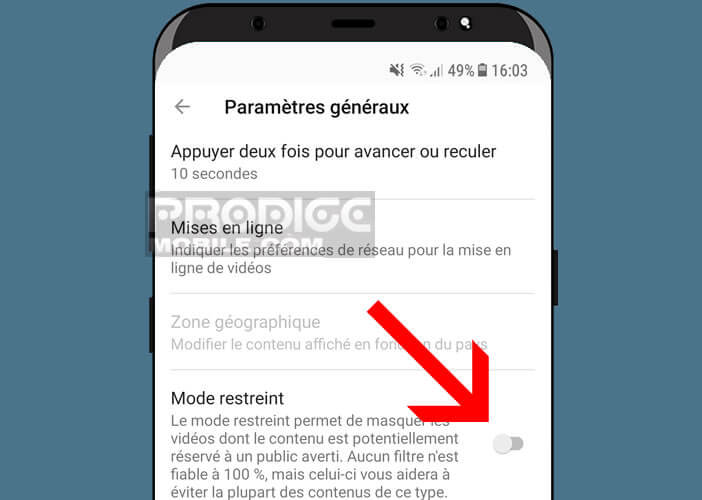
Keep in mind that this security tool like the vast majority of parental control devices is not 100% reliable. However, this will prevent your children from coming across inappropriate content.
Disable autoplay
The choice of video offered by YouTube is so vast that one could spend entire days there. Obviously leaving a child taped for an entire afternoon in front of a tablet or computer screen may cause him problems.
Several scientific studies have shown that screens can affect the development of toddlers. Pediatricians recommend not leaving children 2 to 5 years old for more than an hour a day in front of a screen (television, mobile, tablet, computer, etc.).
By default YouTube automatically launches a new video as soon as the previous one is finished. This incessant scrolling of images reduces the time allocated to physical activities and play. Here is how to deactivate this function.
- Launch the YouTube app
- Open the general application settings
- Uncheck the Autoplay option
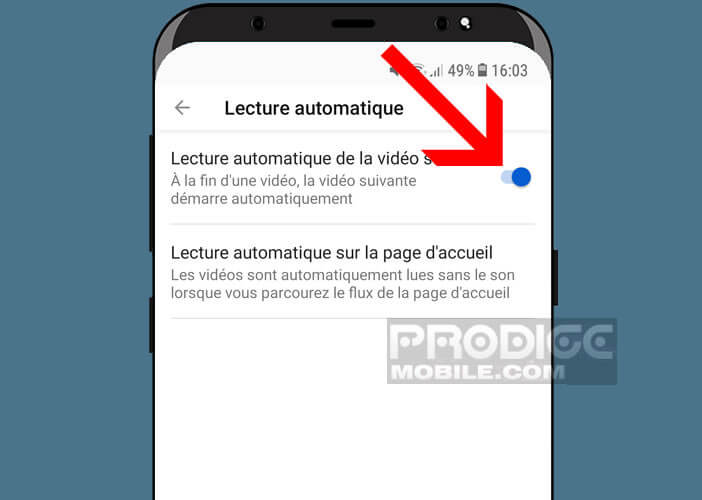
YouTube Kids and approved content
Considering the sheer volume of videos hosted on YouTube, it is difficult for Google moderators to assess and sort videos intended for children. If you want a higher level of security, you should opt for YouTube Kids.
As the name suggests, this application is specifically aimed at children. Once installed on your mobile or tablet, you will be able to choose yourself the content (videos or channels) to which your children will have access.
- Download YouTube Kids from the Google Play Store
- Launch the online video viewing application
- Open the settings and select your child's profile
- Check the Approved content only box
- Then select the videos, channels or collections of channels that your child can watch
This setting provides better control over what children watch online. Program recommendations will no longer be made using filters or algorithms. Likewise, the contents previously will not influence those which will be offered subsequently.