
Your smartphone is now a prime target for hackers around the world. The attacks are numerous and spare no one. But threats can also come from those around you. Some people do not hesitate to snoop around in the phones of their loved ones. The BlackBerry Locker app helps prevent data theft by blocking access to the most sensitive data and apps..
How to use the BlackBerry Locker
BlackBerry has made security one of the major axes of its development. The latest devices from the brand offer the best in the field. The BlackBerry Keyone and Key 2 are no exception.
These two smartphones with a physical keyboard focus on security and protection of personal data. They therefore work with a modified version of Android on which the brand's engineers have added various security devices and in particular the famous Locker Mode..
This system has been designed to preserve all kinds of sensitive data (documents, photos, videos, notes, files). But unlike the security applications found on the Play Store, the Locker function does not just hide photos and videos from prying eyes, it is also able to hide entire applications.
Create a protected folder
As you can see, the Locker mode is very practical, in particular to prevent parents or jealous companions from accessing personal information. But like any security device, the Locker however requires rapid configuration..
- Look in the application pane for the Locker icon
- Click on it
- During the first launch, the Locker application will ask you to grant some permissions
- Then enter a password. The latter will be used to encrypt your data.
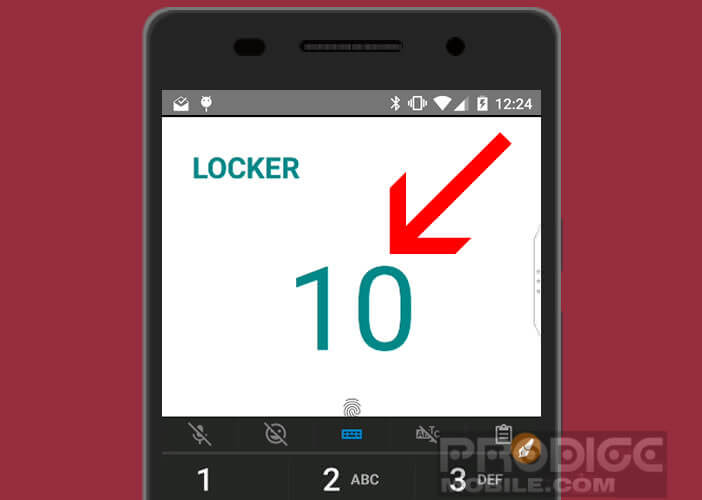
- After entering your secret code, the BlackBerry Locker will offer to choose whether or not to activate fingerprint authentication.
Your Locker folder is now set up. The protected folder must contain three icons: photo gallery, private files and Firefox Focus (private browser). As we will see right away it is possible to add others.
Add files and apps to your Locker folder
All files and photos stored on your BlackBerry can be moved to this protected folder. Once the data is secure, no one can accidentally or intentionally access your sensitive files.
- Open your file manager
- Select the directory in the tree where the document to be secured is located
- Place your finger on the file name to select it
- Then press the Menu button on the right of the window
- Click the Lock icon
- Enter your secret code or put your finger on the fingerprint sensor to finalize the file transfer to the secure folder.
There are other methods of hiding a file in the secure directory. Do not hesitate to take a look at the procedure described below. It is then up to you to choose the one that seems the most suited to your expectations.
- Open the Locker app
- Click the + button
- Select Add files
- Choose the type of files (image, audio, document, etc.) that you want to hide
- Select from the list the file to hide from its surroundings
- Tap the check mark at the top right to add it to the Locker folder and remove it from its original location.
To open it, simply open the Locker application and select Private files. Note that it is possible to replace a secure file in its original location. To do this, simply open Locker, select the protected file in the Private files section and then select the arrow icon at the top right of the application window.
Hide an application in the Locker
Your smartphone contains applications (messaging, social networks etc.) which you want to protect access to? All the programs installed on your mobile can be transferred to the protected Locker directory. This manipulation will not only lock access to your applications but also secure the data they contain.
This device has been implemented to preserve the confidentiality of your applications. People using your phone will not be able to access this software without your consent. This should calm the ardor of the followers of cops.
- Launch the Locker app
- Place your finger on the floating button located in the lower right corner of the screen
- Select the option Add applications
- Choose from the list the app you want to place in the Locker
- Confirm your choice by typing your secret code or by placing your finger on the fingerprint reader
- The application is now password protected
Hide application icons
For added security, I recommend that you hide the application drawer icon on your smartphone. This will completely hide the application of prying eyes. The latter will only be accessible from the Locker
- Open BlackBerry Locker
- Click on the gear icon
- Select the option Hide private applications