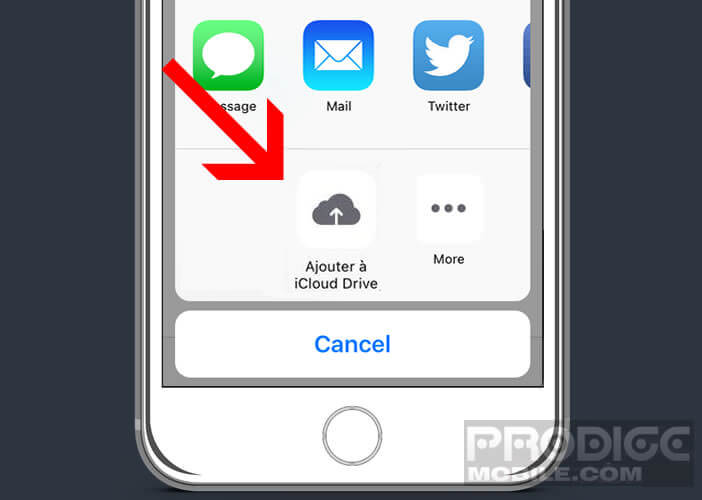Downloading files or content from the web is one of the favorite pastimes of many iPhone users. Unfortunately so far we can not say that the Apple smartphone excels in this area. But with the new version of Safari things are changing. In this tutorial we explain how to download any file from the web with your iPhone..
Why recover content on your iPhone
Who has never complained about the slowness of their 4G internet connection? Despite the efforts made by telephone operators to improve coverage and download speed, there are still white areas poorly served by the mobile network. To overcome this problem, some people have chosen to download the images or files (PDF, documents, school work, etc.) that they consult regularly.
Unfortunately managing downloads on an iPhone is more like an obstacle course than a long, calm river. The fault lies in the home browser which does not offer a real download manager. As a result, many owners are turning to alternative browsers to get around this limitation..
But with the arrival of iOS 10 all this is about to change. The latest version of the Safari web browser now offers a new tool allowing you to download any file without going through iTunes. This should delight most iPhone users, especially those who do not have a computer.
Upload an image with Safari
Many of you are wondering how to recover images from the web . Unlike older versions of the mobile operating system, the new Safari browser is particularly comfortable with this type of task..
- Open the web page where the image you want to download is located
- Keep your finger held for a few seconds on the photo
- Click on save image option
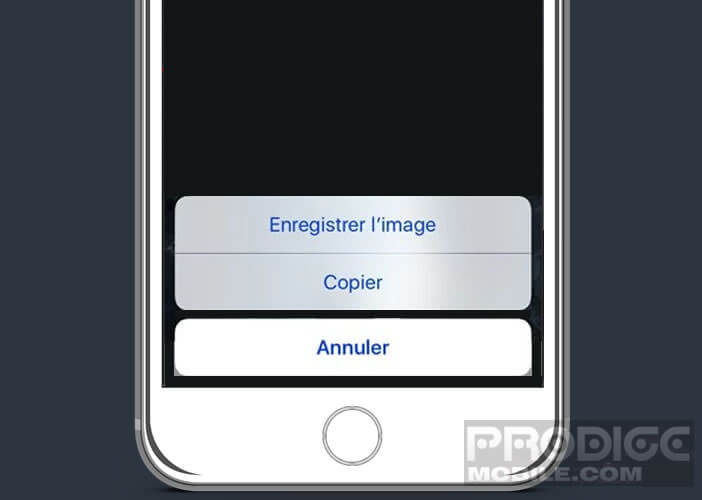
This is then automatically saved in the storage space of your phone. To access it, simply launch the Photos application. It's really confusing, isn't it?
Recover files found on the internet
Obviously Safari doesn't just recover images. It is now able to save any file found on the web. Please note the operation is however a little more delicate because of the limitations imposed by Apple.
The content downloaded with Safari is not stored in the phone memory but in the cloud. This should not be a big problem for you, however. Apple's iCloud Drive service offers a free version with 10 GB of free space.
Configure iCloud Drive on your iPhone
Before you start downloading files, make sure you are properly connected to iCloud.
- Open the Settings of your smartphone
- Click on the iCloud icon
- If necessary, enter your Apple IDs
- Press the iCloud Drive button
- Check that it is activated.
To access your future downloads, you will need to install the iCloud Drive app on your iPad or iPhone. It is available for free on the App Store.
Back up content to iCloud Drive
Now that iCloud Drive is correctly configured you will be able to recover the attachments of your emails and all the files legally available on the net. Remember that pirating cultural content is a practice punishable by law.
The High Authority for Combating Illegal Downloading sends thousands of emails and acknowledgment letters each month to people engaged in this type of practice. The identification of offenders is done directly on the sharing networks by private companies mandated by Hadopi. You have been warned.
- Launch your Safari browser
- Open the website where the content you want to save is located (for example a ZIP compressed document)
- Click on the file
- Press the share button at the bottom of the window
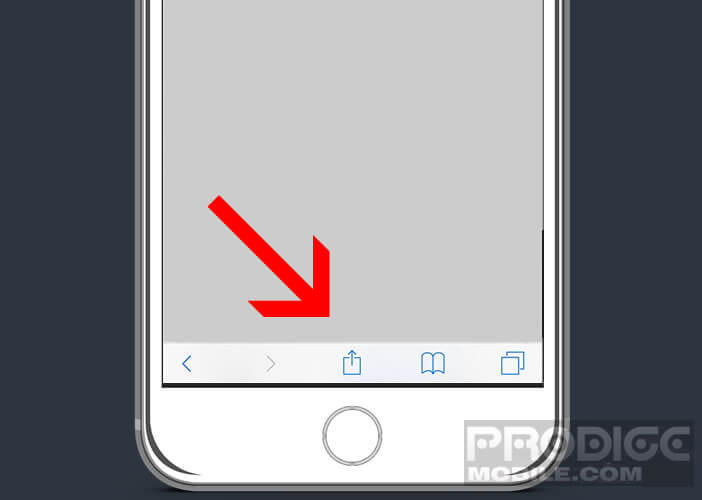
- Select from the list add to iCloud Drive