- Downloading all the files from Google Drive to your PC is a procedure that we recommend doing when you feel that you no longer have any idea about the content stored on this platform.
- It is a task that will undoubtedly contribute to the order of your documents and photographs
Google Drive is one of the most popular cloud storage services out there today. Many users take advantage of it to store items on their smartphones, and access them on the computer. But over time, too much content may accumulate in your account, and that means you want to make a little space or organize it. Better to download all Drive files on your PC ..
Fortunately, there are a few ways to get all your files from Google Drive without taking too long. Basically, there are three tutorials that we can use in these cases , depending on your needs.
Download all files from Google Drive to your PC
From Google Drive
As you surely know, you can download the files directly from the official Google website. You have to sync your Google Drive account with your computer, using Google's free backup and sync tool , something you can do as follows:
- Open Google Drive in your browser as usual, or through this link
- Log in to Google Drive by entering your personal credentials
- Click on any of the folders or files to select
- To select all, eventually, press the Ctrl + A keys
- In the upper right corner, click on the three horizontal dots
- A drop-down menu will appear, within which you must click on Download
- Google will compress all the files into a ZIP folder, which it will download
- Once the download is complete, you should open it and view the files
Of course, for a better management of these elements, we recommend that you unzip everything right away..
Remember, on the other hand, that if you want to send those objects to someone else, you don't have to download them to your PC. You can always generate links to download items from Google Drive, to avoid downloading them earlier.
As backup and sync
- Open Drive in your browser in its native version for Windows, from this link
- Use the Backup and synchronization section to synchronize data between computers
- The best thing about this system is that any change you make in Drive will be imposed on your computer
In the future, you will be able to download the files from the tool's administration menus . Moving within the folders and subfolders is not difficult at all, since it is the same as in the web version..
Later, if you want to, you can change the location of the Drive folder in Windows.
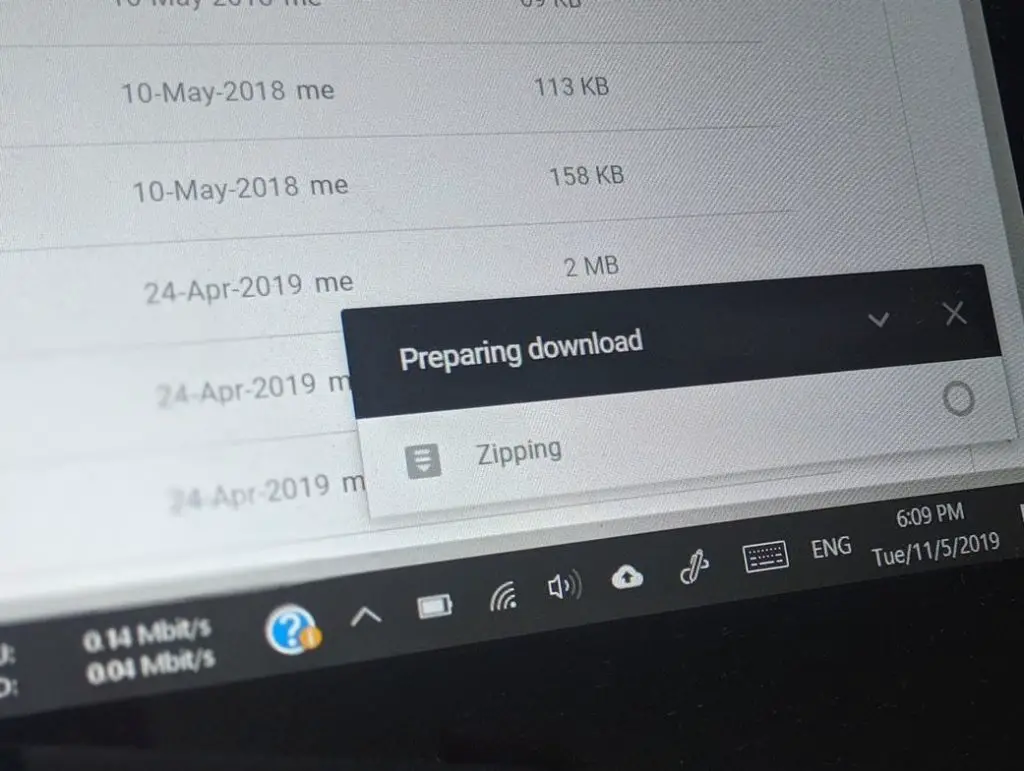
As a Google file
The last alternative in these cases, to download the files from Google Drive, goes directly through Google. You have to open the Google account page from this link , and then follow these steps:
- In Data and privacy, enter the Download or delete your data section
- There, you must go to Create a new export, at the end of that page
- Mark the file (s) you want to export from Google
- Depending on the size of the files, they could form one or more ZIPs. Google will tell you
- If you're happy with it, select Create export at the bottom of the page
- Once you've created the file, a pop-up window will appear
- You have to go to Download, and put your Google password
- It will automatically start downloading file / s
Again, once they have been downloaded as one or more ZIPs, it is best to extract them for disposal.
With that done, you probably want to know how to save storage space on Google Drive.