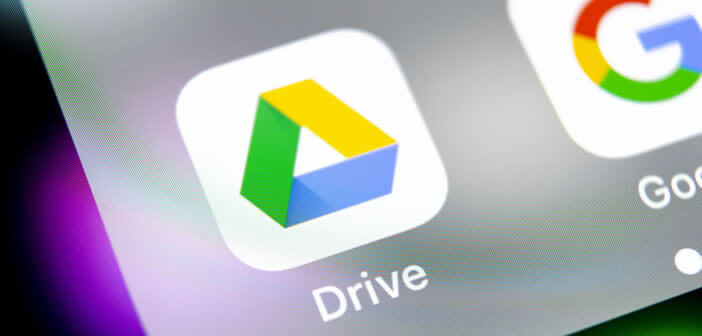
Do you have different online storage accounts (Dropbox, Google Drive, OneDrive) to back up your data? Are you looking for a simple and effective tool to manage all of its content from a single interface? In this tutorial, you will learn how to connect your favorite online cloud storage accounts to the iPhone Files app..
Add a cloud account to the Files app
The Files document manager offers iPhone owners the ability to access all of the content stored in their phone memory. But what few people know is that this application is also capable of managing documents hosted on the main online storage services.
The Files application supports a very large number of clouds. Among them, we find in particular Dropbox, Microsoft OneDrive, Google Drive, Amazon Drive but also the Box manager. You will find in the rest of this article, the different steps necessary to add an online storage service to the Files application..
The iPhone has a tool for configuring one or more mailboxes. Unfortunately there are no comparable tools for online storage services. The configuration of your various cloud accounts must be done via the applications made available by the publishers of third-party services.
- Open the App Store
- Download and install your cloud service app
- Configure the application using your login credentials
- Then launch the Files application
- Click on the Explore tab
- Press the Plus button (3 dots aligned) placed in the upper right corner of the screen
- Then click on the modify option
- Press the switch to the right of the cloud service you want to activate in the Files application
- To change the layout of cloud accounts, place your finger on the icon (3 parallel bars) then move it up or down the list
- Then press the finish button to exit the configuration mode of the Files application
Now, your cloud account is now integrated into the document manager of your iPhone. If one of your cloud services doesn't appear in the Files app, make sure you've installed the app correctly. If necessary, check the connection to your cloud account..
Important detail, do not delete the official application made available to you by the publisher of the cloud service. Without it, you will no longer be able to access your data directly from the Files application.
Copy a file to your online storage
Once your account is connected, all the files stored in your cloud account will be displayed in the Files app interface. You can then do everything you can do with a document manager such as copying a file, renaming it, creating a folder or depositing a document.
- Open the file you want to place in your cloud account
- Press the share button and then copy
- Select in the list the directory in which you want to place your file
- Put your finger for a few seconds in an empty area of any icon
- Click on the paste option
You can for example use this procedure to save the attachments of your emails in your cloud space.