
Connection sharing on Android allows you to use your smartphone's internet connection to surf from your computer. Problem, Windows 10 is particularly greedy in data. To avoid using the entire 4G envelope allocated by your access provider, it is therefore advisable to limit the consumption of background data on Windows 10..
Windows Update and data consumption
Windows 10 has gotten into the bad habit of brewing a large amount of data. The fault lies in the new update system integrated into the Microsoft operating system. The latter uses a decentralized system based on a Peer to Peer structure to disseminate updates to workstations.
This device offers the advantage of rapidly deploying Windows patches and reduces the risk of congestion on Microsoft servers. However, this can cause problems, in particular with plans with a limited data envelope. This is the case for example when you use your smartphone in Wifi router mode ..
Limited WiFi connection
These particularly large Windows updates should be monitored especially if you have a small 4G plan. They consume an incalculable number of mobile data. A few days of surfing is sometimes enough to consume the entire data envelope of your subscription.
Fortunately, Microsoft has implemented a tool to deactivate the sending of patches and thus avoid unpleasant surprises (reduced connection or additional costs). Once activated, update downloads will be blocked..
- Connect your computer to your smartphone in WiFi connection sharing mode
- Open your computer settings by clicking on the Windows key + the I key on your keyboard
- Select the Network and Internet option then on Status
- Press on the section modify connection properties
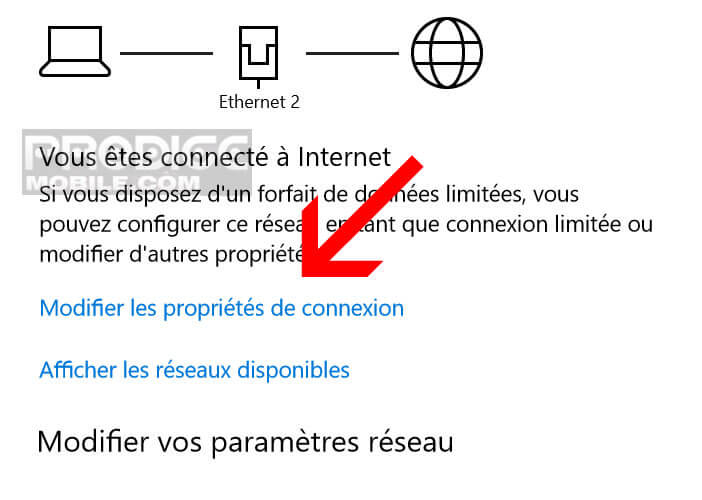
- Click the Set as limited connection button
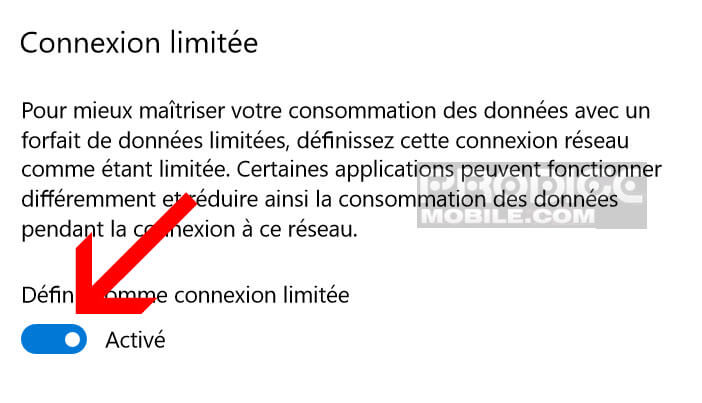
Windows 10 has a new feature to track the data consumption of each software during a given period. Thanks to it you will be able to very easily flush out the most demanding applications even those working in the background. Then simply cut the internet access to these voracious apps into data.
- Open your computer's Network settings
- Click on Data Consumption
- Press the View Usage Details button
Disable update sharing
For those who prefer to limit the consumption of data in upload even when the WiFi connection is not limited, know that it is possible to prevent your computer from turning into a remote server. This method will block all Peer to Peer downloads used by Windows to update other users' computers. To do this, simply follow the following instructions
- Open Windows settings
- Click on the update and security section
- Then press Advanced options in the right column and then Choose the distribution method for updates
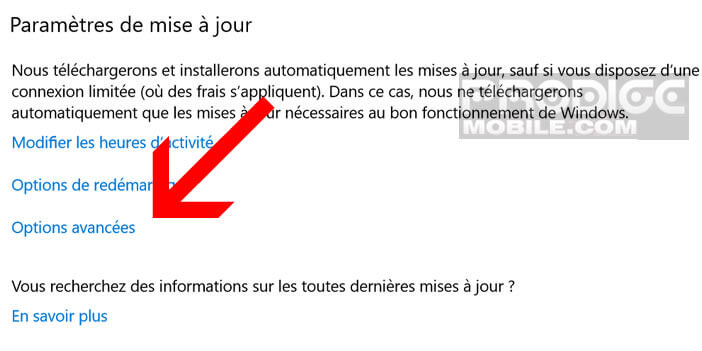
- Disable the option to send parts of Windows updates already downloaded to your PC on the internet
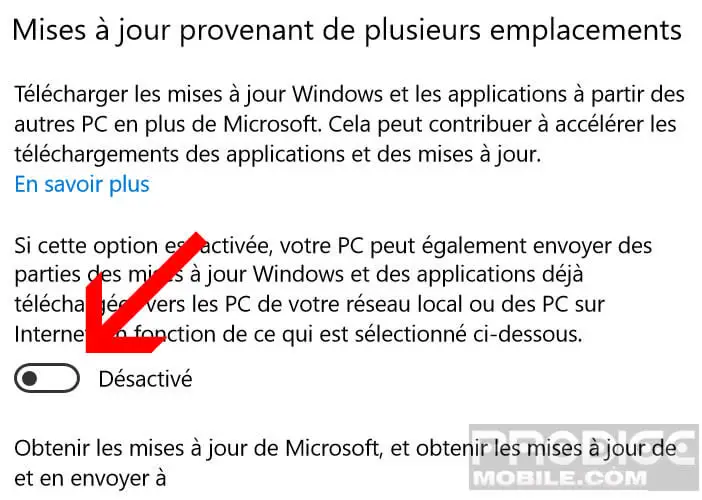
Block updates to Windows Store apps
By default, applications from Windows Store update themselves as soon as your computer is connected to an unlimited Wi-Fi network. If you have installed a large number of software or games, these updates can reduce the performance of your Internet network without speaking about the possible additional costs linked to a limited subscription. Better to turn off automatic update of Windows Store software
- Launch Windows Store software
- Click on the Profile icon then on Settings
- Press the button to block automatic updates from Windows Store software